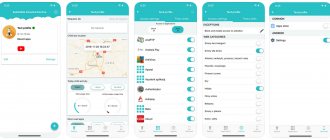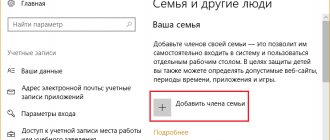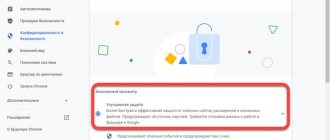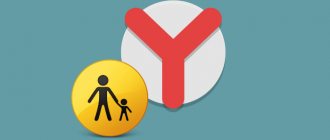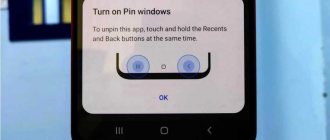Almost all mobile devices now have access to Wi-Fi. The main pain point for users of such devices is: how to make sure that their network is not used by strangers? An unsecured network allows any user to easily connect to it. The simplest and, I must say, useless way: personally contact and ask not to use your network. It would be much more effective to turn to software methods and read this article. She will tell you how to block a Wi-Fi user yourself.
When to be wary
When someone establishes a connection with your router, the speed and quality of data transmission immediately decreases. Plus, there are financial risks and risks of confidentiality violations.
You can determine if someone is connected to your network by the following signs:
- Internet connection speed has dropped;
- After disconnecting all devices connected through the router, the router indicator lights do not stop blinking.
The owner of the network can view Internet traffic statistics at any time. It is freely available on the provider’s official website.
To track whether your network is actually being used by unauthorized users, all you need to do is:
- go to the modem settings, having first entered your login and password;
- open an item that displays devices that have access to your modem.
Find out the names of your devices so you don't get confused. They may have a serial number consisting of Latin letters and numbers, or a unique one (invented by you personally). If there is a problem with the names, then it will be easier to disconnect all home devices. The personal account data will be updated in 15 seconds, and only the devices of other users will remain there.
A special program - Wireless Network Watcher - can identify illegal users. It will quickly scan your network and identify users who were previously unknown to you. The main property of this program is that it is able to distinguish your devices from others. There will be no need to first disconnect them from the network.
What causes the limited connection problem?
How to fix the situation if you find limited access to your WiFi network? To approach the solution directly, it is necessary to study the main causes of the problem. If you have access to the Internet via a network cable, but the router does not allow you to access the Internet, then the following may interfere with this:
- incorrect network router configuration;
- failure of the router drivers (the situation is typical for unlicensed copies of the OS);
- The wireless network on the device itself is not configured correctly.
In addition, on laptops, the wireless network when connected to WiFi says “Limited” if the user has changed the power mode. So, in power saving mode, insufficient power may be supplied to the adapter, which causes glitches.
How to block a user
If all checks have shown that unknown users are penetrating your network, then you need to perform a number of actions (you can do it both from a computer and from a mobile device). How to block Wi-Fi access to a specific device:
- Check if the router is working and turn on the Internet;
- Enter the address of your router into the search bar of your browser;
- Enter your username and password before entering the settings (they can be found on the back of the Wi-Fi device);
- Find and open the section where devices connected to your network are displayed;
- Select the gadget you are interested in and copy its MAC address;
- Disconnect it from the network (first click on the flag icon opposite its name, and then on the trash can);
- Go to the MAC address filtering menu;
- Paste there the MAC address of the device that was previously disabled. This will block it and will no longer be able to access the Internet through your Wi-Fi router.
You can also do this using SoftPerfect WIFI Guard or Netcut programs. They will scan the network, identify extraneous devices and offer you to deactivate them. Disadvantage: the program blocks the user for a while, after which he will again be able to access the Internet through your network.
Internet access for a specific list of devices
What is a mac address and how to find it out
Each network device, when manufactured at the factory, is assigned a special mac address - a kind of unique digital fingerprint. It looks like "A4-DB-30-01-D9-43". For further settings, you need to know the mac address of the individual device to which you are going to provide access to Wi-Fi. How to find him?
Windows
Option 1. Through the “Network Sharing Center”
- Between the battery and sound icons there is an Internet connection icon. Right-click and select “Network and Sharing Center.”
- “View active networks” - line “Connections”, click on the connection name - “Details”.
- The “Physical address” line will contain the mac address of the laptop.
Option 2: Through Settings (for Windows 10)
- Click “Start” - “Settings” - “Network and Internet” - “Wi-Fi” - “Advanced settings” - “Properties”.
- “Physical address” is the mac address of the laptop.
Option 3. Via the command line
- Hold Win+R - enter cmd (or Win+X - Command Prompt (Administrator) on Windows 8.1 and 10).
- Type the command ipconfig /all.
- In the section “Wireless LAN adapter. Wireless Network" in the "Physical Address" line contains the required information.
Android
- “Settings” - “Wireless networks” - “Wi-Fi” - menu button - “Additional functions”.
- The required data is in the MAC address line.
iOS
“Settings” - “General” - “About this device” - “Wi-Fi address”.
Once you have discovered the device ID, write it down or simply remember it. Now let's proceed to the next stage - we will establish access to the required equipment through the router.
Setting up the router
First, log into the settings web interface. Using a browser, go to 192.168.0.1 or 192.168.1.1. Enter your login and password - admin/admin or admin/parol. These combinations work on most devices. If there is no access, check the information on the bottom surface of the router or in its instructions.
The layout of menu items may vary depending on the manufacturer, but the basic principles apply to all devices.
- In the “Wi-Fi network settings” section, enable filtering by mac address, because it is initially disabled.
- In the “MAC Address Filtering” tab, add the addresses of the devices to which you are going to provide access to Wi-Fi.
Now you can use Wi-Fi only through those devices for which you have reserved addresses. Attackers will not gain access to your data.
How to do this in a Tp-Link router
To disable and block unfamiliar visitors on your Tp-Link router, you need to do the following:
- successfully complete authorization in Tp-Link;
- open the “Wireless mode” tab and go to the statistics section, it will display the MAC addresses of the “left” users;
- in the MAC address filtering section, block connections for certain users:
What opportunities will traffic limitation provide?
Speed limiting is needed when there is not enough traffic for all devices on your home network, and some of the devices are having problems connecting to the Internet. For example, if one PC is downloading a file via torrent, it can consume all the traffic, and other users will experience difficulties using the Internet. To prevent this from happening, you can wisely distribute maximum speeds to each home network client, or limit traffic for all users connected over the air (and you will not have problems with the Internet if you are connected to the router via wire).
How to do this in a Rostelecom router
This Internet router model requires four steps:
- successful authorization in the router;
- open the “List of Wi-Fi clients” window, then go to the “DHCP” tab for more complete technical information;
- to disconnect the desired user from the network, you need to select him from the list and press the disconnect button;
- To block it to prevent further connections, copy the MAC address, go to the address filtering section and enter the selected one there.
So, anyone can block a Wi-Fi user; to do this, it is not necessary to have a programmer education. You need to remember that disconnecting from the network and blocking are two different things. In the first case, a user on your network may return again after some time. In the second, it will be deleted once and for all.
If it was not possible to carry out these operations on your own or if you have any questions, then our specialists are ready to help.
The Good Deeds Service operates 24 hours a day. We provide consultations over the phone or visit your office or home at a convenient time. Leave a request in any way that is optimal for you, and we will certainly answer your questions and tell you how to block a Wi-Fi user or do it for you!
Zyxel Keenetic
For Zyxel Keenetic routers they most often use: 192.168.1.1 or my.keenetic.net. Next, I will tell you how to set a certain number of Wi-Fi network users and prohibit them from using the Internet.
Old firmware
- At the bottom, select two crossed monitors and go to the “Devices” section. Here you should see all connected devices to the router. At the moment I already have one registered - “My PC”. Second is my phone. I just click on it.
- Enter the name. Here you can also assign a permanent IP so that it does not change, and also limit the speed. Finally, click “Register”.
- Now do this for all home connections. After that, select the top checkbox, as in the picture above, and click “Apply”. Now only registered devices will be able to connect to the Internet.
Similarly, you can restrict not all users, but only one. For example, you came in and saw a suspicious “user” - you can simply block him and prohibit him from using the Internet.
New firmware
Go to the “Device List” page. Next you will see two sections: registered and unregistered devices. To record a device, click on it.
Next, enter a name and specify an access profile. Finally, click on the registration button.
Next, when you register all devices, click on the “Settings for unregistered devices” link. Then you simply limit your ability to use the Internet.
Asus
The routers from this manufacturer also do not have the function of limiting traffic for specific clients. But there is a tool that allows you to adjust the speed for various types of programs that consume Internet traffic.
To control the connection speed, the Asus router has a section called “Traffic Manager”, which is located in the menu on the left. Here you can manage traffic by setting different priorities for different tasks. For example, if online games are a higher priority for you, and web surfing and downloading files through torrent programs are less important, then you can manually specify this.
And you, when playing online games, will not experience inconvenience when someone on your home network from another device watches movies online or downloads large files, because their speed will be limited.
If you want to generally reduce the speed of the wireless connection for all users connected over the air, just change the wireless mode of the router.
In the “Wireless network mode” line, you need to change “Auto” to any other value and check whether the speed has changed or not. If the 802.11n mode is installed, then it will be limited to 150 Mbit/s, if the older 802.11g protocol is 54 Mbit/s. So, if you are connected to the router by wire, but other devices are only connected by air, they will not be able to pick up all the traffic (assuming that the speed provided by your ISP is high enough).
Option 1. Change the Wi-Fi access password
If you need to protect yourself from unauthorized connections of third-party users via a Wi-Fi wireless network, you can use an easy and guaranteed method, which consists of simply changing the user Wi-Fi network password on your personal router. After updating the credentials, any devices directly connected to this network, including all devices of the router owner that have permission to connect, will be forcibly disconnected. And to reconnect to the network, you will need to re-enter new passphrase values on all devices that require such a connection. A third-party user who does not have new login data will no longer be able to connect.
For some users who necessarily use a Wi-Fi network for many of their devices, such as a computer, laptop, tablet, smartphone, SMART TV and a number of other devices that have the appropriate ability to connect to the Internet via wireless Wi-Fi connection, the procedure of manually reconnecting each object may seem too tedious. However, of all the different options, changing your password is truly the only reliable way to ensure that third-party devices are disconnected from your “Wi-Fi” network.
Even blacklisting a specific device from your router to subsequently block its “Internet connection” leaves it possible to connect to your network from another new device using a known password. And if the password has been forgotten, there are various ways to recover saved Wi-Fi passwords on personal computers running the Windows operating system and other types of devices. Therefore, changing the passphrase will help remove any connections and provide network access only to truly necessary devices.
Changing the password for the Wi-Fi wireless connection is carried out in the settings of the network router, which can be accessed in a web browser by specifying the appropriate address in the address bar. Using their own credentials, the user must enter the settings management system, look for a section that often contains the words “wireless”, “Wi-Fi”, “Wireless” in the name and is responsible for assigning a specific name to the Wi-Fi network (which can also be change to any name of the user's choosing) and passphrase, and set new values. If it is difficult to find the corresponding section in the router’s web interface, users can use the device brand to find the manufacturer’s instructions with an official description of the characteristics of the parameters of all sections present. Ensure that secure encryption (WPA2) has been used and a strong passphrase has been set (avoid simple and common passphrases that involve a simple ascending or descending number sequence, such as "123456" or "654321", forward or backward sequences of letters, such as "qwerty", common and popular words or your own name). And once the changes are completed, the user’s network will become inaccessible to devices of third-party users who do not have the new password, and their subsequent connection will become impossible.
Tenda
In the left menu, select “Advanced settings” – “MAC address filter”.
Now I think there is nothing difficult. Add the devices you want to block to the blacklist. And in white, those you want to allow access to the Internet. At the end, be sure to click on the “Save” button, otherwise the settings may be lost.
Using special applications
Applications specially developed for this purpose are designed to quickly and effectively remove a parasite that has “attached” to someone else’s Internet from the list of clients.
One of the most popular utilities is Wireless Network Watcher. It is available for free installation on the developer's official source.
The application displays all devices connected to Wi-Fi. Once launched, the program can work in the background and display messages on the monitor about connected gadgets.
Another well-proven utility is “SoftPerfect WiFi Guard”.
Unlike the previous program, the possibility of stopping “freeloaders” from using other people’s Internet has been implemented.
The Netcut application was developed specifically for Windows PCs in 2007. Despite the outdated appearance of the interface, this program still works perfectly in the latest versions of Windows.
A free version of the application is available on the developer's website.
After installing it on your PC, you will need to complete the following steps:
- Run the program;
- Wait until the analysis is completed and the list of devices is displayed;
- Select the line with the “thief’s” address and click “Cut”;
- Ready.
If over time you need to unlock a device that has fallen out of favor with the network owner, you just need to click “ON”.
The developers of this utility also took care of people who do not have computers and created an application for Android gadgets “Pixel NetCut”. The utility is also very simple and effective to use.
Once you launch the application, you only need to perform a few steps:
- Touch “Scan”;
- Wait for the analysis to complete;
- Ready. The list of clients is already on the smartphone display;
- Next, click on the connection you are interested in. This will display information about it;
- Any device is blocked by simply switching the slider in the desired line;
- If over time you need to unlock a device that has fallen out of favor with the owner of the network, you simply need to set the slider to its previous position.
The name of the next utility speaks for itself about its purpose: “Who's On My Wifi”. Like all of the above, it is also freely distributed on the global web. Able to quickly display a list of devices connected to Wi-Fi.
Additional Information
As you may have noticed, when you execute the commands given in the instructions, Wi-Fi network filters are added to Windows. You can view the list of active filters at any time using the netsh wlan show filters command
And to delete filters, use the netsh wlan delete filter command followed by specifying the filter parameters, for example, in order to cancel the filter created in the second step of the second option, use the command
I hope the material was useful and understandable. If you still have questions, ask in the comments, I will try to answer. See also: How to find out the password of your Wi-Fi network and all saved wireless networks.
Netcut program
To cut people off Wi-Fi on a Windows computer, you can use a special program called Netcut. Although it was released in 2007 (and hasn't been updated since 2011), the program works great on all versions of Windows (we tested on Windows 8 and 10). The user interface of the program is reminiscent of the 90s.
Download Netcut from the official website and install it on your computer. You may also need another program called WinpCap. Don't worry, you don't need to do anything because the Wincap installation screen will be automatically displayed after installing Netcut.
After launching the Netcut program, you will receive a list of all devices (MAC addresses) that are connected to your Wi-Fi network. Select the MAC address you want to disconnect from the network and click the "Cut" button. This way you will disconnect the device from your internet. To regain access to the Internet, press the “ON” button.
pros
- Free program, easy to use and works on all versions of Windows.
Minuses
- The user interface is a bit outdated (doesn't look good)