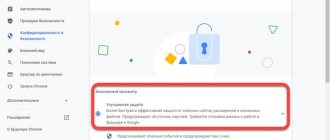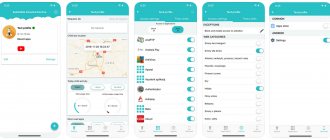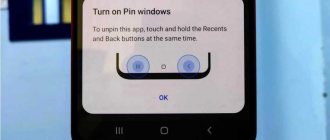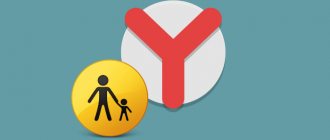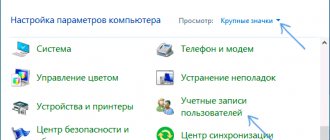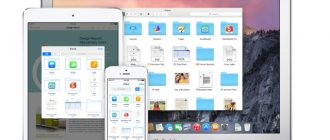Hi all! Parental controls in Windows 10 are a little awkwardly implemented when compared, for example, with the same eight. On Ten, to limit and control a child, you need to create a separate account and be connected to the Internet, when on Windows 8 everything worked offline. You will need to remember this. First, I'll tell you how to create an account, and then I'll describe in detail how to set it up. At the very end, I will tell you how to remove parental controls on a computer or laptop.
Windows 10 Family Safety features
- Limiting the time a child sits at a PC and arbitrarily extending it via email.
- Monitoring the type and duration of operations (how much time the child played, how much he spent on the Internet, what sites he visited, etc.).
- Blocking applications and Internet resources based on age limit.
- Content filtering. Works only in EDGE and Internet Explorer browsers.
- Restricting access to Windows Store and Xbox Store content based on age.
- Opening an individual child account for purchases in the Windows and Xbox Store, which is topped up by the parent. This eliminates the need to provide children with bank card details.
- View your child's purchases from the Windows and Xbox Store.
- Determining the location of the device (the function only works on smartphones).
- Checking the availability of updates, monitoring the level of system security.
- Manage parental control functions from any device through a single web interface.
Content access restrictions are set automatically based on the child's age specified by the parent. But the parent himself can make certain changes to them, for example, creating lists of prohibited and allowed sites.
Filtering Internet traffic through DNS servers
If your child, presumably, will still be able to bypass Windows protection by installing an alternative browser for unhindered surfing on the global network, then the option of using DNS filters, which are configured at the level of the computer’s network card, will come to your aid. This is a very effective way to block inappropriate web content for a child's account. Alternatively, use the Yandex.DNS service to filter content on the Internet.
How to install and enable parental controls
Family Safety is a built-in component of the operating system, so it does not require a separate installation. To start using it, the parent and child must have their own Microsoft accounts. In addition, the parent's account must have administrator privileges on the computer (or other device running Windows 10, such as Xbox and phone, which also have this function), and the computer must be connected to the Internet.
Enabling the component to work begins with adding the child’s account to the system as a family member. To do this, launch the “Settings” application, go to the accounts section, click “Family and other people” in the left panel. In the right half of the window, click the “Add Family Member” button.
In the new window, check the “Add child’s account” checkbox and enter his email address linked to his Microsoft account in the field below. If you did not manage to create an email account for your child in advance, click “User does not have an email address” and follow the system prompts.
Next, confirm your consent to add a user.
After confirmation, the system will send an invitation to join your family as a child to the email address you entered.
It should be accepted.
When the invitation is accepted, the following notification will appear on the screen.
To go to the parental control settings, click “Family management” in it. This will open the Microsoft Edge browser and take you to the Manage Family Accounts page.
While here, you can top up your child’s personal account from your bank card, view actions performed under his account, set up and change control parameters. We will return to this page several times throughout the review.
In the future, you will be able to access family safety management through the Settings application, Accounts - Family and Other People section, by clicking the Manage family settings online button.
Results
Now we have an idea of how to set parental controls on a Windows 10 computer using the built-in features of the operating system. Of course, the protection mechanism developed by Microsoft is far from perfect, since for it to function, the child must be under a specially created account. In addition, the control functions themselves do not always work correctly; for example, in some cases visited web pages or launched applications may not be displayed. To perform a number of tasks, the latest OS updates are required.
Even with all the shortcomings, for the time being, standard Windows 10 protections can successfully protect a child from unwanted content, but as their knowledge and skills expand, the young user will inevitably find ways to bypass the restrictions. And here you will have to look towards other, more advanced, methods of installing parental controls.
- 0shared
- 0Facebook
- 0Twitter
- 0VKontakte
- 0Odnoklassniki
How to disable parental controls
Any family member with computer administrator rights can disable parental controls for an individual child account. Disabling is done in two ways:
- Raising the rights of the child's account to the level of PC administrator.
- By removing his account from among family members (figuratively).
To change the account type to “Administrator”, launch the “Settings” utility, open account management and go to the “Family and other people” section. Click on the child’s account and click the “Change Type” button that appears.
Next, instead of “Standard User”, install “Administrator”.
To turn off parental controls the second way, go to the Family Safety management web page, open the child's account advanced settings, and click Remove from Family.
This will remove the child's Microsoft account from the computer, but the child's local account information will remain in place.
Set restrictions for your child's account
See also: “How to change the default browser in Windows 10”
- If you left accounts in settings after creating a new child account, you need to return there again. To do this, open the system settings by pressing the Win+I keys and select the appropriate section.
- In the “Family and Other People” section, click on the “Manage your family settings online” link.
- Now you need to log into your account by entering your username and password.
- Next on the website, in the “Family” section, click on the child’s account.
- A window will open with settings grouped into several sections: activity (recent actions), device usage time, content restrictions and additional settings.
- By clicking on “Device usage time” we will be taken to the screen time settings.
- To set up time limits specifically on your PC, you need to select Windows 10, after which the usage schedule will open. You can set certain hours by day of the week when your child can work with the computer. The rest of the time he simply will not be able to log into his account.
- Now let's move on to the “Content Restrictions” section, which allows you to enable such a useful feature as “Ask a Parent”, without which the child will not be able to make purchases in the Microsoft Store. You can also enable notifications about purchases made by your child.
- In addition, it is possible to block unwanted applications, games and multimedia based on the child’s age.
- And, perhaps, the most important and useful limitation is setting up blocking of inappropriate websites. In addition, there is also an option to allow only certain sites that you specify.
- In additional settings, you can manage your children’s expenses and replenish their e-wallet for making purchases.
- Here you can enable or disable the “Search for Child” function on the map. Essentially, this is a search for the device that the child carries with him. If it is, for example, a laptop, then the function is useful. In the case of a desktop PC, setting this parameter makes no sense.
- Also in the advanced settings you can remove an account from a family group if necessary.
- Lastly, if you want to receive reports on your child’s activities, enable this feature in the “Actions” section. The report will have the following information available: web browsing history, running games and applications, device timer.
Setting up UAC
Windows UAC is an operating system service that allows you to control the operation of applications. When the security level is set to high, UAC notifies the user of almost any action that an application tries to perform. Of course, this is somewhat annoying when, when working in the system, you constantly receive warning windows about the actions of programs, but this option, when enabled, greatly increases the security of Windows, allowing you to control the installation and modification of applications, and UAC also allows you to additionally protect yourself from the actions of viruses , which secretly, as a rule, try to make various changes to the operating system to commit malicious actions.
This is interesting: MSDaRT is a Windows recovery disk that everyone should have
To set the proper UAC level, left-click the “Start” button. Next, type the phrase “UAC” from the keyboard, select the “Changing User Account Control settings” section that appears:
The window for setting the application control level opens. Change the position of the slider to familiarize yourself with the settings of each level, determine the optimal one for yourself, and click “Ok” to apply:
The selected setting will be applied after restarting the operating system.
Features offered by the Microsoft Family Safety app
Screen time control
One of the features that Family Safety offers is the ability to control screen time . With this, you can track how many hours your children spend on devices including Windows computers, smartphones and Xbox, as well as on websites and apps.
A weekly report is emailed to parents and children. This is a good opportunity to talk to each other about these statistics and, if necessary, work together to reach a compromise and agree on a time frame. This is also a time when you can start discussing with your child the harms of excessive screen time.
With the Family Safety app, parents can set time limits on their children's devices , including Xbox. These restrictions can be narrowed to allow access to educational or online learning applications. At the same time, you can restrict other activities, such as games (this feature is not available on Apple devices). When a predetermined limit is reached, children can ask for more, but the decision whether to give or not remains with the parent.
Controlled shopping
A very practical feature also blocks the ability to purchase applications . The parent is informed when such an attempt occurs. If a child attempts to download an app or game that is below this age limit, parental consent is required. This setting applies to Windows 10 and Xbox consoles, but only to purchases from the Microsoft Store, not the Google Play Store or App Store.
Internet security
The app can also display children's internet searches , and also allows parents to set search filters and block apps or websites so they can't be accessed.
This is an excellent and very useful feature, especially when the devices are used by little ones. There is no need to convince anyone that there are many threats to young people on the Internet; it is enough to protect children themselves who are unaware of the various dangers.
Once again, such a security setting can be an excuse to start a family conversation on this topic.
Please note that any restrictions you apply will only work with other Windows or Microsoft products. Therefore, to filter websites, you need to use Microsoft Edge on your Windows smartphone or computer.
Location tracking
Another very useful feature only available to Microsoft 365 subscribers is family location tracking . Using GPS on someone's iPhone or Android device, you can see where that person is. You can also save your favorite places to make it easier for everyone to find each other.
We create an account for the child with the settings suggested by Microsoft
- Call it by holding Win+I.
- Go to the “Accounts” section.
- Activate the “Family/Other Users” tab.
- Click on the icon with the plus sign “Add family member”.
We stop at the first option “Add a child’s account”, after which we set the personal email address; if it is missing or you do not want to enter this data, select the “No mailbox address” option. Although, when performing the next iteration, you will have to enter it or accept the offer to create an email.
The next iteration is to indicate personal data (first and last name), as well as email, if this was not done in the previous step. Next, you will have to enter the child’s date of birth (Microsoft wants to know everything, so you can be deceitful here, as in the case of the name), city of residence and set a password for the account you are creating. If you indicate that the child is under 8 years old, Windows 10 will automatically activate increased security measures for the new account, and if the child is over 8 years old, all settings can be changed manually.
Android devices
If all the previous tips related mainly to PCs, then it’s time to talk about portable devices, such as a tablet or smartphone. Many parents are interested in how to enable parental controls on Android devices, because they usually do not have much protection. First, it’s generally worth understanding what such devices can do.
Basic features of Android
In fact, you can only find at least a little parental control on an Android tablet from version 4.3 and higher. in the Users , where parents configure lists of applications that can and cannot be enabled from this account. Also, the functions allow you to block any purchases through games and applications. Other actions for the user are allowed. And it is for those who want to better set up parental controls on the device that they will need a third-party program. Therefore, now let’s look at what programs are generally available to solve this problem.
Third party Android programs
All programs can be found in a special Android store - Google Play . If you need the ability to hide specific apps from your child, then Xoolo App Kids and Myself can help! . The latter, among other functions, provides a selection of YouTube channels where children's cartoons are shown.
Play Pad and Timeway applications help you control the time spent on a particular application, as well as block the inclusion of programs for a certain period. Both presented applications also allow you to track the location of the device and the child along with it.
The same Play Pad , together with KidRead, interestingly divide applications into different sections such as “Games”, “Education” and others, which helps the child separate free time from study time. KidRead , by the way, is trying a rather unconventional parental admin control, as it allows the child to earn points while working in educational programs and lose them while relaxing with gaming ones.
Well, to limit your work on the Internet, you will need Safety Minder or Parental Control , which allows you to blacklist various unwanted links. By the way, the second program has its own list, which you can include and modify. Also, these programs make it possible to track search queries and transitions to different pages.
Web Content Categories
Windows Live Family Safety Filter contains a regularly updated list of specified categories of web pages.
· Websites for children.
The Website is one of a global list of websites whose content is child-readable and suitable for use by children. The language of presentation and content of such resources, as a rule, are adapted for reading and understanding by children of primary school age.
· Social media
. A website whose main function is to create social networks or communicate online. Such sites are designed to keep in touch with friends and meet new people on the Internet. This category does not include online communication programs such as Windows Live Messenger.
· Webmail.
The Website provides email services that are not associated with a particular Internet service provider, business, educational institution or other organization and do not relate to paid or free group memberships or other services and transactions. This category does not include webmail programs such as Microsoft Outlook.
· Websites for anonymous access
. The website ensures the protection of personal information from disclosure. Anonymous access sites are used by people who do not want to leave personal information online. These sites can help children who access them bypass Family Safety's web content filtering.
· Adult content.
The website contains sexually explicit or explicit material. This category does not include sex education websites containing information about reproduction, sexual development, sexually transmitted diseases, contraception, safe sex, sexuality or sexual orientation.
· Websites that were not classified or could not be rated.
The website has not yet been classified, or the web content filtering system cannot evaluate the site due to insufficient text information.
Please note that the list of sites recommended for children for the Russian language has not yet been completed (Fig. 10).
Figure 10 Sites recommended for children
New Microsoft 365 platform – new opportunities
A few months ago, Office 365 was replaced by Microsoft 365 . The new name brought with it many improvements. In fact, users received a completely new product, which, compared to its predecessor, Office 365, offers many new solutions.
Among the innovations for Microsoft Word, Excel and PowerPoint, expanded capabilities of cloud file storage OneDrive, as well as Microsoft Teams and Outlook services. Also completely new is Family Safety , created with parents in mind.
Let's check out what features Family Safety offers and how you can use it to improve your kids' safety .
Account rights control
Make sure that the child’s account in Windows 10 does not have “Administrator” level rights, because If you have rights of this level, your child will have access to Windows system settings, which can lead to dire consequences, including the loss of functionality of the operating system itself.
And also look at the article about the basic principles of protecting your computer from viruses and malware; it tells why working as an “Administrator” is, in principle, a bad idea.
In the “Family and other people” section, click on the name of the user for whom you want to change access rights, and click the “Change account type” button:
In the account type selection window, select “Standard User” if “Administrator” is installed: