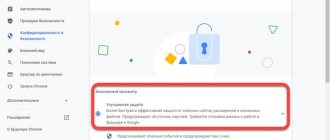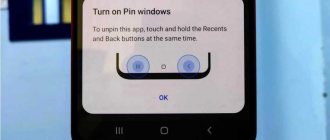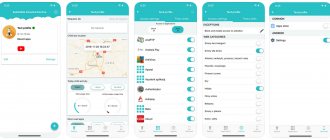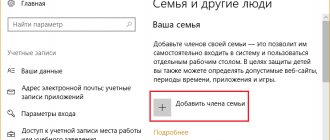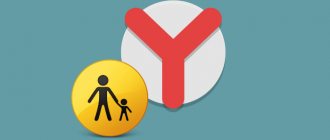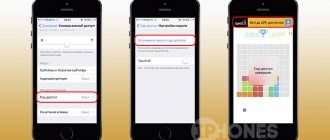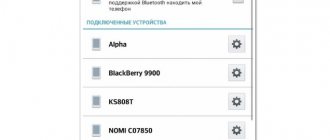The digital generation is exactly what children are today. Find out how to set up parental controls on Android to protect your child from inappropriate content online.
Huge opportunities and full access to the network are fraught with various troubles. Viewing unwanted content, financial waste, downloading malicious software, not to mention unwanted communication with dubious individuals.
What to do in this situation? How to limit the time a child interacts with a device? In fact, there is nothing complicated. To do this, use special built-in Android functions, as well as third-party utilities with the appropriate settings.
How to set up parental controls on an Android phone
At the very beginning, be sure to create an account on Google, if you have not already done so. This is important, this is the only way you can use Google Play and other equally functional services.
Please note: you can create an account from the age of 13.
If your child is 13 or older, he can do this himself, which is not advisable. In this case, all control will be in his hands. Therefore, it is important to register an account in your name.
Limited profile
If your child constantly or occasionally uses your smartphone, create an additional account or, alternatively, a guest profile. This multi-user mode is convenient (Android version 4.2 and higher). In this case, each user will have their own settings, utilities and desktop.
Algorithm for creating a limited profile as parental control
- Activate the “Users” tab (located in Settings)
- Click on “Add User” and then on “Restricted Profile”
When using a smartphone, your child will, of course, access the Internet, so be sure to take care of setting up a safe search mode in Google and YouTube. This way, all content undesirable for children will be filtered automatically and excluded from search engine results.
Install children's apps
It should eliminate the need for the child to search for the necessary applications. Install everything yourself.
Eg:
- YouTube Kids
- Cartoons
- ivi for children
- Children's player
and other utilities that, as a rule, are chosen by young users.
Look for educational and educational games on Google Play. The choice is huge. Among the most popular are utilities with which you can easily learn to read and count, develop creative inclinations, correct pronunciation deficiencies, broaden your horizons, and much more.
Limiting the viewing of videos on YouTube
Separately, it is worth mentioning the filtering of videos with inappropriate content on YouTube. This, of course, cannot be considered full-fledged parental control, but rather an additional function that allows you to exclude from the search videos that have been marked as inappropriate by other users. To enable this feature, go to the YouTube settings on your mobile device and set the “Safe Mode” switch to the “On” position.
Android's built-in parental control options
The Android mobile operating system, like many integrated Google applications, cannot boast of an abundance of parental control options. Nevertheless, such a service exists, and it works. You can limit access to content by using the functionality of your gadget without the need to install third-party utilities.
Parental control functions can be concentrated in various sections of the settings. It all depends on whether the smartphone runs on pure Android or has a pre-installed shell. For example, you can find parental controls in “Special Features” or in the “Advanced” section.
Despite the fact that this method does not guarantee the full operation of parental control with its numerous and powerful functionality, you can still influence the child’s level of access to surfing the Internet and applications.
Application password
Algorithm for installing parental controls on a child’s smartphone using a PIN code for the application:
- open the gadget’s “Settings”
- click on “Application protection” (note: there are slight differences for some models and system versions)
- select the software and toggle switch, on the contrary, move it to the active position
- option to set up parental controls - assign a password for access to use a specific application or several utilities at once
Of course, a more reliable method of protection is a fingerprint.
Blocking in the application
Android OS provides the ability to fix an open program or game on the gadget screen. Thanks to this, a ban is introduced on switching to other software or switching to the desktop. This functionality is very convenient when your young user does not yet have his own gadget. You periodically provide him with your smartphone to play games or watch cartoons.
When the function is activated, the child will not be able to go anywhere from the open program. You don’t have to worry about your data, system settings and the correct functioning of the device in the future.
What needs to be done to set up parental controls thanks to blocking in programs?
The algorithm is as follows:
- In your smartphone settings, find the “Security” section (depending on the model and version of your smartphone, it may be called “Security and location”)
- Open “App Lock”
- The next step is to connect the option by moving the slider to the appropriate position
- After that, open the software that you plan to pin on the screen, then click on “Browse” and pull up the utility and then click on the icon that looks like a pin
As soon as you do this, the selected software will be fixed, and the use of the gadget will be limited to it. Of course, until you disable the blocking. This is easy to do: you just need to press and hold the “Back” and “Browse” buttons. After the appropriate actions, the gadget can be unlocked after entering the PIN code. For an adult, unlike a child, such actions are not at all difficult.
What is children's mode on Android
Children's mode is an important and necessary option for everyone who cares about their offspring
Before setting up Android for a child, you should consider what children's mode actually is. So, “Children's Mode” (“Parental Control”) is a generalized name for control modes of the phone or its individual functions, which allows you to give precise instructions on what actions a child can perform on the phone or tablet and what not.
For example, children's mode in the browser allows you to block controversial sites from the general registry of developers or Roskomnadzor. The same can be arranged through the services of an Internet provider or mobile data operator. Another way is through router settings, which often contain a list of configurable restrictions.
This applies not only to the Global Network, but also to the functionality of the phone. Gadgets running the Android operating system can provide conditions under which a child will not be able to access any applications without a password. This is very useful, because the function allows you not only to protect the child’s psyche from shocking materials on various sites, but also to prohibit entering the settings and changing them. This applies primarily to very young children.
Note! Children's mode in the OS itself is rather poorly represented, so many people often use various highly specialized applications with a large set of parameters, filters and built-in shutdown of the Internet or phone.
Parental controls allow you to limit the time you spend on the Internet
Features of setting up parental controls in the Play Market
The official application store for devices running Android OS provides an option to restrict the installation and purchase of software. Let's take a closer look at the algorithm for installing parental controls to achieve similar goals on a minor's gadget:
- In Google Play Market in the menu (you can open it by clicking on your account in the upper right corner), then “Settings”
- In the “Family” section, click on “Parental Control”, here we enable the option we are interested in by moving the toggle switch to the on position. Then set the PIN code
- After that, we set up content filtering. Don't forget to set access restrictions, taking into account your child's specific age, for games, music, utilities
- Be sure to activate the ban on purchases on Google Play without entering your Google account password. This can be done in “Purchase Authentication” (this section is located in the “Biometric Authentication” block, in the settings)
Creating a separate profile
Starting with version 4.3, Android has the ability to create profiles with limited rights. Go to settings, go to the "Users" section, click "Add user" and select to add a restricted user.
After this, a list of applications will become available to you; select from it the programs that your child will be allowed to run. You can create several such profiles if more than one child uses the device. Unfortunately, for some reason, some manufacturers remove the “Users” section from the firmware of their gadgets, so if you don’t find it in your settings, you’ll have to act differently.
How to Ensure Parental Controls on YouTube
YouTube’s functionality provides for limiting the viewing of videos that are not suitable for children, thereby providing partial parental control on the child’s device. To activate this option, you need to go through several important steps:
- Open YouTube app
- Click on the menu, go to “Settings”
- Open the “General” section
- Then activate the “Safe Mode” option
Please note: in the official Android store there is a separate software called “YouTube for Kids”. It is in many ways reminiscent of the software we are used to - the same original interface and the same functionality. But there is one important difference - the offer of exclusively children's content, which has certain restrictions set by default. They cannot be disabled.
We restrict a child’s access to the device using built-in Android tools
It’s worth starting with the fact that the Android operating system does not provide too many opportunities in this regard. The first thing we can do on a child’s smartphone or tablet is to activate the “Parental Controls” option in the Google Play application settings. This will allow you to filter content in the store based on age restrictions. Here you can choose to set the maximum allowed rating for games and applications.
In theory, the function is very useful, but in practice it is not very effective, since most of the content on Google Play has a rating of 3+. If the games are still tolerable, then the applications are a complete mess. Even with a minimum age rating, a child can download and install banking clients, online stores, utilities for setting up the system and obtaining ROOT, and much more. By the way, we also recommend checking whether a bank card is linked to your Google account, otherwise you risk losing all your money.
Starting with Android 4.2, a multi-user mode for tablets appeared in the mobile OS. This feature has proven to be extremely popular for families who are forced to share a device. For smartphones, this feature was added to Android 5.0 Lollipop. Multi-user mode allows you to create multiple users on the device with their own accounts or a guest profile.
What does this give? Firstly, each user has his own desktop, his own set of applications with certain settings that do not affect the other user in any way. However, in this case, the child receives the same rights as the adult. He can only be prohibited from making calls and sending SMS.
Enabling Parental Controls on Xiaomi Phones
Later Xiaomi smartphones have the stock MIUI 12 shell. Thanks to it, users can configure some parental control functions. These include the “Digital Well-Being” function and the creation of additional workspace.
Digital well-being will ensure time-limited operation of both individual applications and several at once. That is, your child will play a game or watch cartoons for a certain amount of time. You don’t have to constantly watch the clock and don’t be afraid that you will suddenly get distracted for a moment and the child will continue playing.
The second space is the same desktop you usually use. The transition to the second desktop and back is carried out using a password. Here you can configure the transition using a graphic key and a fingerprint.
When creating a second workspace for your child, fill it with only necessary applications and set limits on use.
In this case, you don’t have to worry about your data and Android system settings.
These methods of parental control on Xiaomi phones will do their job perfectly.
How to set child protection on the Internet?
Recommendations for protecting children online
- Use the Internet together. ...
- Do not allow children to use the World Wide Web in privacy. ...
- If you cannot personally monitor your child’s online activity, use parental control technologies.
- Limit your time using the Internet.
Interesting materials:
How to set up vertical sync? How to set up vibration on Android? How to configure an Intel HD graphics card? How to configure an Nvidia video card? How to set up VLC Media Player to watch IPTV? How to set up Voice Match? How to set up VoLTE mts? How to set the time and date on the watch? How to set the time on an Amazfit watch? How to set the time on a Digma watch?
How to protect your smartphone OS
If you have small children in the house, then you have probably encountered a situation where they literally press on everything. By negligence, a child can end up on adult sites. There, accordingly, it is not difficult to “catch” this or that malicious software.
In order to “neutralize” aggressive advertising, install a blocker on your smartphone. There are many of those. Among the most popular is Adblock.
It won't be superfluous to install an anti-virus program. There are a large number of these utilities, including free ones. For example, Avast, Dr.Web Light. But for better results, install full-featured software. It is, of course, paid, but also more reliable. For example, ESET, Kaspersky, Avira.
Please note: many paid antivirus programs include parental control options in their functionality. Accordingly, you get the complete package using just one application.
Expert advice
If you set up parental controls correctly, it is an effective means of protecting your child. But setting it up will require parents to have certain qualifications - knowledge of how the device works. Unfortunately, not all adults have the right idea about this. Pavel Korostelev, head of the product promotion department, answers their KP questions.
Popular questions and answers
How effective is parental control?
The expert believes that by installing such applications, parents are forced to invade the child’s personal space. The effectiveness of child supervision remains questionable. Despite good intentions, experts are convinced that parental prohibitions have negative consequences: trust in the family is undermined, children feel uncomfortable. An excessive intention to protect a child from harmful content violates his right to freedom of expression and privacy.
Can a child remove parental controls?
According to Pavel Korostelev, many children try to bypass parental control programs. Despite this, baby monitoring apps are expected to become more advanced as technology advances. It is likely that in the near future the child will not be able to remove parental controls himself. This feature currently depends on the application you are using. But don't underestimate children's and teenagers' intelligence. Moreover, for the query “How to bypass parental controls,” good Google returns more than 200 thousand links.
Is it possible to remotely control a child’s phone?
The expert believes that parental control programs do not allow full control over a child’s phone. They only restrict his right to visit dangerous sites and adult sites. Use of the Internet is limited in time: at certain hours the phone is blocked and the child cannot access websites. That is, the smartphone can only be partially controlled remotely.
Is it possible to listen to conversations using parental controls?
Pavel Korostelev answers that there are programs that allow you to read messages and correspondence, record ambient sounds, and set the location of your phone. But the privacy of correspondence, including children’s, is protected by law and such actions clearly violate it. Teenagers will never forgive their parents for such surveillance. There is no such option in official applications.
Whether or not to establish parental control is decided individually in each family. But you need to understand that this is an extremely dangerous way of shifting your own responsibility onto a soulless gadget. First of all, it is necessary to maintain emotional and psychological contact with your own children, explaining to them the dangers that threaten in cyberspace.
Third-party utilities for setting up parental controls
If the built-in functionality and standard programs on your smartphone are not enough to set up parental controls, you need to contact Google Play. There you will certainly find applications that will suit you for more flexible control settings. Pay attention to the most popular utilities for Android smartphones.
Kaspersky Safe Kids
This application is not the best, but it is among the leaders. By installing it on your smartphone, you will receive good protection regardless of the operating system version or model of your gadget. This software produced by Kaspersky Safe Kids has a whole range of high-quality and, most importantly, free options. Using this potential, you can set up parental controls when your child uses a smartphone.
How to set up the utility on your child’s smartphone
- First you need to download and then install the program using the application store
- As soon as you launch the software, an option will appear to create an account (one for the child and the parent), create
- After authorization, go to “Who uses this smartphone.” Here select the “Child” option, click on “Add child”. If your child’s smartphone has already been added before, select an option from the list
- If you are adding a new device for the first time, be sure to provide the following information: date of birth and name of your child
- For the Kaspersky Safe Kids utility, provide extended access rights. This step is necessary to ensure that a minor user does not have the opportunity to delete this program or make any changes to its settings.
- Click on “Start using”, after which you need to wait a few seconds for the settings to activate
How to set up on a parent's smartphone
- The first step is to download and install the application on the parent’s smartphone
- Then go to the account, but as a parent
- Here you must specify and then confirm the access code
- Then select the settings icon at the bottom of the program interface (it looks like a gear) and go to the options available for editing
- Here you can set time limits for using the gadget, as well as blocking sites, applications, and control over certain actions
You can track your child’s actions and set rules for using software, networks, and gadgets not only directly on the parent’s smartphone, but also by using the functionality of the official website of the manufacturer of this utility.
The program has a Russian interface, so it is very easy and simple to work with. Of course, there are paid options here. Among these are tracking activity in VK, determining location, monitoring messages and calls.
Family Link
This program is a proprietary product of Google Corporation. With its help, you can easily and simply manage your child’s smartphone using a Google account.
To use the service, you need to set up an account and connect to the network on both devices. Using the utility, you can set rules for using the software, block dangerous content, introduce time restrictions on interaction with a smartphone, and determine the location of a child.
To activate parental controls using Family Link you must:
- Install the Family Link application on your parent’s gadget using the Play Market
- After starting the program, click on the “Start” button
- Select who exactly will use the smartphone (you must log in as a parent)
- Carefully read the tips (they are very simple and accessible), connect the gadget of the child and the adult
- Then download and install Family Link for children on the smartphone that will be under the control of an adult
- The next step is to confirm the profile linking
- As soon as the devices are linked, configure parental control options
- On your child’s gadget, allow the Family Link manager to work and select the software that will be available
After this, you can set up restrictions on the adult's phone, as well as set certain rules using the standard Family Link settings.
The requirement for this software is Android 7.1 and higher. That is why the utility is not suitable for earlier versions of the OS.
Safe Lagoon
This program is another incredibly popular and multifunctional software that provides reliable protection against unwanted information for the youngest users of mobile devices.
In addition, such software provides reliable control over the child’s online activities and guarantees restrictions on interaction with the smartphone. This utility blocks some unwanted applications and games and allows you to set up monitoring of calls, instant messengers, and SMS. With its help, you can track the location of a minor. And this is not all the useful options of the program.
Safe Lagoon, by analogy with other utilities, must be installed on two phones at once. The parent will have to create an account and also configure certain security settings. You can control it not only from your smartphone, but also using the official website of the manufacturer of this software.
Kidix
This program is a completely free children's launcher. Using the utility, you can sort allowed applications into three categories: training, games, and others. You can also set a time limit for each of the listed categories, set a general daily limit, and configure a list of allowed phone numbers.
Norton Family Parental Control
Norton Family
For this utility, the blocking level is no worse than Kaspersky Safe Kids. Control is carried out for search queries based on phrases and words, and the content of YouTube videos. You can also watch a short fragment of the video to decide whether to remove the blocking.
- All necessary options are available
- Control of visited resources and search queries
- Creating a schedule for turning on utilities
- Disabling all entertainment and games during school hours
- Network Activity Report
Where are my children
Compatibility: Android version 5.0 and above, for iOS 11 and above, for WatchOS 3.0 and above.
Cost – you can use free options or three subscription options:
- for 1 device per month – 169 rubles
- per year for 3 devices – 990 rubles
- pay 1,490 rubles for 3 devices – forever
It is also possible to connect an unlimited number of children's gadgets. Please note: the price does not include payment for the live listening function.
Using the utility, you will always know where your child is at a given moment and what services he is using now. In addition, you can listen to what is happening around you for a fee. Please note: if you have an iPhone, this option is not available.
The utility is compatible not only with smartphones, but also with GPS watches. In addition to the location, the gadget will provide information about what time the child came to school, when exactly he returned home and how long the battery can last. In order for you to always be able to reach your child, even if he has turned off the sound or left the phone in another room, the developers have introduced a loud signal option.
Setting up third-party applications
Parental controls are considered a frequently used feature. The standard features in Android may not be enough for comfortable use of this mode. Often there are not enough necessary options, then you should resort to third-party applications that provide access to an expanded list of options. Below we present a list of the most common programs that can be easily downloaded from the official market - Google Play.
If you have any questions or complaints, please let us know
Ask a Question
How to enable fast charging on Huawei and Honor: which phones support it
Kaspersky Safe Kids
Kaspersky Safe Kids is a special service for worried parents. The free version has enough options for comfortable use - you can block installed programs, prohibit access to certain functions, set a time limit for use (you can select the time during which the tablet or smartphone will work). In the paid version, location control is available, you can monitor activity on social networks, track received messages, calls, etc. Let's look at the procedure for starting and configuring the service:
- Download and install the program on your child’s phone. Indicate his age, name and register a parent profile.
- Also download the service to your device. An alternative method is to use the main website www.my.kaspersky.com/MyKids. By logging into the system, you can remotely monitor any actions performed on your smartphone. You can also enter restrictions there.
To change settings and control, both devices must be connected to the Internet. Any restrictions introduced through the site immediately take effect on the child’s phone.
For clarity, we present images of the settings available to parents:
- Setting the time during which the tablet or phone will be active. For example, you can set only an hour per day or make detailed settings for certain days.
- Limit the time you use specific applications.
- If a child tries to run a program that is prohibited in the service, he will see such a notification and, if necessary, will be able to click “Ask permission,” which will send a corresponding notification to his personal account.
- Changing the categories of sites you can visit.
Screen Time Parental Controls
Screen Time is another software for remote control. The program is also presented in Russian and has a large number of positive reviews.
The setup is carried out in much the same way as in the case of Safe Kids. The main difference between the service is that the free version does not have such a large number of options. For complete control you will have to purchase a subscription. New users can try the functionality for free for two weeks.
Install all necessary applications at once
To give your child fewer reasons to independently search for something in a search engine and Google Play, install several applications for him yourself. For example: YouTube for Children, ivi for children, “Mult - children's cartoons”, “Children's Player” and similar aggregators of children's content that can be found on Google Play.
It is better to choose educational and educational games. "Skazbuka" - for teaching reading and mathematics in game mode, "Drisovalka" - for developing creative inclinations, "Home Speech Therapist" - for correcting pronunciation deficiencies, "Fixiki" - for developing horizons and logical thinking, "Piano Children" - for beginners musician.