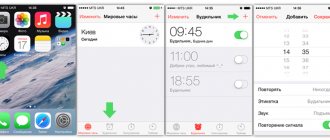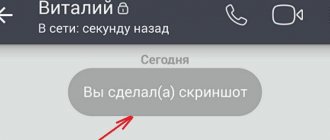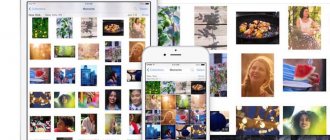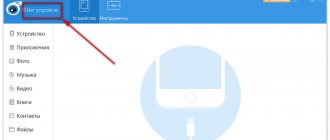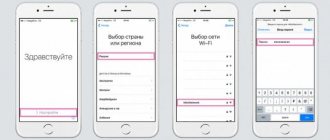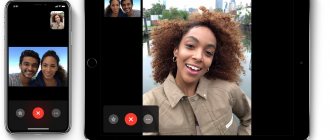Congratulations! You are the proud owner of a new iPhone 11, iPhone 11 Pro or iPhone 11 Pro Max. You'll probably want to dive into the handset as soon as you pick up the box, but do a little prep first! We've got a little setup tip you'll want to take note of. Sure, it seems like unnecessary drag and drop, but it will really save you a lot of time and frustration in the future.
Backup and Restore
That's right, you'll want to back up your old iPhone after you have your new iPhone 11 to ensure the backup is as up-to-date as possible. You can back up via iCloud, iTunes, or Finder.
To back up a Mac (macOS Catalina): Connect your old iPhone to your Mac, open a new Finder window, and select your iPhone in the left column under Location. You'll see a window similar to the iPhone control window that iTunes used to have. Under Backups, select "Back up everything on your iPhone to this Mac." Checking a local Encrypt backup is a good idea, so your account passwords and status data will be backed up too - just choose a password you won't forget. Click the button to create a backup now.
Once the backup is complete, connect your new iPhone 11 and tell your Mac that you want to restore the data from the backup you just created. You can later go back to iCloud backup if you want in Settings > iCloud > Backup. But it never hurts to run a backup on your own Mac from time to time.
For a Mac backup (macOS Mojave or earlier): The backup process is the same as above for Catalina, but you use the iTunes app instead. After backing up your old iPhone, connect your new one. iTunes will guide you through the setup steps.
For iCloud backup: No need to connect your old iPhone to Mac. Simply launch Settings and tap your Apple ID profile listing at the top, then go to iCloud > iCloud Backup and select Back Up Now.
When setting up a new iPhone 11, you can restore your iPhone from this backup as soon as you sign in to the new device with your Apple ID.
If you're using an Android phone (hello, welcome to the garden!), there's an Android Move to iOS app that can help you get all your Google account data in Mail, Calendar and Contacts, moving your flip camera, even moving Chrome bookmarks to Safari.
Inclusion of the best video
The iPhone camera does not automatically record video at its maximum resolution and frame rate. 4K 60fps video takes up a lot of disk space. If you want to record such a video and crop it to 1080p without losing quality, or you want to get a very smooth ultra-wide video, it can be done.
Go to Settings > Camera > Video Recording > 4K 60fps.
Now video will be recorded in this format by default. You can also set alternative options in different camera applications.
Found an error in the text? Report it to the author: select it with the mouse and press Ctrl+Enter.
Upgrade your old iPhone, then use Quick Start
iOS has a feature called Quick Start. It's practically magic. You simply hold your new phone next to your old one and a small card appears asking if you want to transfer all your data to the new device. You'll then point your old phone's camera at the new phone (which displays a cloud of little dots) and enter the old phone's 6-digit passcode.
You'll go through the rest of the setup process, like activating Face ID, and then your phone will be ready to go, set up just like your old iPhone. You'll even be prompted to update the backup of your old iPhone if you haven't had a backup in a while.
Setting up your phone this way transfers most of your settings, home screen layout, and more. This is a huge time saver. But this requires iOS 11 or later, so if for some reason you haven't updated your old phone to iOS 11 (or the current version, iOS 13), you might want to upgrade right away. You don't have to wait for a big update when you have iPhone 11 at your fingertips.
Once you've set up your phone this way, give it a few minutes to redownload all of its apps. Initially, your phone will display placeholders for your apps, all organized and placed into folders just like they were on your old iPhone. But your new phone has to actually re-download apps because every time you download an app from the App Store, your phone actually gets a unique version specifically optimized for that iPhone model. But your user data and settings are transferred, and that's the important part.
As quick and easy as it may be, we still recommend backing up your phone as described in point 1 above. If anything goes wrong during the setup process, you'll be glad you did it!
Set up Face ID and Apple Pay
Yes, you should use Face ID for maximum security - it's the fastest way to unlock your iPhone 11, and using a complex passcode will be less painful since you won't have to enter it every time. Setting up Face ID is also much faster than Touch ID—the setup screen will prompt you to slowly look around a couple of times. It's much faster than pressing the Home button dozens of times to register your fingerprint.
Worried about your privacy with Face ID? Will not be. No photo of your face or other biometric data ever leaves your phone—Apple gets none of it. And it's not available to other apps, just like other apps couldn't access your fingerprints using Touch ID. You can read about this in the Face ID FAQ.
Since you need to turn on Face ID to use Apple Pay, now is the time to head over to the Apple Wallet app and set it up. If you're new to Apple Pay, simply follow the instructions in Wallet to add a credit card or two. If you already had Apple Pay on your old iPhone, you'll notice that your credit cards are gone on your new iPhone. Why? Of course, for your safety. Your wallet history will still be there, but you'll have to re-enter any payment cards you want to use with Apple Pay. (To learn more about Apple Pay, check out our complete guide.)
Update your apps
Great, you should now finally be on the home screen of your new iPhone. First, go to the App Store - you'll need the latest versions of all your apps. To check for app updates, launch the App Store app, then tap your account icon in the top right corner. You will find an update section and you can get updates here. If you used the quick setup, most of your apps should already be updated, so this will be, uh, quick.
Don't forget that you can set apps to update automatically by toggling the Updates switch in Settings > Your Apple ID > iTunes & App Stores. Or you can manually update your apps and just check the What's New release notes to see what's changed.
Learning Haptic Touch
The iPhone no longer supports 3D Touch, but there is a new option called Haptic Touch. This is a longer or stronger press on the screen, with which you can work with any application.
Thanks to this, you can at least get to the “Share” menu inside the application or change the order of applications. In many programs, using this option you can launch them, open favorites, or activate any functions.
Connect your Apple Watch
If you use an Apple Watch (or maybe you just bought a brand new Apple Watch to use with your future phone), you'll need to pair it with your new iPhone to get activity data into your health database, and save your data. New phone notifications arrive on your watch. You'll first need to unpair the watch from your old iPhone, either in the Apple Watch app on the old iPhone (tap on the watch, then the "i" icon, then Unpair Apple Watch, then enter your iCloud password when prompted) or on your own clock (Settings>General>Reset).
Then launch the Apple Watch app on your new iPhone 11, which will walk you through the pairing process, including setting a passcode, unlock behavior, and Apple Pay.
If your Apple Watch doesn't already have watchOS 6, you'll need to update it. To update, your Apple Watch must be connected to a charger within range of your iPhone and at least 50 percent charged. Next, find the Software Update option in the iPhone Watch app. Updating your Apple Watch can be a slow process, so it's recommended to start early.
Setting Do Not Disturb Mode
In iOS 12, Do Not Disturb mode has been redesigned. Now you can set a schedule for its activation. Previously, you could only turn it on and off manually. Go to Settings > Do Not Disturb > Schedule and set the desired time to turn on and off.
There is also a Bedtime mode, where you can also set the operating time. Thus, from evening to morning, all your notifications will arrive silently. The screen will go dark and only show the time and date. You will know that this operating mode is activated.
Learn new gestures and commands
As you may have noticed, there is no Home button on your iPhone 11. Where there used to be a home button, you now have an extra half inch or so of gorgeous OLED display!
If you use an iPhone X or XS, it will certainly be familiar to you. But if you're upgrading from an old iPhone, you'll need to learn a few new gestures. Here are a few basic commands you'll need to relearn now that your iPhone is "home free." Return home: Simply swipe up from the bottom of the screen. Easily!
Switch between applications. Swipe left or right on the bottom edge of your phone to switch between apps. You can sort of "flick" from the bottom corners, moving your finger up and down to "bounce" between apps, or just slide straight from side to side along the bottom edge.
App switcher: Swipe up from the bottom edge and hold for a second without lifting your finger from the display. App cards will open quickly so you can lift your finger from the screen and swipe through them.
Close an app: If you need to kill an app using the app switcher, simply swipe up on it.
Take a screenshot: Simply press the Side button and Volume Up button at the same time.
There are many other new commands and gestures to learn. You're in luck: we've got a guide for that!
Try portrait lighting
If you're upgrading from a Plus model iPhone, you already know about portrait mode in the camera app. But only the iPhone 8 Plus, X and XS had Portrait Lighting, which is of course still available on the iPhone 11. Just launch the Camera app and select Portrait from the camera modes at the bottom of the screen, then swipe to screen. various lighting options.
The iPhone X introduced portrait mode on the front camera, so unless you're upgrading from that, this will be a new feature for the iPhone 11.
Battery Charging Optimization
iPhone 11 supports a new feature to optimize long-term battery life. The charge level remains at 80% until you start using the smartphone. Thus, the system is in no hurry to recharge the battery.
Go to Settings > Battery > Battery Health . Enable the Battery Optimization option. It would seem that if the smartphone is not 100% charged, the duration of work with it will be shorter. However, over time, the device learns your habits, when you put the device on charge, when you unplug it from the outlet. It will charge the battery to maximum before turning off.
Charge quickly!
There's a reason your new iPhone 11 has a shiny glass back, and not because it's a throwback to the iPhone 4. No, the glass back is designed to support wireless charging. To use this feature, you'll need a compatible wireless charging pad that uses the Qi standard (we've tested a lot, and here are some of our favorites). If you have one of these, all you have to do is install your iPhone on the tablet and watch it start turning on. Say goodbye to the pile of Lightning cables on your bedside table!
Of course, you can charge your iPhone 11 via Lightning if you prefer. In fact, it's still the fastest way to charge your phone, provided you use the right adapter and cable.
11 supports fast charging using the USB-C Power Delivery (USB-PD) standard. If you have an iPhone 11 Pro or 11 Pro Max, Apple includes an 18W power adapter. Unfortunately, the power adapter with the iPhone 11 is a 5-watt model. You can use Apple's own 29W USB-C power adapter or the USB-C power adapter for a modern MacBook Pro. But third-party USB-C power adapters should also work if they support the USB-PD standard. We've tested all of Apple's official power adapters, as well as some third-party options, and found that the 12W iPad adapter hits the sweet spot between price and performance.
Understanding your options
You can set up your new iPhone in one of three ways, start over, restore from another iPhone, or import content from a non-Apple phone. Here's what each of these options means in more detail.
- Install as new means starting everything - every parameter - from scratch. This is for people who have never used a smartphone or online services before or want their iPhone to feel truly new.
- Restore from a previous iPhone, iPad or iPod touch backup - You can do this online from iCloud or via USB from iTunes. This is for people who had a previous iOS device and are upgrading to a new one.
- Import from Android, BlackBerry or Windows Phone - Apple has an app on Google Play to make Android easier, but online services allow you to transfer a lot of data from any old device. This is for people switching to iPhone or iPad.