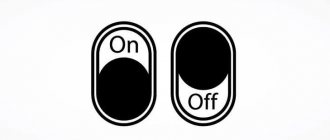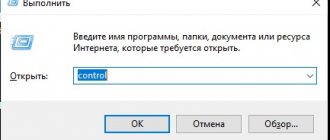Author of the article
Vitaly Leonidovich Cherkasov
System administrator, computer systems engineer.
Ask a Question
The main purpose of an FTP server is to transfer files over the network. At home, it is used to exchange photos and other data between friends and relatives. At an enterprise - for the exchange of documents and other official information between branches. At the same time, large files that cannot be sent by e-mail can be located on FTP servers. This data transfer protocol is also used to upload content to the website server.
Definition
First, let's figure out what an FTP server is. FTP (file transfer protocol) is a protocol that provides remote data transfer over the Internet. It is built on a client-server architecture and uses different channels to exchange commands and data. In this case, one connection is used for transmission, which is usually established through 21 TCP ports.
There can be several channels for data exchange, so during one session you can simultaneously transfer and receive files. A separate TCP port is opened for each channel used for data exchange.
What do we do?
I don’t know who will read this article, but he clearly wants to launch an FTP server very quickly. Most likely, something complicated won’t work here, and competent system administrators will formulate the request more precisely when configuring their server on Unix, so we’ll focus on free, fast, and convenient.
Below are several ready-made solutions. All you need to do is just take it and do it, and soon you will be able to easily connect to your computer via FTP, no matter what you need it for.
Application and working principle
When connecting to FTP, the client and server create a session that remains active throughout the file exchange session.
There are two modes of operation of this protocol:
- In active mode, the client connects to the server and transfers to it its IP address and the port through which it will exchange data. The server connects to the specified node and data exchange begins.
- Passive mode is used when the client is protected by a firewall and cannot accept an incoming connection. In this, the client sends a special command, in response to which the server sends its IP address and TCP port. After this, the client establishes a communication session with the server and the exchange of information begins.
Data exchange can be carried out in one of the modes:
- in streaming mode, data is transmitted in a continuous stream, the protocol does not process it;
- When transmitting in block mode, the protocol divides the transmitted data into blocks, each of which includes a header, size and information.
Client authentication occurs according to the following scheme: first, the client sends the user’s login and password, this information is checked on the server, and if a user with the given login and password exists, the connection is established. In addition, you can configure anonymous access to FTP.
Best FTP Servers
As you might have guessed, creating an FTP server using the built-in computer tools is a routine and very difficult task. It is much easier to install an application with its own server and allow it access to files stored on the computer.
FileZilla Server 0.9.23
The most famous application that managed to raise the issue of convenience when connecting via FTP. You just need to allow access to a specific folder, configure login parameters (server name and password), and then send this data to the person who decides to connect to you through the same FileZilla program.
Xlight FTP Server
Another program that can create a custom server. The application has an outdated, but at the same time user-friendly interface. There is no Russian language, but there are a lot of settings like activating access via IPv6.
FAR
FAR-manager is another popular client with a lot of settings. It can only be recommended to those who are confident in their own knowledge, since the application menu resembles old versions of BIOS, and the entire interface is presented in English.
Total Commander
A file manager with the function of creating a remote server, which can be accessed by any folder on your PC. More precisely, the manager does not create the server, but only manages it. It features a high level of convenience due to support for the Russian language and the presence of a “Help” section. Works on both computer and smartphone.
FTP server Complete FTP
A tool without a file manager, but with an intuitive menu. The interface looks friendly even for a beginner, and setting up the server takes 5-7 clicks and requires no more than five minutes of free time from the user.
Direct FTP
A paid client whose shortcomings are more than compensated for by ease of interaction. The presence of the “Help” section allows even a beginner to easily understand the basics, but you will have to allocate from half an hour to an hour to study the instructions.
TYPSoft FTP Server 1.10
A simple client that is popular among both professionals and new users. It features a user-friendly interface, the presence of the Russian language and the configuration of a host of remote functions - from downloading to deleting files.
FTP Server Core FTP Server
The application is distributed in two versions. One is paid, the second is free. The second modification has a number of functional limitations, but even it can satisfy the basic needs of the user.
FTPRush
A free program designed in the style of Microsoft products. This allows you to count on quick mastery of the utility. The application also boasts a download manager.
Coffee Cup Free FTP
A simple program that is suitable for beginners. The interface has been translated into Russian, and the menu does not look overloaded. There is support for dual-panel operation and transferring files from one server to another without direct interaction with PC storage.
Creation and configuration
Any user, even a teapot, can install an FTP server on a PC. This can be done either using the operating system or using third-party programs such as Filezilla server.
FTP in windows
Windows 7 has everything you need to install and configure an FTP server; you don’t have to install anything additional. On newer versions of this system everything is done similarly.
To make an FTP server on your computer:
- Click on the “Start” button, open “Control Panel” and select the “Programs and Features” line.
- Select the “Turn Windows components on or off” link, open “IIS Services”, check the “FTP server” line and all its sub-items.
- Go to the "Administration" menu in the control panel.
- Open Internet Information Services Manager.
- Click on the “Sites” line located on the right side of the window and click “Add FTP server”.
- Specify the connection name and path to the shared folder through which you will exchange data.
- Enter the IP address, port number and encryption parameters (can be configured as in the picture).
- Set up access (anonymous - no password, regular - you will need to enter a name and password).
- Go to Control Panel, open System and Security and select Windows Firewall.
- In the left menu, select "Advanced options".
- Click on the line “Rules for incoming connections”, which is located on the left, right-click on the line “FTP server” (located in the central part of the window) and select “Enable rule”. Repeat the same steps with the line “FTP server traffic in passive mode.”
- On the left side of the window, select "Outbound Connection Rules" and enable "FTP Server Traffic."
- To configure user rights, go to the “Administration” section of the control panel and click on the “Computer Management” line.
- Right-click on the free space and select “Create Group”.
- Enter a group name.
- In the Users folder, create a new user.
- Fill in the fields regarding your username and password.
- Right-click on the newly created user, select “Properties”, go to the “Group Membership” tab and, by clicking the “Add” button, assign the user a new group.
- To allow the user to connect to the folder selected for sharing, right-click on it and select the “Properties” line, go to the “Security” tab and click the “Edit” button.
- Click the “Add” button and add the newly created group. Check all the boxes in the “Allow” column.
- Go to the IIS service menu again, click on your site and click on the “Authorization Rules” icon.
- Right-click on an empty space and select “Add Allow Rule.”
- Oh and enter the name of the created group.
This completes the creation of the FTP server. Now you know how to set up a home file hosting service.
Filezilla server
The most popular application for creating FTP is FileZilla Server. It can be downloaded from the official website.
To create your own FileZilla FTP server:
- to create a user, in the top menu item “Edit”, select the sub-item “Users”;
- click the “Add” button;
- enter the user name in the input field;
- after that enter the password;
- create a working folder;
- set permissions for this folder;
This completes the creation of the FTP server.
Computer access
We are talking about access to what in the past was called a “ computer ”. In newer versions of Windows this is now called “ Computer ”. The interface of this window looks like this.
You may have noticed the Network Location . All FTP connections will be displayed here.
Creating port forwarding rules on the router
Since FTP requires two types of ports: for transmitting control signals and for exchanging data, then two forwarding rules are needed:
- forwarding an external 21 port to the same computer port to transmit a control signal;
- forwarding a range of external ports to the same ports on the PC that the file system uses as a separate channel.
To configure these rules on the router, you need to enter the settings through the browser’s web interface and open the port forwarding section. Each router model has its own settings. In the Dlink DIR-300 router, to do this, open the “Advanced” tab and select “Port Forwarding”.
That's all you need to install filezilla server and configure an ftp server through your router.
FileZilla Server
Filezilla Server is an FTP server software for Windows 10 which is created by the same people behind the very popular FTP client software that bears the same name. Server version of the application will run either as a service or as a regular application (in system tray).
Control panel can be accessed by left clicking on the desktop icon or the system tray icon. You'll actually be warned at launch if the network configuration (firewall, closed ports) is preventing FileZilla Server from functioning properly. Everything that's important for setting up the FTP server can be accessed from “Edit” menu option up top. Available features include automatic user banning (in case of abuse), speed limits, security and encryption, IP filtering, activity logs and more. Users and shared folders can be tweaked by selecting “Edit >> Users” and “Edit >> Groups”.
Get FileZilla Server.
How to connect
There are several ways to connect to FTP. Let's look at the main ones.
Via Windows Explorer
To connect to the FTP server via File Explorer, follow these steps:
- Open File Explorer and right-click on the “Computer” line and select “Add a new item to my network environment.”
- When a new window appears, simply click Next.
- Click on the inscription: “Select another network location.”
- Enter the connection address.
- Enter your username, if you have one. Or leave everything as it is if you are connecting as an anonymous user;
- Specify the name of the connection (can be anything), it will be displayed in Explorer.
- In the next window you need to click the “Finish” button. To immediately connect to FTP, check the “Open this network location” box.
You will now be able to connect to FTP through the connection you created in File Explorer.
Via any browser
It's even easier to log into the FTP server using a browser. To do this, enter the host address in the address bar and press the “Enter” button.
FileZila
When we talk about FTP clients, the name that comes to mind is FileZila. This is one of the most popular FTP clients. FileZilla not only supports FTP, but also FTP over TLS (FTPS) and SFTP. If you are a PRO user, you can also connect to services such as WebDAV, Amazon S3, Backblaze B2, Dropbox, Microsoft OneDrive, Google Drive, Microsoft Azure Blob and File Storage, and Google Cloud Storage.
Fakir
Originally launched in 2016, the Elementor WordPress plugin is one of the youngest page builders on this list. Despite its late launch, Elementor quickly gained over 1 active installs on WordPress.org, making it one of the most popular WordPress page builders.
What makes its reputation is its flexible visual interface, its various styling options and other powerful features such as complete WordPress theme creation.
Its interface is divided into two main parts, with a third zone for certain parameters. The free version of Elementor offers 28 free widgets. The Pro version comes with 30 other widgets, and the Pro version offers a total of 58 widgets. The free version includes around 40 free templates, and the Pro version contains hundreds of additional templates.
download | Demo | web hosting
Activate it on Windows 10
Although the most common is to install a client or FTP server for Windows , the Microsoft Operating System comes standard with its own client and server, so we are going to be able to connect to other computers and allow others to connect to us, it's very simple. Of course, this protocol is disabled by default, so first of all we will have to enable it.
To do this, we need to open the Activate or deactivate Windows features » section. We write this in the Windows 10 search bar to open this window.
A new window will open in which we can activate or deactivate these additional features of Windows 10. We are interested in those that are in the " Internet Information Services " section, especially in the " FTP Server " section:
- FTP extensibility
- FTP service
We activate these options, apply the changes and that’s it. If Windows asks us to reboot, we do so, although it is not necessary. We already have an FTP server installed and enabled in Windows 10. Now the next step is to start setting it up.
WinSCP
- Support for additional protocols SFTP, SSH (with graphical interface).
- There is a choice of a program interface that is more convenient for you.
This is one of the best FTP clients for Windows 10 in terms of functionality. Although the interface is far from perfect, it is easy to learn. After connecting to the server, you can work with local files on the left side, and on the right side with files on the server. There are many additional features, for example, also support for SFTP, SSH.
Reasons why it may not work
The servers may not work correctly if you have not completed all the necessary settings described above or enter any data incorrectly, double-check all information. The second reason for failure is third-party factors: an incorrectly configured router, a Firewall built into the system or a third-party antivirus blocks access, rules installed on the computer interfere with the operation of the server. To solve a problem related to an FTP or TFTP server, you need to accurately describe at what stage it appeared, only then you will be able to find a solution on thematic forums.