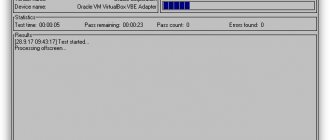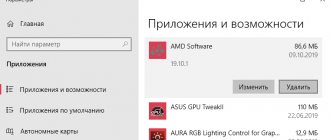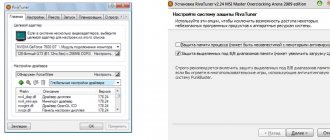Many users of personal computers and laptops with a discrete graphics card are wondering whether it is possible to test the installed graphics adapter online. This sounds extremely tempting, doesn’t it, because to solve this problem the user does not even have to install anything on his computer, once again cluttering and loading the system.
The problem is that online testing of a video card is impossible, at least not currently. Previously, such luxury was available to the lucky owners of NVIDIA discrete graphics adapters, who could check their performance directly on the company’s official website. More precisely, it was possible to check how the card would behave in a particular computer game, and whether its technical characteristics would be sufficient for comfortable gaming.
Now there is no possibility of an online test, although in the usual sense of this term it has never been available to users. Therefore, the only possible option is good old testing using third-party software, which we will tell you in more detail below.
Checking a video card online - available options
There are practically no services on the network that allow in-depth testing of video cards on user PCs. Only a test of Nvidia video cards is available on the website of the specified manufacturer, which allows you to check the capabilities of a custom Nvidia video card for running a number of games, as well as several online services that allow you to compare the capabilities of two video cards online. Therefore, in this material I will talk about both these network sites and programs that allow you to conduct a detailed test of the capabilities of your video card (3D Mark, FurMark, DirectX, etc.).
Testing our video card on various platforms
In order to see what video card is installed on your computer, you need to go to the short instructions.
Software and visual features
The first thing you need to pay attention to when the video adapter fails is the presence of various artifacts on the monitor. As described above, artifacts can appear as dots, twitching, the presence of squares of a different color, or half of the monitor screen changes color and then returns to its original colors. To try to get rid of such symptoms, you need to inspect the cooler, whether it is spinning or not, clean the radiator, and update the drivers. Check to see if the capacitors are swollen, and if they are swollen, unsolder them and replace them. If all else fails, you should try to warm up the video card processor , as there is a possibility of it moving away from the board.
If the image is doubled or distorted when playing, then the graphics processor or video controller may be almost out of order. You should check the video card on another computer, and also test the cable connections . Perhaps they are not pressed tightly against the interface.
If the image does not appear on the screen, but the computer is already running, and the monitor definitely has nothing to do with it, the video card is most likely burned out. However, you shouldn't throw it away right away. You need to clean the interface contacts with an eraser and try to turn it on on another computer.
The BIOS will also emit certain signals when turned on if the video card is faulty. Usually these are eight short beeps.
If you buy a used video card, you need to pay attention to the price. No one will sell a good card cheaply, even if it was used.
Before purchasing, you must use special programs and check it immediately on the spot. So that you don’t have to pay for repairs or buy a new one later. How to do this will be described below.
Testing nVidia video cards
On the Nvidia.ru website it is possible to test an Nvidia video card to see if it meets the requirements of a number of modern games. To implement this, you must have java.com/ru/download/ installed on your computer, and also have a sufficiently high-speed Internet connection.
To take advantage of the capabilities of this test, go to the specified resource Nvidia.ru, select the game you need for testing in the list, and click on the “Find out now” button located next to it. The system will test the video card online and give you the result.
We check the capabilities of our video card using Nvidia.ru
Aida 64
The Aida 64 program evaluates the performance of the computer as a whole - the parameters of the video adapter, processor, and hard drive. Stress tests are available to diagnose component stability. How to check the video card for serviceability in Aida 64: in the application, go to the “Tools” menu, from there run “System stability test”. In the parameters, check the box next to “Stress GPU” to test the video card.
Monitor temperature rise over 10 minutes. For a working device, it should not exceed 90-95 degrees.
The stability of the system can be assessed by the OCCT program. It is used to overclock video cards and assess the possible harm from overloading the device. OCCT displays indicators of frequency, voltage, temperature, builds and saves graphs of parameter changes. Works with versions of DirectX 9 and 11.
How to check the performance of a video card in OCCT: go to the GPU tab and enter the settings:
- the duration of the check is 10-15 minutes;
- permission;
- shader complexity;
- Check the checkbox for errors.
During testing, you will see the current FPS number and video adapter temperature. At the end, a summary table of the total parameter values is displayed. If 0 is specified in the Errors field, then no errors occurred during the verification process.
Compare video cards online
On the website gpuboss.com you can get detailed characteristics of a video card online and compare it with another. To implement this, go to the resource gpusboss.com, in the lines “GPU One” and “GPU Two” indicate the model of the first and second cards, and then click on the “Compare” button.
The system will search for data and give you an expanded result of comparing the specified cards.
We compare the capabilities of video cards online using the resource gpuboss.com
Testing a video card for artifacts
After running the test, at the bottom of the test window you will see test indicators: temperature, test time, worked frames, power and load level.
The normal operating temperature, depending on the model, is considered to be no more than 70-80 degrees, a maximum of 90. If within a minute or two it rises sharply, approaching 90, stop testing and move on to the next section, if everything is normal, continue.
When testing, multi-colored spots, geometric shapes, stripes and other artifacts should not appear on the screen. Their appearance at normal temperatures (60-70 degrees) directly indicates a problem. Most often, their cause is a deterioration in the contact between the GPU and the board (in repair slang, “chip failure”), but there can also be internal defects in the GPU itself.
“Chip dump” is the lesser of evils. It can be eliminated in a service center by warming up the GPU or resoldering it, and the price of the procedure can be called affordable. There is often no point in correcting internal faults of the GPU, since this requires replacing the GPU. Its price, together with payment for labor, brings the cost of repair closer to the cost of the video card.
If after 10-20 minutes of testing the video card maintains normal temperatures and there are no artifacts, then everything is fine with it. You can safely buy/sell this or try to overclock it.
Checking video cards 3DMark
3DMark is one of the most popular desktop programs for conducting a detailed test of the capabilities of your video card. Many video card test results that you will find on the Internet were made using this program.
The program exists in several variations, has versions for different operating systems (Windows, Android, iOS), there is also a version of the program specifically for DirectX 11.0.
- Let's consider the basic version of the program for Windows OS.
- Download the product by clicking on “Download now” next to the “Basic Edition” version, unpack the archive, install and run this program.
- After launch, we have access to the “Sky Diver” test for gaming and mid-range PCs (other tests are paid and are available in the full version of the product).
- To activate it, click on “Run”.
- The testing will last several minutes, including demonstration of various graphic effects on the screen, and at the end of the test you will see the result obtained with a certain number of points scored by your system.
At the end of the test, your system will receive a score in the form of a certain amount of points.
Video Card Stability Test
Another small but good program designed to check a video card. During diagnostics, the application subjects the device to maximum load, which allows you to understand under what conditions the video card operates most stably. It is worth noting that the utility supports testing using PixelShader and VertexShader.
When checking in the form of a graphic object, a three-dimensional image of the Earth is used, which rotates. After completing the test, the user receives detailed and most accurate results. Moreover, a person has the opportunity to compare his performance with other cards.
FurMark video card diagnostics
Another quite convenient tool for checking the capabilities of your video card online. Managing the FurMark functionality is not particularly difficult, and the program allows you to not only conduct a thorough check of your video card in less than 5 minutes, but also get a fairly detailed result.
- To get started, download FurMark and install this program on your computer.
- After launching it, check the boxes next to the necessary options (or leave everything as is), and then click on the large “BURN-IN Test” button.
- A message will appear warning you that the system may become unstable during the test.
- To start the test, click on the “Go” button and observe the result.
Testing with software
However, the online method of checking a video card has one very significant drawback: it does not show the user more detailed information about the state of the card. Moreover, if you have an AMD board installed, this method will not work for you at all.
Therefore, in order to check the video card as efficiently as possible and get more data, for example, temperature, check power, find out about errors, other programs are often used. Let's look at the most popular and effective of them.
Checking video cards using DirectX
The functionality of the modern Windows OS already has built-in capabilities for testing your video card. This is a built-in DirectX diagnostic tool that allows you to view the main characteristics of your video card and make sure it is working.
- To work with this tool, click on the “Start” button, enter dxdiag in the search bar and press enter.
- After a few seconds, the DirectX Diagnostic Tool window will open.
- Click on the “Display” tab and you can view the main characteristics of your video adapter, as well as make sure there are no problems with your GPU.
Use DirectX functionality to evaluate your video card's capabilities
In a computer game
You can test your video card for performance in a computer game with modern graphics. It will load the device as much as possible, after which you can evaluate its performance. Before checking the performance of your video card, install the GPU-Z program. This application monitors an important parameter - temperature under load.
Download and run GPU-Z, set the video adapter model in the lower left corner. The program will show detailed information about video memory, DirectX version, shaders, and drivers. Go to the “Sensors” tab and look at the “GPU Temperature” field - this is the current temperature of the graphics adapter. Double-click on this value to show the maximum - Max will appear in the corner.
Now launch your favorite game without closing GPU-Z. Play for 30-40 minutes and check the temperature indicator - it should not exceed 90-95 degrees. If during testing the value rises above 100, the device is not in the best condition.
Maximum useful information
Before starting load tests, it would be a good idea to study the characteristics of the card. The free GPU-Z utility will help you get fairly complete and detailed information about it. It displays almost everything that is important for the owner to know about his electronic “pet”.
The main tab of the GPU-Z window shows:
The “Lookup” button will take you to the GPU-Z developer website, or more precisely, to the page for descriptions and comparative tests of your video card.
The second tab of GPU-Z is Sensors, it takes sensor readings.
By default, the current clock frequencies of the video processor and memory, GPU temperature, cooling system fan speed, percentage of video chip and memory controller usage, load on the data bus, GPU supply voltage and the reasons for the current decrease in its performance are displayed here. If desired, you can change the setting so that the program displays not real, but maximum, minimum or average sensor readings, and also enable log file maintenance.
Many other hardware device analyzer programs provide similar information to GPU-Z, for example, the free HWiNFO utility and the paid Aida64. By the way, the latter allows you not only to obtain information about the equipment, but also to test it. For a video card, Aida has a GPGPU benchmark and a load test to check for stability. However, we will talk about tests further.
Video Tester
This little program is at the end of our list due to the obsolescence of the method by which testing is carried out. Video Tester uses the DirectX 8 API in its work, which does not allow you to fully evaluate the performance of new video cards. However, the program is quite suitable for older graphics accelerators.
We looked at 10 programs that are capable of checking video cards. Conventionally, they can be divided into three groups - benchmarks that evaluate performance, software for stress loads and stability testing, as well as complex programs that include many modules and utilities.
When choosing a tester, you need to be guided primarily by the tasks at hand. If you need to identify errors and find out whether the system is stable with current parameters, then pay attention to OCCT, FurMark, PhysX Flu >
Thank the author and share the article on social networks.
In modern PCs, the presence of a powerful video card is a necessary attribute for the effective functioning of the entire system. This is especially true for computers designed for gaming tasks, in which a powerful graphics card plays almost a decisive role. One of the most popular adapters on the international market is “nVidia” from “nVidia Corporation”. They are a fusion of years of experience in graphics card manufacturing, high quality, stability and durability. Wanting to test such adapters in action, we turn to the help of special tools that allow us to perform various tests. Below we will look at how to perform an online stress test of a video card from the manufacturer nVidia, and what tools will help us with this.
3D Mark Performance Comparison
Having determined the characteristics of a video card, you probably want to know what it can do in comparison with others. A classic of the genre will help satisfy your curiosity - a set of synthetic tests for videos of any 3D Mark models.
3D Mark is good because it allows you to check the performance of the entire structure of the computer’s video subsystem. By the way, its latest (12) version includes a module for checking the functionality of the new DirectX 12.
The program is released in several editions, including one free. It includes the same set of tests as the main paid ones, but the user is not able to change their settings and run them separately. The results in the free edition are assessed not in the application, but online on the developer’s website (Futuremark).
Holders of paid licenses are spared these inconveniences. However, the most budget version of 3D Mark today costs about $30, and you will have to spend about $10 to update one of the previous ones. If you use the program constantly, this is justified, but for a one- or two-time launch, for example, before and after overclocking a video card, you can get by with the free version.
By the way, with the help of 3D Mark you will not only find out the true performance of your video card, but also check it for overheating and hidden defects. If flickering, ripples, texture loss, or picture twitching occur during the test, you should determine the temperature of the graphics chip, processor, and other PC components. If it is clearly approaching the maximum, stop testing and ensure the devices are properly cooled. Insufficient heat dissipation may also cause the computer to shut down during a 3D Mark run. It is better to avoid this, since a sudden loss of power may damage the hard drive.
If the appearance of artifacts is not accompanied by excessively high temperatures or other problems occur - blue screens of death (BSoD), freezes, loss of signal to the monitor, etc., you can suspect a hardware malfunction of the video system components. First of all, the graphics chip, video memory, elements in the circuits that generate the supply voltages of these nodes, or the power supply itself. In the most favorable cases, this turns out to be a video driver error.
MemtestG80 (MemTestCL)
These programs are similar to each other like twins and come in a single package. MemtestG80 perfectly tests cards from classic video card manufacturers, ideal for nVidia video cards with CUDA functionality. MemTestCL, in turn, is designed for top solutions for OpenCL AMD/ATI and nVidia video cards. Both utilities have a console interface. You can download both programs from my website (in one archive there are 2 archives with programs). When working with utilities, you need to know that when launched without additional settings, both of them will check the cells of the first 128 MB of the first card installed by default (if the video card is the only one in the system, there is nothing to worry about). Testing the video card memory will take place in 50 stages (for a card with a large amount of memory this is extremely small - thousands of tests are needed). To test with the required parameters, give the command in the launch console the following flags:
So, for my laptop with 32 MB of memory and a single Intel card, the following command is suitable:
Before testing, refuse feedback from the server by answering n . As befits a console, testing can be interrupted with the Ctrl + C . I would like to add that, despite the stated characteristics, the utility of these flags is not always obeyed: it all depends on the type of card. When conducting the test, remember that some of the video memory is currently being used by the system, so stop all other operations with the video card (watching videos, playing games). Also, due to the large amount of specified memory, programs may display an error message and terminate testing.