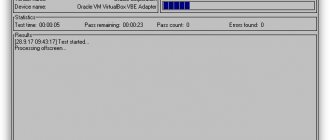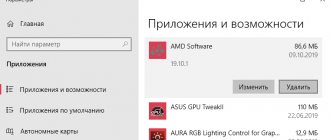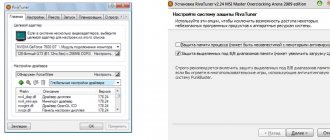Многие пользователи персональных компьютеров и ноутбуков с дискретной видеокартой задаются вопросом, можно ли простестировать установленный графический адаптер онлайн. Звучит это крайне заманчиво, не так ли, ведь для решения данной задачи пользователю даже не придется ничего устанавливать на свой компьютер, лишний раз захламляя и нагружая систему.
Проблема в том, что онлайн-тестирование видеокарты осуществить невозможно, по крайней мере, в настоящее время. Ранее подобная роскошь была доступна счастливым обладателям дискретных графических адаптеров NVIDIA, которые могли проверить их работоспособность прямо на официальном сайте компании. Точнее, можно было проверить то, как поведет себя карта в той или иной компьютерной игре, окажутся ли ее технические характеристики достаточными для комфортного игрового процесса.
Сейчас же возможность онлайн-теста отсутствует, хотя в привычном понимании этого термина он и не был никогда доступен пользователям. Поэтому единственный возможный вариант – старое-доброе тестирование с помощью стороннего ПО, более подробней о котором мы вам ниже и поведаем.
Проверка видеокарты онлайн – имеющиеся возможности
В сети практически отсутствуют сервисы, позволяющие провести глубокий тестинг видеокарт пользовательских ПК. Доступен лишь тест видеокарт Nvidia на сайте указанного производителя, позволяющий проверить возможности пользовательской видеокарты Nvidia для запуска ряда игр, а также несколько сетевых сервисов, позволяющих сравнить возможности двух видеокарт онлайн. Потому в данном материале я расскажу как о данных сетевых площадках, так и о программах, позволяющих провести подробный тест возможностей вашей видеокарты (3D Mark, FurMark, DirectX и др.).
Тестируем нашу видеокарту на различных платформах
Для того, чтобы посмотреть какая видеокарта установлена на вашем компьютере вам нужно перейти на краткую инструкцию.
Программные и визуальные признаки
Первое на что нужно обратить при выходе из строя видеоадаптера – это наличие различных артефактов на мониторе. Как и было описано выше артефакты могут проявляться точками, подергиваниями, наличием квадратов другого цвета или же половина экрана монитора меняет цвет, а потом снова приобретает оригинальные цвета. Чтобы попробовать избавиться от подобных симптомов необходимо осмотреть кулер, крутится или не крутится, прочистить радиатор, обновить драйвера. Осмотреть не вздуты ли конденсаторы, если же вздулись отпаять и заменить. Если ничего не помогло, следует попробовать прогреть процессор видеокарты, так как есть возможность его отхождения от платы.
Если изображение двоится или искажается при игре, то возможно графический процессор или видеоконтроллер уже практически вышли из строя. Следует проверить видеокарту на другом компьютере, а также протестировать подключение кабелей. Возможно они не вплотную прижаты к интерфейсу.
Если изображение на экране не появляется, а компьютер уже работает, и монитор точно не причем – видеокарта скорее всего сгорела. Однако не стоит ее выбрасывать сразу. Необходимо почистить контакты интерфейса ластиком, попробовать включить на другом компьютере.
БИОС также будет издавать определенные сигналы при включении, если неисправна видеокарта. Обычно это восемь коротких сигналов.
Если вы покупаете видеокарту бывшую в употреблении необходимо обратить внимание на цену. Хорошую карту никто не будет продавать задешево, даже если она и была бу.
Перед покупкой необходимо использовать специальные программы и проверить ее сразу на месте. Чтобы потом не оплачивать ремонт или не покупать новую. Как это сделать будет описано ниже.
Тестируем видеокарты nVidia
На сайте Nvidia.ru существует возможность провести тест видеокарты Nvidia на предмет её соответствия требованиям ряда современных игр. Для реализации этого на вашем компьютере должна быть установлена java.com/ru/download/, а также иметься достаточно скоростной интернет.
Чтобы воспользоваться возможностями данного теста перейдите на указанный ресурс Nvidia.ru, выберите в списке нужную для тестинга игру, и нажмите на расположенную рядом кнопку «Узнай сейчас». Система проведёт тест видеокарты онлайн, и выдаст вам результат.
Проверяем возможности нашей видеокарты с помощью Nvidia.ru
Aida 64
Программа Aida 64 оценивает производительность компьютера в целом – параметры видеоадаптера, процессора, жесткого диска. Доступно проведение стресс-тестов для диагностики стабильности компонентов. Как проверить видеокарту на исправность в Aida 64: в приложении зайдите в меню «Tools», оттуда запустите «System stability test». В параметрах установите галочку напротив «Stress GPU» для тестирования видеокарты.
Отслеживайте рост температуры в течение 10 минут. У исправного устройства она не должна превысить 90-95 градусов.
Стабильность системы способна оценить программа OCCT. Она используется для разгона видеокарт и оценки возможного вреда от перегрузки устройства. OCCT выводит показатели частоты, напряжения, температуры, строит и сохраняет графики изменения параметров. Работает с версиями DirectX 9 и 11.
Как проверить работоспособность видеокарты в OCCT: зайдите во вкладку GPU и пропишите настройки:
- длительность проверки – достаточно 10-15 мин;
- разрешение;
- сложность шейдеров;
- отметьте галочкой проверку на ошибки.
Во время тестирования вы будете видеть текущее количество FPS и температуру видеоадаптера. В конце выводится сводная таблица итоговых значений параметров. Если в поле Errors указан 0, значит ошибок в процессе проверки не возникло.
Сравниваем видеокарты онлайн
На сайте gpuboss.com имеется возможность получить подробные характеристики видеокарты онлайн и сравнить её с другой. Для реализации этого перейдите на ресурс gpusboss.com, в строках «GPU One» и «GPU Two» укажите модель первой и второй карт, а затем нажмите на кнопку «Compare» (сравнить).
Система произведёт поиск данных, и выдаст вам расширенный результат сравнения указанных карт.
Сравниваем возможности видеокарт онлайн с помощью ресурса gpuboss.com
Тестирование видеокарты на артефакты
Запустив тест, в нижней части окна теста вы увидите показатели тестирования: температуру, время теста, отработанные кадры, мощность и уровень нагрузки.
Нормальной рабочей температурой, в зависимости от модели, считается не больше 70-80 градусов, максимум 90. Если в течение минуты-двух она резко растет, подбираясь к 90 – остановите тестирование и переходите к следующему разделу, если все в норме – продолжайте.
При тестировании на экране не должны появляться разноцветные пятна, геометрические фигуры, полосы и прочие артефакты. Их появление при нормальной температуре (60-70 градусов) прямо свидетельствует о неполадках. Чаще всего их причиной является ухудшение контакта между GPU и платой (на сленге ремонтников «отвал чипа»), но также могут быть и внутренние дефекты самого ГП.
« Отвал чипа» – меньшее из зол. Он устраняется в сервисном центре с помощью прогрева графического процессора или его перепайки, и цену процедуры можно назвать демократичной. Внутренние неисправности ГП, зачастую, исправлять нет смысла, так как это требует замены ГП. Его цена, вместе с оплатой работы, приближает цену ремонта к стоимости видеокарты.
Если после 10-20 минут тестирования видеокарта держит температуры в норме, артефактов нет – значит, с ней все в порядке. Такую можно смело покупать/продавать или пытаться разогнать.
Проверяем видеокарты 3DMark
3DMark — одна из наиболее популярных стационарных программ для проведения подробного теста возможностей вашей видеокарты. Множество результатов проверок видеокарт, которые вы найдёте в сети, сделаны именно с помощью данной программы.
Программа существует в нескольких вариациях, имеет версии для разных операционных систем (Windows, Android, iOS), существует также версия программы специально под DirectX 11.0.
- Рассмотрим базовую версию программы под ОС Виндовс.
- Скачиваем продукт, кликнув на «Download now» рядом с версией «Basic Edition», распаковываем архив, устанавливаем и запускаем данную программу.
- После запуска нам доступен тест «Sky Diver» для игровых и средних ПК (другие тесты являются платными, и доступны в полной версии продукта).
- Для его активации нажимаем на «Запустить».
- Тестирование будет длиться несколько минут, включая демонстрацию на экране различных графических эффектов, а в конце теста вы увидите полученный результат с определённым количеством набранных вашей системой баллов.
В конце теста ваша система получит оценку в форме определённой суммы баллов
Video Card Stability Test
Еще одна небольшая, но хорошая программа, предназначенная для проверки видеокарты. Во время диагностики приложение подвергает устройство максимальной нагрузке, что позволяет понять, в каких условиях видеоплата функционирует наиболее стабильно. Стоит отметить, что утилита поддерживает тестирование с помощью PixelShader и VertexShader.
При проверке в виде графического объекта используется трехмерное изображение Земли, которая вращается. После окончания теста пользователь получает детальные и максимально верные результаты. Более того, человек имеет возможность сравнить свои показатели с другими картами.
Диагностика видеокарты FurMark
Ещё один довольно удобный инструмент для проверки возможностей вашей видеокарты онлайн. Управление функционалом FurMark не несёт в себе особых сложностей, при этом программа позволяет не только провести тщательную проверку вашей видеокарты менее чем за 5 минут, но и получить достаточно подробный результат.
- Для начала работы с скачайте FurMark и установите на компьютер данную программу.
- После её запуска поставьте галочки рядом с необходимыми опциями (или оставьте всё как есть), а затем нажмите на большую кнопку «BURN-IN Test».
- Появится сообщение, предупреждающее о возможной нестабильности работы системы во время проведения теста.
- Для начала теста нажмите на кнопку «Go» и наблюдайте получаемый результат.
Тестирование при помощи ПО
Однако способ проверки видеокарты онлайн имеет один весьма значимый недостаток, он не показывает пользователю более подробную информацию о состоянии карточки. К тому же если у вас установлена плата от AMD, этот способ и вовсе вам не подойдет.
Поэтому для того чтобы максимально эффективно проверить видеоплату и получить больше данных, например, температуру, проверить мощность, узнать об ошибках, зачастую применяются и другие программы. Давайте рассмотрим наиболее популярные и эффективные из них.
Проверяем видеокарты с помощью DirectX
Функционал современной ОС Виндовс уже имеет встроенные возможности для теста вашей видеокарты. Речь идёт о встроенном средстве диагностики DirectX, позволяющему просмотреть основные характеристики вашей видеокарты, и убедиться в её работоспособности.
- Для работы с данным средством нажмите на кнопку «Пуск», в строке поиска введите dxdiag и нажмите на ввод.
- Через несколько секунд откроется окно средства диагностики DirectX.
- Кликните на вкладку «Экран», и вы сможете просмотреть основные характеристики вашего видеоадаптера, а также удостовериться в отсутствии неполадок в работе вашего GPU.
Используйте функционал DirectX для оценки возможностей видеокарты
В компьютерной игре
Проверку видеокарты на производительность вы можете произвести в компьютерной игре с современной графикой. Она максимально нагрузит устройство, после чего можно оценить его работоспособность. Перед тем, как проверить производительность видеокарты, установите программу GPU-Z. Это приложение контролирует важный параметр – температуру под нагрузкой.
Скачайте и запустите GPU-Z, в нижнем левом углу установите модель видеоадаптера. Программа покажет подробные сведения о видеопамяти, версии DirectX, шейдерах, драйвере. Зайдите во вкладку «Sensors» и посмотрите на поле «GPU Temperature» – это текущая температура графического адаптера. Дважды щелкните на этом значении, чтобы показать максимальное – в уголке появится подпись Max.
Теперь запустите любимую игру, не закрывая GPU-Z. Поиграйте 30-40 минут и проверьте показатель температуры – он не должен превышать 90-95 градусов. Если при тестировании значение поднялось выше 100, устройство находится не в лучшем состоянии.
Максимум полезных сведений
Перед тем как приступать к нагрузочным тестам, неплохо бы изучить характеристики карточки. Довольно-таки полную и детальную информацию о ней поможет получить бесплатная утилита GPU-Z. Она отображает практически всё, что важно знать владельцу о своем электронном «питомце».
На основной вкладке окна GPU-Z показаны:
Кнопка «Lookup» перенесет вас на сайт разработчика GPU-Z, точнее, на страницу описания и сравнительных тестов вашей видеокарты.
Вторая вкладка GPU-Z — Sensors, снимает показания датчиков.
По умолчанию здесь отображаются текущие тактовые частоты видеопроцессора и памяти, температура GPU, скорость вентилятора системы охлаждения, процент использования видеочипа и контроллера памяти, нагрузка на шину данных, напряжение питания GPU и причины снижения его производительности в текущий момент. При желании можно изменить настройку так, чтобы программа выводила на экран не настоящие, а максимальные, минимальные или средние показатели датчиков, а также включить ведение лог-файла.
Информацию, аналогичную GPU-Z, предоставляют и многие другие программы-анализаторы аппаратных устройств, например, бесплатная утилита HWiNFO и платная Aida64. Кстати, последняя позволяет не только получить сведения об оборудовании, но и провести его тестирование. Для видеокарты в арсенале Аиды есть бенчмарк GPGPU и нагрузочный тест для проверки на стабильность. Впрочем, о тестах речь пойдет дальше.
Video Tester
Эта маленькая программка попала в конец нашего списка по причине устаревания метода, которым осуществляется тестирование. Video Tester использует в своей работе API DirectX 8, что не позволяет в полной мере оценить производительность новых видеокарт. Впрочем, для старых графических ускорителей программа вполне подходит.
Мы рассмотрели 10 программ, которые способны производить проверку видеокарт. Условно их можно разделить на три группы – бенчмарки, оценивающие производительность, софт для стрессовой нагрузки и тестирования стабильности, а также комплексные программы, включающие множество модулей и утилит.
Руководствоваться при выборе тестера нужно в первую очередь поставленными задачами. Если требуется выявить ошибки и выяснить, стабильна ли система с текущими параметрами, то обратите внимание на OCCT, FurMark, PhysX Flu >
Отблагодарите автора, поделитесь статьей в социальных сетях.
В современных ПК наличие производительной видеокарты – необходимый атрибут эффективного функционирования всей системы. Особенно это касается компьютеров, заточенных под игровые задачи, в которых мощная графическая плата играет чуть ли не определяющую роль. Одними из наиболее массовых на международном рынке адаптеров являются «nVidia» от «nVidia Corporation». Они представляют собой сплав многолетнего опыта производства графических карт, высокого качества, стабильности и долговечности. Желая проверить такие адаптеры в деле, мы обращаемся к помощи специальных инструментов, позволяющих выполнить разнообразные проверки. Ниже мы разберём, как выполнить стресс-тест видеокарты в режиме онлайн от производителя nVidia, и какие инструменты нам в этом помогут.
Сравнительная оценка производительности в 3D Mark
Определив характеристики видеокарты, вам, наверное, хочется узнать, на что она способна в сравнении с другими. Удовлетворить любопытство поможет классика жанра — набор синтетических тестов для видео любых моделей 3D Mark.
3D Mark хорош тем, что позволяет проверить на производительность всю структуру видеоподсистемы компьютера. Кстати, в состав его последней (12) версии входит модуль проверки на работоспособность нового DirectX 12.
Программа выпускается в нескольких редакциях, среди которых одна бесплатная. В нее входит тот же набор тестов, что и в основные — платные, но пользователь лишен возможности изменять их настройки и запускать по отдельности. Оценка результатов в бесплатной редакции производится не в приложении, а онлайн на сайте разработчика (Futuremark).
Обладатели платных лицензий избавлены от этих неудобств. Однако самая бюджетная версия 3D Mark стоит сегодня около $30, а на обновление одной из предыдущих придется потратить примерно $10. При постоянном использовании программы это оправданно, но для одно-двухразового запуска, например, до и после разгона видеокарты, можно обойтись и бесплатной версией.
Кстати, с помощью 3D Mark вы не только узнаете истинную производительность вашей видеокарты, но и проверите ее на перегрев и скрытые дефекты. При появлении мерцания, ряби, выпадения текстур, подергиваний картинки во время теста следует определить температуру графического чипа, процессора и других компонентов ПК. Если она явно стремится к максимальной, остановите тестирование и обеспечьте устройствам надлежащее охлаждение. Недостаточный теплоотвод может приводить и к тому, что во время прогона 3D Mark компьютер будет выключаться. Этого лучше не допускать, поскольку от внезапного прекращения подачи энергии может пострадать жесткий диск.
Если появление артефактов не сопровождается чрезмерно высокой температурой или имеют место другие неполадки — синие экраны смерти (BSoD), зависания, пропадания сигнала на монитор и т. п, можно заподозрить аппаратную неисправность компонентов видеосистемы. В первую очередь — графического чипа, видеопамяти, элементов в цепях формирования питающих напряжений этих узлов или самого блока питания. В самых благоприятных случаях подобное оказывается ошибкой видеодрайвера.
MemtestG80 (MemTestCL)
Эти программы похожи друг на друга как близнецы и идут в едином пакете. MemtestG80 отлично тестирует карты производителей классических видеокарт, идеальна для видеокарточек nVidia с функцией CUDA. MemTestCL в свою очередь предназначена для топовых решений видеокарт OpenCL AMD/ATI и nVidia. Обе утилиты имеют консольный интерфейс. Вы можете скачать обе программы с моего сайта (в одном архиве – 2 архива с программами). При работе с утилитами нужно знать, что при запуске без дополнительных настроек обе они проверят ячейки первых 128 Мб установленной по умолчанию первой карты (если видеокарта единственная в системе – беспокоиться не о чем). Тестирование памяти видеокарты пройдёт в 50 этапов (для карты с большим объёмом памяти этого крайне мало – нужны тысячи тестов). Чтобы провести тестирование с нужными параметрами, придайте команде в консоли запуска следующие флаги:
Так, для моего ноутбука с 32 МБ памяти и единственной картой от Intel подойдёт и такая команда:
Пред началом тестирования откажитесь от обратной связи с сервером, ответив n. Как и положено консоли, тестирование можно прервать командой Ctrl + C. От себя добавлю, что, несмотря на заявленные характеристики, утилита этих флагов слушается не всегда: всё зависит от типа карты. При проведении теста следует помнить, что некоторая часть видеопамяти используется в данный момент системой, так что все другие операции с видеокартой (просмотр видео, игры) прекращайте. Также из-за большого объёма указанной памяти программы могут выдать сообщение об ошибке и завершить тестирование.