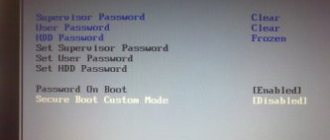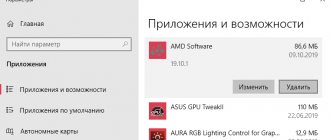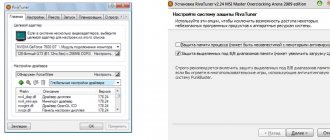Many modern PCs are equipped with two video cards at once - built-in and discrete. The built-in one (usually an Intel video card) handles simple office tasks. Discrete (from Nvidia) works with bulky graphics applications. In this case, situations may arise when the computer mistakenly uses the built-in card instead of the additional one to run resource-intensive graphics applications. What to do in this situation? Below we will look at how you can switch the video card on your laptop from Intel to Nvidia, and what is the sequence of steps when implementing this operation.
Features of interaction between built-in and discrete video cards
As you know, Intel Corporation produces inexpensive low-end video cards built into the processor, designed to provide the computer with basic graphics capabilities. These cards are perfect for office or home computers with low graphics requirements.
On the contrary, cards from Nvidia are designed to serve resource-intensive graphics programs (usually modern powerful games and graphics editors). They have a powerful cooling system and high energy capacity.
Typically, the computer automatically switches between the two, using the integrated Intel card for simple office applications, and the Nvidia graphics card for most games. Switching between cards is usually carried out using NVIDIA Optimus technology, the key to stable operation of which is the availability of the latest drivers for both video cards on the PC.
If switching between graphics adapters is incorrect (for example, the built-in video card is used to run powerful games), it becomes necessary to adjust their switching. Let's figure out how this can be done.
Many laptops have two video cards - from Intel and Nvidia.
What is the video adapter responsible for?
The graphics performance of PCs and laptops is determined by the video card, or video adapter. It is important to understand that powerful components consume a huge amount of energy under load. For a desktop PC this is not a problem, but a laptop must save energy in order to work without electricity for longer.
To resolve the issue, experts recommend using two cards: built-in and discrete. The user, in turn, will be able to choose what interests him at a particular moment - energy saving or performance.
An integrated card is a device that is soldered onto the motherboard or built into the processor as a separate chip. The main advantage of using this adapter is its low electricity consumption. The obvious disadvantage is low performance.
If we talk about a discrete video adapter, then it provides much more possibilities. The discrete adapter is connected separately, and it works on similar principles to a PC video card. In this case, you can get excellent performance, although more energy is wasted.
Method number 2. Setting up the Control Panel
You can also redirect the video adapter on your laptop from Intel to Nvidia using the Control Panel. Do the following:
- Launch “Nvidia Control Panel” again as described above;
- On the left, select “Manage 3D settings”;
Select the specified option
- In the right panel, select “Program Settings”;
- In the “Select a program to configure” field, select the desired program that you want to run using the Nvidia card;
- In the "Select your preferred GPU" field, select "NVIDIA High-Performance Processor" and click "Apply" at the bottom.
Select the specified settings
We also previously analyzed what to do when the message “It is impossible to continue installing NVIDIA” appears.
Disable in Device Manager
If the laptop has 2 video cards and it runs on Windows XP, it is not possible to select the main one using software. The easiest way is to disable one accelerator in Device Manager. To do this, you need to enter it in one of the following ways:
- press Win+R and enter the command devmgmt.msc;
- Click Start-Control Panel, switch to Large icons display mode, launch System and click the manager button;
- Right-click on Computer, select Manage, click on Device Manager in the left column.
In the list of system devices, just expand the Video adapters section. To make a discrete video card the main one, you need to disable the second one.
On a note! Adapters are usually easy to identify. The discrete name sounds like nVidia (or AMD Radeon) and the model name.
On another video card, its name in the list of devices, you need to right-click. In the menu, just select Disable and confirm your actions. A reboot may be required. If the image on the laptop screen disappears, to turn it off, just press and release the power button. A correctly configured operating system will shut down normally.
Do the same if you need to enable 2nd video card, which was previously disabled. Again you need to go to Device Manager, right-click on the adapter name, select Enable or Enable from the menu.
Method number 3. Activation via BIOS
Using the BIOS, we can also try to switch the graphics card on the laptop. For this:
- Restart the PC, and when it starts, quickly press the “Esc”, “Del” or F2 buttons to go to the BIOS.
- There we select “Advanced” - the “Chipset” (or “Display”) tab.
- In the “Graphics Device” parameter set “Discrete graphics” or “PCI” (external video card).
Select the specified setting
What to do if the video card does not switch
There are situations when the video card does not switch, and after blocking by the device manager, the image on the screen does not appear at all. In this case, it is worth adjusting the BIOS settings. Most motherboards allow you to choose the main integrated video card, work in switching mode, or force the system to use only a discrete video accelerator.
How to enter the BIOS - you should look in the documentation for the laptop or on the Internet by the name of its model. The methods differ in products from different manufacturers. The HP laptop uses the Del, F10, F2 buttons. Sony will need to press the hardware Assist key before turning it on. Lenovo models of certain series have a small round button at the end, closer to the rear of the keyboard block.
Motherboards support several adjustment options.
- Init Display First with Int, PCI options. Here you can install either one or a second video card as the only one used. In Int/PCI and PCI/Int modes (if supported), you can set the card initialization order. This is useful if, after disconnecting the adapter in Device Manager, the image on the screen disappears.
- Integrated Graphic Adapter with options PEG, IGD and their combinations. This setting is similar to the previous one. Only a discrete card (PEG), only an integrated one (IGD) can work, or the order of their initialization can be specified.
- Graphics Driver. Depending on the hardware platform of the laptop, there may be a different set of options. Lenovo has UMA Graphics to enable only the integrated adapter. Other laptops may have Integrated Graphics, Discrete Graphics options. Some hardware platforms display the name of the discrete card in the list of options. All models that allow this configuration have a Switchable Graphics item to control switching using the operating system.
Advice! You should look for switching options to use only the integrated or second video card in the BIOS sections Config, Advanced, Peripherals. More detailed information is always provided in the documentation for the laptop.
Selecting a video card through Settings
Windows 10 users can use another method. Go to “Settings” by pressing the Win+I combination or through “Start”. Next, go to the “Games” section.
Open the “Game Mode” tab and in the “Related Settings” block, click on the “Graphics Settings” button.
Now you need to add an application or game to the list. To do this, click on the “Browse” button.
Find the executable file through Explorer and click “Add”.
When the app appears in the list, click the Options button below it.
If you have 2 video cards in a laptop or computer, then you will see the following: the integrated video adapter will be indicated as “Energy Saving”, and the discrete video adapter will be listed as “High-Performance”. To ensure that the selected application or game always works with a more powerful video card, mark the “High” option with a marker.
Please note that all utilities that will be added to the list are indicated as “High Performance”. Now you can do ordinary things with the integrated video card, and if you want to play or edit a cool video, for example, then the required application will work with a discrete adapter.
If the methods described above seemed long to you and now you don’t have time for this, then you can quickly launch any utility with the required graphics adapter as follows. Click on the shortcut for the desired game or program and specify which GPU to run it with. By the way, pay attention to which one is used by default - it is indicated in brackets - “(default)”.
Whatever built-in video adapter is installed on your device, Intel or AMD, you can always switch the video card to a discrete one on your computer or laptop. After this, problems with graphics will disappear: the game will stop lagging, and the editing application will not close spontaneously. The main thing is to decide whether you need to completely disable the integrated one, or whether it’s better to indicate what you need to use a discrete video card for.
Watch the video on the topic:
Rate this article:
( 1 ratings, average: 5.00 out of 5)
About the author: Anya Kaminskaya
- Related Posts
- How to find out what video card is on your computer?
- Message: Laptop battery is connected but not charging. What to do?
- How to remove a hard drive from a computer
Switching methods
There are a number of methods by using which you can disable the integrated card on a laptop or activate only one of the two connected to the device. This is used to play a game with high graphics requirements, or to work with special programs. So, you can switch cards:
- Using special software that is installed along with the drivers;
- Using Windows tools (device manager);
- Via UEFI or BIOS.
device Manager
In Windows OS, it is possible to change the active video adapter using the device manager. If two cards are displayed in the settings, for example, NVIDIA GeForce and Intel, just right-click on the integrated video adapter and click “Disable”. This solution will simply turn off the screen on the laptop. You can turn it back on by rebooting.
The method is used for rare purposes by users who know exactly what result they want to achieve. Using this trick is not recommended if you are using a laptop at the level of a simple user.
Using the BIOS
The switching method is popular for desktop PCs; this option is present in almost all BIOS systems. If we talk about netbooks, then this item cannot always be found. You can check this by pressing the F2 key when booting the device. For Windows 8.1 and 8 users, there is another option to enter the BIOS - select “Special boot options” in the PC settings recovery section (through the system itself).
In most cases, switching the active video card for a PC is done in the Peripherals section of the BIOS. As for laptops, this parameter is often placed in the Config or Advanced branch. Experts recommend looking for an item that can be attributed to the graphics configuration.
The settings for changing the integrated adapter may also vary. For some devices, it is enough to click on the “Disabled” field, for others - move the currently needed card to the first position in the list.
The BIOS on different devices may differ, but the basic essence is common to all.
Using programs for working with video cards
During the installation of drivers for a discrete video adapter, special programs are also installed that allow you to configure the operation of a particular element. Such programs are called Catalyst Control Center and NVIDIA Control Center.
The required item for NVIDIA cards in this program is called “3D Settings”. The program itself can be launched if you right-click anywhere on the desktop and select “NVIDIA Control Panel”. Another way is to find it in the tray, near the clock. The procedure for switching looks like this:
Now, when you start the game, the system will switch you to the discrete video adapter.
Using the Catalyst utility, developed for Radeon/AMD cards with an Intel processor, you can also switch cards from integrated to discrete. Just find the icon with this program in the system tray and click on it. Then select Switchable Graphics under Power. The next step is to specify the path to the file that should be launched on another video card (the “Other applications” item). For similar cards operating under the control of an AMD processor, the AMD VISION utility has been developed. You can find it in the lower right corner near the clock. Everything is extremely simple here:
- Select "Performance";
- click on Dual Graphics;
- Click on “Disable” and save the changes.
Analysis of the problem
So, a weak video card is integrated in the laptop. The stronger one goes discrete, which is quite logical. The problem is based on the following fact: under normal conditions, the load on the discrete video card is not needed, but is still present. Therefore, it was decided to separate the cards in laptops and implement a switching tool.
Cause
If we delve deeper into the issue of using two video cards, it turns out that the integrated one works according to the principle: weak, but sufficient for the system. You can watch movies on it and theoretically even play (the simplest toys on flash or java). But a discrete video card is always more powerful.
The price you pay for performance is heat. And the consequence of heating is subsequent damage to components. In order not to waste the load on the nvidia card, the developers made it switchable. The problem arose at the moment when the switching mechanism became unclear. Unfortunately, it is not automated.
A striking example: The ASUS xc540s laptop can accommodate 2 1GB video cards. But they are not configured for SLI or to work together. One of them is Intel HD Graphics, and the second is Nvidia GeForce 410m (depending on the laptop revision). Switching cards from a system point of view is not justified and without “shamanic tambourines” GeForce is not used at all. This is protection against overheating.
Why decide?
Without looking away from the above example, I would like to immediately say that Dark Souls 2 (Scholar of the First Sin) runs on an integrated card with a frame rate of 20, and on an “external” one at 60. That is. A discrete video card is an order of magnitude more productive and it’s worth running games on it.
How to select and activate video cards in BIOS
Sometimes users need to turn on the card systemically after it has turned off and disappeared from the device manager's field of view. This can be done using the BIOS. To enter it, turn on the computer and press one of the buttons that appears on the screen in the lower left corner.
Then do the following:
- Click on Chipset.
- Switch to Boot Graphic Adapter Priority.
- Using the arrows on the keyboard, select the desired device from the list (by the connector to which it is connected).
- Click on Enter.
- Save your changes.
After this, you need to restart your PC or laptop again so that the changes can be saved.
How to choose an integrated video adapter on a computer and laptop
The easiest way to forcefully activate the built-in video card is to remove the old external one from the connector. If the system does not detect a video adapter, it will automatically connect the integrated one.
There is also this option:
- Go to BIOS.
- Click on Advanced.
- Click on System Agent Configuration.
- Go to the Graphics Configuration window.
- Open Primary Display.
- Select iGPU from the list.
- Save the changes and restart your computer.
After that, click on the control panel, find “Device Manager” and in the “Video adapters” menu, activate the built-in card.
How to change video cards, choose an additional or main, more powerful one
To activate the main or another video adapter in Windows, you need to install the utility recommended by the manufacturer of your card - it can be downloaded from the official website of the developer.
Launch the software, find in it the option to select a gaming or weak card and activate it. There you can also update the drivers of the selected video adapter and disable unnecessary hardware.
AMD
AMD provides its users with the “Catalyst Control Center” utility. With its help, you can enable a discrete radeon video card, as well as configure other important parameters.
First method (use the utility):
- It starts in the same way as in the case of nvidia, just right-click on the desktop and go to settings.
- Go to the “Power” section and select the program that should be launched from the external card.
- Save the changes and restart the laptop.
Second way:
- Let's go to BIOS.
- Next, go to “Display Mode” and select “Switchable”.
This option is also indispensable if the PC is running Windows XP, since this operating system does not have software control. In this situation, to disable the built-in card and at the same time activate the discrete one, you need to select the “Discrete” value. After this, the laptop will start working with the external card.
I hope that the article was useful to you.
Why does the laptop only run games on the built-in video card?
Since the ability to connect an external video card is not provided by the manufacturer, it can only be activated using third-party programs. Such software does not work well, and the device periodically turns off.
Therefore, if all programs run only on the integrated adapter, restart the computer. This should help.
Operating video cards is not as difficult as it seems at first glance. With our instructions you can easily understand this issue. But before you start executing them, make sure that you clearly understand all the algorithms.
Pros of an external video card:
- It is more powerful than the internal one.
- You can run games or resource-intensive programs from it.
Disadvantages of an external video card:
Most often, laptop owners need to enable a second video card. For desktop PC users, such questions arise quite rarely, since desktops are able to determine which graphics adapter is being used at a given time. To be fair, it is worth noting that users of any computer may encounter situations where it is necessary to manually start a discrete video card.