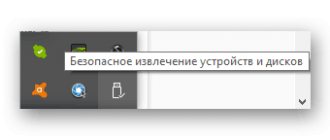Today, you can find and download more than a dozen high-quality free programs for checking your hard drive (HDD) on the Internet. They will help you identify a possible problem with your hard drive, predict a breakdown in the future in order to replace it in time if there is a danger of data loss, and even carry out minor HDD repairs.
Below we will look at a selection of 15 programs designed to work with the software, hardware parts of the hard drive, as well as its SMART. All of them are suitable for diagnostics, obtaining information about the drive and potential malfunctions of the HDD of your computer or laptop.
Programs Victoria , Seagate SeaTools , Disk Checkup , Western Digital Monitoring Panel have a full Russian interface language.
Victoria is the best program for checking a hard drive in Russian
Victoria 5.37 is a domestic development with a long history. This is one of the best, if not the best, universal free programs for testing, diagnosing and repairing hard drives (HDD), SSD drives, external drives for Windows OS in Russian.
Victoria Program interface Victoria 5.37
The program is unique in that it has a modern, user-friendly interface that is pleasant to work with. And most importantly, the functionality contains unique features that are not found in many paid programs.
We give this program a well-deserved first place among similar ones. Our laptop and computer repair service recommends the free Victoria program to check your hard drive.
Key features of the Victoria program for testing hard drives
- Russian interface language.
- Free, no restrictions on use.
- Improved hard drive passport. Disk model, firmware, serial number, SMART, cache size, supported technologies (functions), security, hardware interface and more.
- SMART in Russian with description and forecast.
- Surface testing: fast (3 minutes) and powerful HDD surface scanner.
- Support for external drives with USB interface.
- Creating, reading, analyzing SMART logs of HDDs and SSDs.
- Plotting graphs for sector-by-sector scanning.
- Setting passwords on USB drives.
- Erasing information without the possibility of recovery.
Supported OS: Windows OS 2000 / XP / 7 / 8 / 10 - x84, x64.
How to fix hard drive errors
The second stage of error correction is the use of special programs to eliminate them. If suddenly problems in the operation of the hard drive are discovered, you must act immediately, since the sooner you begin to save the disk, the less likely it is that information will be irretrievably lost.
Let's consider the problem of logical errors when operating disks.
Note! Before carrying out manipulations to troubleshoot problems with HDD/SSD, it is necessary to create a backup copy of the data located on these devices: despite the fact that the chance of success is high, there is always the possibility of data loss.
Method 1. Victoria HDD
Let's turn to the above-described Victoria HDD . To correct errors, you must use the “ Remap ” function.
To do this you need:
- Open a pre-installed program;
- Select the “ Test & Repair ” tab;
- ABOUT;
- Click " Scan ".
The program will transfer information from incorrectly operating sectors to backup ones.
Important! Reserve sectors are additional sectors of the hard drive that can be used in the event of failure of some of the main ones.
The process takes little time, is simple and does not require in-depth knowledge, so it is suitable for users of any level.
For more information about working with Victoria HDD, watch the video:
However, Victoria HDD officially ceased to be supported by the developer in 2008, as a result of which many experts recommend considering analogues when working with modern drive models, despite the program’s high ratings.
Method 2. CheckDisk
The program has an intuitive interface, but in English, which somewhat complicates the work. Nevertheless, it is suitable for work even for inexperienced users.
To start troubleshooting you need to:
- Download and install the program;
- Select “ Correct Errors ”;
- Start the process.
Upon completion of error correction, the program provides a report in the main window.
Among the shortcomings, only the English-language interface can be noted.
Method 3. HDD Master
This utility is capable of perfectly correcting any logical errors. The interface is easy to use, as it is a console, and is translated into Russian. A user of absolutely any level is able to use the full functionality of the program.
To resolve HDD/SSD errors you must:
- Download and install the program;
- In the menu that opens, select “ Surface check ”;
- After the program scans, you will be presented with a list of detected errors and possible solutions.
Important! Although the developer states that no data can be lost during the process, we strongly recommend making a backup copy.
Method 4. HDD Regenerator
This program effectively copes with a wide range of hard drive logical errors. As in the situation with the HDD Master, the interface consists only of a console. The algorithm of actions is simple: the user is not required to know any nuances of the system’s operation.
The main advantage is the low system requirements and the speed of installing the program on a PC.
To fix logical errors on your hard drive using HDD Regenerator you need to:
- Download and install the program on your computer;
- Open the program;
- Select the disk required for testing;
- Double-click on it;
- In the console that appears, in square brackets opposite the inscription “ Enter choice ”, enter “ 1 ”, indicating “ Scan and repair ”.
During the process, the program will scan the disk for errors and automatically fix them. After all errors are eliminated, the program will provide a report on the success/failure of completing the process and the actions taken.
The disadvantage of the utility is that it only has an official English version, but even so, the interface is clear and will not cause problems for the user.
Method 5. Partition Table Doctor
Partition Table Doctor is a universal program for working with hard HDD/SSD drives, one of the functions of which is the ability to eliminate logical errors. It has a simple, understandable, fully Russian-language interface.
The main advantage is the speed with which the software eliminates these same errors.
To start the error elimination process in Partition Table Doctor you need to:
- Download and install the program.
Already during the installation process, the program will begin scanning the disk and offer all possible solutions to the problem.
Method 6. Through properties
The sixth method is based on the same method using disk properties, but adds two more points to the algorithm.
The main advantages are the absence of the need to install third-party software and the simplicity of the algorithm of actions.
To fix hard drive errors you need to:
- Click “ Start ”;
- Select " Explorer " to open Windows Explorer;
- Select “ Computer ”;
- Call up the menu of available disks;
- Right-click on what you need to check;
- Select “ Properties ”;
- Select the “ Service ” tab;
- Click “ Check ”;
- Select “ Automatically fix system errors ”;
- Select “ Scan and repair bad sectors ”.
The program will also check and automatically try to eliminate all errors. At the end of the process, you will be provided with a report of the actions taken in a dialog box.
What to do if the error is physical and not logical?
In this case, you should contact the service center, since no program will help solve this problem.
Note! The sooner you contact the service center, the higher the chance of saving your data.
SeaTools from Seagate
SeaTools is software for testing and analyzing hard drives at the hardware level. Can perform quick or full read/write tests, show SMART metrics and firmware information.
SeaTools program interface
The software was created by Seagate in response to the fact that more than a third of all hard drives sent for repair were, in fact, free of defects.
Seagate SeaTools is free hard drive testing software that comes in two versions, for DOS and Windows.
One of the main advantages of SeaTools for DOS of this version is the ability to work independently of your operating system on a CD or USB drive.
SeaTools for Windows is a program that installs on Windows OS. Using it, you can perform basic and advanced testing of both internal and external hard drives. It works on hard drives from all manufacturers.
Key features and capabilities of the SeaTools program:
- Is completely free.
- Works not only in the Windows operating system, but also from removable USB media.
- It is possible to find out the serial number of the hard drive (useful for tracking the HDD year of manufacture and warranty).
We have highlighted the main advantages of the program; we will write in more detail (perhaps) in the review a little later.
Supported OS: Windows XP/ 7/ 8.1/ 10.
What is a bad sector?
A feature of hard drives is their susceptibility to software and hardware operations that can harm the device. Therefore, preventive measures to check the HDD and correct sectors found with BAD status, if any, must be carried out from time to time.
To find and fix a problem, you need to understand where it came from and what the reason is. The operating algorithms and general structure of SSD and HDD drives are quite complex. Therefore, we will not delve into technical details, but consider the concept of a “bad sector” in general terms. This will be enough to independently identify errors.
A sector is the smallest storage unit of a disk or SSD drive onto which information is written.
During operation of the hard drive, some sectors may be damaged. As a result, the PC stops “seeing” these areas of the disk, and these sectors become unavailable for transferring and storing information. Such sectors are called “broken”. One or two bad sectors are not critical for the operation of the disk, but the more of them there are, the higher the risk of disk failure and data loss.
Broken sectors are divided into two types.
- Physical. The device has external damage due to:
- defective assembly at the factory;
- impact (impacts, falls);
- temperature changes.
Broken sectors of this type cannot be restored.
- Brain teaser. Software type errors resulting from:
- improper operation;
- virus infections.
This type of error can be corrected and the integrity of the disk can be restored.
Let's look at the most common ways to find and fix bad disk sectors.
Disk Checkup
DiskCheckup is a free program for testing most hard drives.
Allows you to see the disk read error rate, temperature and many other parameters. Using this utility, you can conduct a quick and advanced test of your hard drive.
DiskCheckup program interface
It is possible to configure notifications to be sent by email when any critical indicator is exceeded. This helps in remote monitoring of hard drive problems.
PassMark DiskCheckup allows the user to monitor SMART attributes.
Features and capabilities of DiskCheckup:
Hard drives with a SCSI interface or hardware RAID connection are not supported and cannot be detected by DiskCheckup.
Supported OS: Windows XP/ 7/ 8.1/ 10. Windows Server 2008/2003.
The hard drive makes strange noises and crackles: what does this mean?
If your hard drive makes a grinding or crackling noise, it doesn't necessarily mean it's faulty.
Firstly, the disk can simply be inexpensive and, due to its technical characteristics and design features, produce similar noise. In this case, you can contact a service center to install additional sound insulation.
Another way out of the situation is to slow down the movement of the heads inside the disk by adjusting the AAM parameter. To do this, you can use many programs, including those listed in this article. However, it is necessary to understand that the slower the heads move, the slower the disk functions.
However, if you still understand that such sounds did not occur before, and begin to notice that the system has begun to work incorrectly, access to files has become slower, hard disk errors appear, immediately contact a service center, since most likely the disk design is mechanical damaged.
Note! The sooner you contact the service center in the second case, the higher the chance of avoiding damage to the entire PC, since mechanical damage to the hard drive is associated not only with the loss of information, but also with the functioning of the device system as a whole.
Western Digital Dashboard
This utility is free software designed for testing hard drives manufactured by Western Digital.
Western Digital Dashboard
It is available for installation either through an installer or through a bootable ISO file.
Western Digital Dashboard for Windows OS is a simple, free tool. When you extract and click on the executable file, the program opens and checks the system, displaying physical drives and logical drives.
The program is extremely easy to use and understandable even for a beginner.
HDDScan
It is a free program designed to test hard drives from absolutely all manufacturers. Thanks to this program, you can test your device and identify read/write errors, bad sectors and much more.
HddScan program interface
HDDScan has some very useful tools
- Smart test (SMART test) of surfaces for broken sectors.
- Ability to support RAID arrays, USB flash drives and SSD drives.
- In addition, you will be able to see and analyze the SMART attributes of the hard drive.
- Useful for regularly checking the performance of the hard drive and predicting the time of possible failure.
Features of HDDScan:
Easy to use. Can be transferred to USB. Updated regularly.
Supported OS: Windows XP/ 7/ 8.1/ 10.
Checking the disk for errors and bad sectors using CrystalDiskInfo
For comprehensive automated monitoring of disk health, as well as a visual display of the health of installed HDDs (hard drives) and SSDs (solid-state drives), we recommend using the free program CrystalDiskInfo .
- Go to the official website to download the program.
- There will be several versions of the program on the page. Since the creator of the program is a Japanese developer, two of the three versions of the program are designed in anime style. If you are not into anime and there are no familiar characters, select the standard version “Standart Edition” and click on the “Installer (Vista-)” .
- After this, a new page will load and the automatic download of the program will begin.
- CrystalDiskInfo installer and follow the instructions on the screen (confirm the installation by clicking the “Next” ).
- CrystalDiskInfo program will appear on your desktop . Double-click on it to launch the disk analysis program.
For each drive (hard and solid-state), the program displays brief information about its temperature and status just below the menu bar. The disk health status can take the following values: “Good” (if there are no problems) or “Alarm” (if the disk has some failures).
Use the extended table of indicators for your disk to find out more about the reasons for the “Alarm” status. As a rule, users of problematic disks note the presence of remapped, unstable sectors and uncorrectable sector errors. In such cases, we recommend replacing the drive as soon as possible to avoid losing valuable data. If the “Alarm” status is caused by high media temperature, we recommend checking the cooling system and/or reducing the load on the disk.
How to enable automatic disk health monitoring in CrystalDiskInfo?
- In the CrystalDiskInfo program menu, click on the “Service ” tab.
- Next, click on the following options: “Start agent (in the notification area)” and “Autorun” . By doing this, we will allow the program to automatically launch when you log into Windows.
- In the same “Service” , click on the “Disks for auto-update” and make sure that all disks are checked.
- In the same “Service” , click on the “Auto-update frequency” and select any suitable option for background scanning of connected disk indicators from 1 to 1440 minutes. We recommend setting it to update once every 5-10 minutes. This is enough to promptly identify a problem with bad sectors or an increase in temperature and respond to it.
Were you able to check the disks for errors and bad sectors?
Tell us in the comments