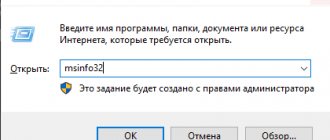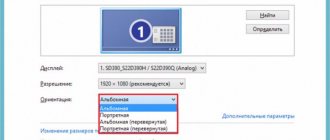To fully operate your computer, you need to know the characteristics of the installed equipment. Many users feel confused when they need to clarify which video card is used. Without accurate information, there is no way to find the right driver to ensure full functionality. To understand what programs or games can be run, taking into account their system requirements, you need to understand how to view the characteristics of the video card. There are several ways to find out the power of a video card and other features. The following describes in detail how to use each of them.
We use the software
There are specialized programs that provide users with detailed information about the computer. Each of the listed applications can be used to obtain detailed information about the device you are using.
Aida 64
This application provides detailed information about the computer, operating system, and available applications. After launch, you need to go to the “Computer” section and open the “Summary Information” line. The video adapter model used will be indicated here.
In the “Display” section, go to the “GPU” line. This will open a page with detailed information about the video adapter.
Speecy
After launching this application, the main program window will open. It will display basic information about the card. You need to go through the menu to the “Graphics devices” section. The screen that opens will provide information about the model and manufacturer of the video card, GPU and memory, as well as other characteristics.
GPU Z
This program is designed to obtain information about the video card used on your computer. Immediately after launch, the main page will open, which will display the amount of video memory and other information about the card.
First. In Task Manager
To enter the utility, I open the context menu of the Taskbar. I right-click where icons or other elements are missing. I select Task Manager from the displayed list.
I go to the detailed view of the interface.
The software tool tab needed in this case is Performance. From the list in the window with the scroll bar on the right, I select “Graphics Processor”. I click on the inscription to open a window with information about the video card. General hardware information is located at the bottom right of the window. The above graphs allow you to monitor the load on the equipment. They create an idea of the resources consumed by the operating system. They make it possible to draw a conclusion about the compliance of the graphics processor with the current user tasks.
On the manufacturer's website
The video card you are using has an ID number by which you can identify the model you are using. To do this, go to the device manager, open the section related to video adapters, and click on the desired line with the mouse.
In the menu that appears, go to properties. Then switch to the “Details” tab. In the menu, click on “Equipment ID”. The video adapter identification code will appear in the text window.
The line contains the parameters VEN and DEV. The first of them indicates the manufacturer, the second - the model of the video card used. Using a search on the Internet, you can find the decoding of these codes and determine the manufacturer. By going to its website, you can get all the necessary information about the video card used on your computer.
Fourth. Through software from AMD and NVIDIA
In addition, if hardware drivers from AMD and NVIDIA vendors are installed on the system, access to the graphical interface is now available. The main task of the software is to configure the video card. Also applicable for obtaining information about it.
Right-clicking on the desktop space not occupied by icons opened a context menu. It needs the line:
- NVIDIA Control Panel.
- Radeon Settings.
Depends on the installed equipment. Next I move on to information about the system. This item is not always on the menu. The method is optional.
When it is necessary to obtain extended information, third-party software tools are used. The choice of such applications is wide, since the desire to learn more about the video card is common to both experienced and novice users.
Please note that I consider third-party applications necessary only in cases where the built-in capabilities of the OS are insufficient or there are doubts about the serviceability of the equipment.
Using DirectX Diagnostic Tools
To use this option, you need to do the following:
- Press “Win+R” on the keyboard.
- In the window that appears, write dxdiag.
- A screen dedicated to diagnostics using DirectX will open.
- Go to the “Screen” tab, which displays information about the video adapter.
This way the user will receive all the information he needs about the type of memory, performance and other characteristics of the card.
Using a special command
The following actions are required:
- While holding "Win" on the keyboard, click "R";
- Type "DXDIAG";
- Click “Enter”;
- Then go to the “Screen” tab;
- Ready. Detailed information will be presented on the user's monitor.
Using Device Manager
The standard way to find out the frequency of a video card does not require installing additional applications. To do this, use the Windows Device Manager. To find out the characteristics of the video card, do the following:
- Click the "Start" button located in the bottom left corner of the screen.
- In the menu that appears, click on the “Computer” line.
- Select “Properties” from the menu.
- There is a menu on the left side of the screen. You need to click on the “Device Manager” link.
In the manager you can see a list of partitions. Each of them corresponds to a specific type of equipment. Open "Video adapters". To do this, click on the small triangle at the beginning of the line. After this, a list of video cards used on your computer will open. If the system recognizes its video card, its name will be indicated here. It happens that Windows could not determine the name of the board. In this case, it will be indicated that a VGA adapter is installed.
Sixth. Speccy software
Provides the user with information about the built-in hardware and peripheral devices of the PC.
After installing the software, I opened the Graphics data category from the list on the left. It took some time to analyze the equipment.
Information not only about the video processor, but also about the monitor.
The temperature is measured every few seconds. Highlighted in a different color as the most significant information.
How to view video card settings in Windows 10
To find out what characteristics your video card has on Windows 10, you need to follow these steps:
- Click on the “Start” button.
- Select "Options".
- You need to click on the “System” shortcut.
- On the left side of the form, click on the “Screen” line.
- You need to select "More display options". The inscription can be seen in the central part of the screen.
- At the bottom of the menu, go to the item dedicated to the characteristics of the graphics adapter.
In the form that opens, you can select the power, frequency and other characteristics of the installed card.
Through a special application “GPU-Z”
It is distributed freely on the global network and does not require financial investment from the user. The utility is easy to use and has the ability to display detailed characteristics of PC components. You just need to download it, and you can run it right away, since installation of this program on your computer is not required. The following window will appear:
As can be seen from the screenshot, the user is provided with not only the characteristics of the card, but also the basic parameters of its functioning.
Utilities
If you need all the details about your graphics card, then you can use special programs, they are free and will provide maximum information:
- Speccy program (can be found here - https://www.ccleaner.com/speccy). In the Graphics devices section you will find information about the manufacturer, model, driver version, temperature, etc.
- GPU-Z program (can be found here - https://www.techpowerup.com/gpuz/). The utility is very popular among users; it will show all the parameters of your video adapter (chip, bandwidth, frequencies and much more).
Are you planning to buy a new PC for gaming in 2022? Then check out our recommendations -
If you need to start a computer without a video card, then our instructions will show you how, read here.
Results
In this article, we tried to show you simple ways to find out the specifications of your video adapter; they work on both a computer and a laptop. Also, keep in mind that the information can be found on the box of your graphics card or on a sticker on your laptop. Also, knowing the card model, you can enter it in a search engine and read all the details. We hope we answered your questions!
Special programs for computer
To help standard tools, there are many additional programs that can provide users with complete information about the video card used on a computer or laptop. This solution is suitable if the model designation alone is not enough.
GPU-Z
The GPU-Z utility is the simplest and most useful program that does not load the system. Once downloaded, the application does not need to be installed; you just need to run the downloaded executable file.
By going to the Graphics Cards tab, you can check information about the graphics adapter. The model name is located in the top field opposite the word Name.
The software is easy to use, takes up virtually no disk space, consumes few resources and does not require special skills to operate.
The main advantage is the distribution method - free. The lack of a Russian-language interface can create some difficulties, but most operations are carried out intuitively, with minimal understanding of the meaning of foreign words.
Speccy
The Speccy program allows you to view the model of the video adapter on Windows 7. You can download the utility on the official website of the manufacturer, which offers corporate, paid and free versions. The functionality of the free version will be sufficient to obtain the necessary information.
Once installed, you can launch the application via a desktop shortcut and access the main options. In the column on the left side of the workspace, go to the Summary section. The right side of the interface will display information about the processor, memory and video chip. The Graphics block provides a description of the monitors and video cards used.
Full details can be seen in the Graphics section. It provides a complete description of the chip used, memory size, frequency and temperature in real time.
AIDA64
AIDA64 seems to be one of the most powerful tools for diagnosing the hardware and software components of a computer. Previously, the program was called Everest. The utility is able to provide extensive information about all components, including the video card.
Process for obtaining information:
- Run the program. At the moment of start, a full scan of the entire system is carried out, during which the software collects signals from different components.
- In the “Menu” item, click the “Display” button.
- Select the “Graphics Processor” section from the list that appears.
- On the right side of the working field in the “GPU Properties” block there is the necessary “Video adapter” parameter. Opposite you can see the brand of the video card and the specific model designation.
Important! The AIDA64 program allows you to use the main features for free for one test month. After this period, you will need to purchase a license.
Find out more information about the video card model
All of the above methods will help you find out only the name of the chipset (for example, “Nvidia GeForce GTX 1800”), but to optimize the GPU you may need its full name with information about the manufacturer (for example, EVGA GeForce GTX 1060 Superclocked).
Receipts and stickers
This information will be especially relevant to you if, for example, you have questions about warranty use. Then you should look for receipts for this purchase, since they will definitely indicate the full name of the video card. If you have already thrown away the receipts a long time ago, then you will have to crawl under the cover, because manufacturers always leave a sticker with this information on their GPUs.
If you do not have sufficient experience or are afraid of breaking the warranty seal, so the option of disassembling the system unit is not suitable for you, then you can use third-party applications to diagnose your computer.
GPU-Z
This application is designed specifically for diagnosing GPUs. Launch GPU-Z and it will analyze your system and provide information in a convenient and understandable form. Unlike other similar programs, GPU-Z will try to collect a complete picture of the video card. Initially, the program only has an English interface, but now you can find Russian-language adaptations on the Internet.
AIDA-64
This utility provides more extensive data about various system components, but this also includes the graphics processor. AIDA-64 is better known and respected among IT specialists precisely due to its versatility. All you need to do is install the application and run diagnostics. The interface will be clear even to an inexperienced user.
Signs of a video card malfunction
What parameters can be used to determine that a video card needs help? You should pay attention to your video card in the following cases:
- The screen does not light up when the monitor is running. Sometimes it displays the message “No signal”.
- A distorted picture appears - stripes, strokes, shifts.
- An error appears with a blue screen - this happens when installing drivers.
- If a sanity check is performed, none of the programs used can recognize the board.
- The POST self-diagnosis system may operate. In this case, you may hear a beep when you turn on the computer. Moreover, in case of different problems, a different sound signal is given, the meaning of which can be found in the instructions or on the Internet.
It happens that even if the listed signs are present, the problem is not in the card. In this case, to find out whether the board is intact, you need to check the remaining components. In order to find out whether the board has burned out or not, you need to check and exclude the remaining parameters:
- You need to check if the power is connected.
- Make sure the start button turns on the LED lights on the unit and monitor.
- When turned on, sounds should be heard, as when loading Windows.
On a note! If the power supply is connected, Windows turns on, which means the personal computer is working. The absence of an image indicates a burnt-out video card.
How to find out the architecture of an Nvidia video card?
Use the “Diagnostic report” option of the RivaTuner utility. In the " NVIDIA"
specific display adapter information" You will see what you are looking for.
Make sure you are using the latest version of the program. You can also use the GPU
-Z utility.
Interesting materials:
Why when syncing with iTunes? Why does your voice change when you inhale helium? Why does the LED strip light up when the lights are off? Why is a budget surplus bad? Why does a bang occur when breaking the speed of sound? Why does the tide ebb? Why does soup turn sour the next day? Why does the sound icon disappear on the panel? Why did ranitidine disappear? Why doesn't the employer call back after the interview?