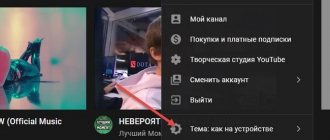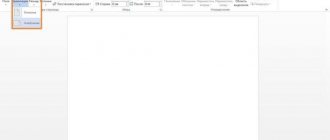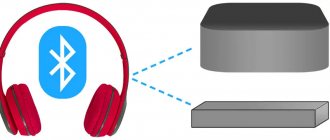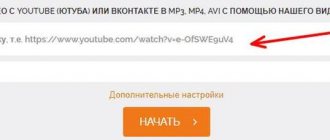It happens that a PC owner is faced with excessively noisy operation of the device. In this case, the device was just purchased or recently cleaned, the cooler is lubricated, and there should be no reason for noise. Noisy operation of a laptop or system unit is almost always the fault of the fan. Its speed must be adjusted in such a way that the node can efficiently cope with the work, that is, cool the chipset or video card, but at the same time do this not at its maximum capabilities. However, automatic speed control does not always work correctly, and users adjust the parameters manually, reduce or, conversely, increase the number of revolutions. Find out how to do this in the article below.
Overclocking NVIDIA video card cooler
In order to increase the rotation speed of the fan cooling the NVIDIA video card, you need to download and install the RivaTuner program.
After loading the utility, on the “Registry” tab in the line “RivaTuner \ Fan” – “AutoFanSpeedControl” set the value to “3”. In this way, we will open up the ability to regulate fan operation through low-level system settings. Next, you need to exit the program and enter it again.
In the second drop-down list (opened by clicking on the triangle), select the image of the video card - open the settings panel.
Here we check the presence of “checkmarks” next to: “Enable low-level cooler control”, “Auto” and proceed to setting the parameters:
- "T.minimum." Here you can set the indicator to 40 degrees - this is the normal temperature for operation without failures. The maximum is also set (not higher than 850).
- "Work cycle, minimum." Here the minimum blade speed is set in %. This setting will work when the video card temperature is set to
"T. minimum". Initially, usually, developers set 40%, which is enough if the video card temperature is kept at 50-60 degrees. If at the moment of heavy load t increases, it is worth increasing the speed. If we set the lowest temperature at 400, then the cycle indicator can be reduced.
- "Work cycle, maximum." Accordingly, here you set the maximum number of revolutions that the fan should reach if the video card has heated up to the limit set by the settings. You can specify the parameter at 100%, but it is better to limit it to 90.
Automatic speed control by setting parameters: “T.working”, “T.limit, minimum” and “T.limit, maximum”. In this case, the cooler itself will try to bring the video card temperature to operating temperature by increasing or decreasing the speed.
Programs for controlling fans (coolers) on a computer
Cooling fans (also known as coolers) play an important role in the operation of a computer, preventing overheating of those components that are subject to extreme heat. Many users have no idea that coolers can be controlled, or more precisely, their rotation speed. But this is not always possible.
If we are talking about fans connected directly to the motherboard (for example, a CPU cooler, case fans or hard drive coolers), then their rotation speed control must be maintained at the motherboard level. If this is a cooler that cools a video card, then the change in rotation speed must be supported by the graphics adapter itself.
Managing fans connected to the motherboard in a standard way involves changing the corresponding parameters in the BIOS. In the case of video cards, this is done by making changes to the driver settings. Non-standard methods involve the use of special utilities. Some of them are developed by the manufacturers of the motherboard, video card, laptop, etc., others by third-party developers. Let's look at popular programs for controlling computer fans.
WHAT SHOULD YOU KNOW BEFORE EXPERIMENTING WITH COOLERS?
It’s not for nothing that we called the process of controlling the speed of rotation of coolers an experiment, because the consequences of this procedure cannot be accurately predicted in advance. By default, all computer fans are configured to operate in automatic mode. When necessary, their rotation speed increases or, conversely, decreases. It all depends on the current temperature of the cooled component. When you need to adjust the rotation speed of coolers manually, you will have to turn off the automation. And this is always a risk.
You never know exactly how the fan will behave after manipulating its settings - it may simply stop rotating or slow down so much that the level of cooling it creates is insufficient. And this is not to mention the possible failure of coolers, which is usually observed when manually increasing their rotation speed above the default value (the higher the speed, the more voltage needs to be applied to the fan, and if it turns out to be too high, the device may burn out ).
But as practice shows, the negative consequences of experiments with cooler control are quite rare, and failure of the cooled computer components themselves is even more so (thanks to the functions of protecting devices from overheating, unless, of course, they were disabled in some way).
SPEEDFAN
SpeedFan is one of the most famous utilities for real-time monitoring and control of cooling fan speeds and more. The program is designed for experienced users with experience in overclocking processors and video cards, but no special skills are required to manage coolers.
1
Fan rotation speed is adjusted by changing the percentage value opposite the options highlighted in the image above:
- "Sys". A case cooler (exhaust, blower), which is connected to a special dedicated socket on the motherboard and provides control of the overall temperature inside the system unit (case). The current fan speed is displayed opposite the “Sys Fan” line, and the temperature is displayed opposite “System”.
- "AUX" (Auxiliary). About the same as in the previous case. These are also auxiliary fans that connect to special sockets on the motherboard. May also refer to small north and south bridge coolers that are built into some motherboard models. They can also be used to cool hard drives. Those. It’s impossible to say exactly what exactly AUX coolers cool without looking inside the system unit.
- "CPU". This is the most important fan of any computer, responsible for cooling the central processor. The current rotation speed is displayed opposite the “CPU Fan” parameter, and the processor temperature is displayed opposite “CPU”, “Core 0”, “Core 1”, etc. (readings for individual processor cores).
- "GPU Fan". GPU cooler or, in simple terms, video card cooler. The rotation speed is indicated opposite the parameter of the same name, and the current temperature is indicated opposite “GPU”.
Overclocking for AMD/ATI video cards
AMD Catalyst Control Center (AMD CCC) is specifically designed to make working with AMD (ATI) graphics cards easier.
To overclock a video card, there is the “AMD OverDrive” tool, “Performance” section. It is enough to set the desired % of revolutions.
This program supports ATI Radeon HD series video cards and E-Series, AMD A-Series, Fury Series, etc. hybrid processors.
NVIDIA System Tools with ESA Support
NVIDIA system tools have been moved to the support section for previous versions of products. This release supports GeForce 500 series products and older. Some third party applications support overclocking of GeFocre 600 series and newer GPUs. These include, for example, Asus GPU Tweak, EVGA Precision, MSI Afterburner, and Zotac FireStorm.
The NVIDIA System Tools installation package provides support for the GTX 480 and GTX 470 and includes the following components:
1. NVIDIA Performance Group extension (v6.05.30.05) for the NVIDIA control panel
- GeForce GPUs
- –GPU overclocking support
- nForce MCP
- – Allows system customization and profiles for clock, voltage, fans and device runtime – Supports Enthusiast System Architecture (ESA) components – Displays detailed system information
- GeForce GPUs
- –GPU temperature control
- nForce MCP
- – Provides system monitoring of clocks, voltages, fans and device runtimes – Supports Enthusiast System Architecture (ESA) components
SUPPORTED PRODUCTS
NVIDIA system tools have been moved to the support section for previous versions of products. This release supports GeForce 500 series products and older. Some third party applications support overclocking of GeFocre 600 series and newer GPUs. These include, for example, Asus GPU Tweak, EVGA Precision, MSI Afterburner, and Zotac FireStorm.
GeForce 500 series:
GTX 580, GTX 570
GeForce 400 series:
GTX 480, GTX 470, GTX 460, GTS 450
GeForce 200 series:
GTX 295, GTX 285, GTX 280, GTX 275, GTX 260, GTS 250, GT 220, G210
GeForce 9 series:
9800 GX2, 9800 GTX/GTX+, 9800 GT, 9600 GT, 9600 GSO 512, 9600 GSO, 9600 GS, 9500 GT, 9500 GS, 9400 GT, 9400, 9300 SE, 9300 GS, 9300 GE, 9300, 920 0.9100
GeForce 8 series:
8800 Ultra, 8800 GTX, 8800 GTS 512, 8800 GTS, 8800 GT, 8800 GS, 8600 GTS, 8600 GT, 8600 GS, 8500 GT, 8400 SE, 8400 GS, 8400, 8300 GS, 8300, 8200 / nForce 730a, 8200 ,8100/nForce 720a
GeForce 7 series:
7950 GX2, 7950 GT, 7900 GTX, 7900 GT/GTO, 7900 GS, 7800 SLI, 7800 GTX, 7800 GS, 7650 GS, 7600 LE, 7600 GT, 7600 GS, 7550 LE, 7500 LE, 7350 LE, 73 00 SE / 7200 GS, 7300 LE, 7300 GT, 7300 GS, 7150 / NVIDIA nForce 630i, 7100 GS, 7100 / NVIDIA nForce 630i, 7100 / NVIDIA nForce 620i, 7050 PV / NVIDIA nForce 630a, 7050 / NVIDIA nForce 630i, 7050 / NVIDIA nForce 610i, 7025 / NVIDIA nForce 630a
GeForce 6 series:
6800 XT, 6800 XE, 6800 Ultra, 6800 LE, 6800 GT, 6800 GS/XT, 6800 GS, 6800, 6700 XL, 6610 XL, 6600 VE, 6600 LE, 6600 GT, 6600, 6500, 6250, 6200 TurboCache, 6200SE TurboCache, 6200 LE, 6200 A-LE, 6200, 6150SE nForce 430, 6150LE / Quadro NVS 210S, 6150 LE, 6150, 6100 nForce 420, 6100 nForce 405, 6100 nForce 400, 6100
Other programs and methods for overclocking
Overclocking the cooler of nvidia and AMD video cards can also be done through MSI Afterburner.
In the program settings (gear) on the “Cooler” tab and with the left mouse button, draw a curve of the ratio of the number of revolutions (in%) and the temperature of the video card.
There are also programs ATI Tray Tools and ATI Tool v0.26 with which you can easily overclock the cooler.
BIOS
Now let's look at how to increase the speed of the cooler in the BIOS.
This set of firmware may have a different interface, but the names of the items are very similar.
You enter the BIOS when the computer boots, before the operating system logo appears. The keys that need to be pressed are different for each manufacturer. This could be DEL, F2, F9 or F10.
Next, on the “Power” tab, in the menu item containing the word “Hardware”, select a setting option:
- If you want to set a constant speed at the maximum level, in the “CPU min Fan speed” item, fix the required value.
- You can set the mode to increase the cooler speed when the video card temperature reaches a certain value indicated in “CPU Temperature”. This menu item may be called “CPU Smart Fan Target” or something else.
- If your BIOS version has a “CPU Fan Profile”, you can configure the cooler to operate in an intelligent mode.
SpeedFun
SpeedFan is a universal program for overclocking any cooler. This is a free utility that can be downloaded from the Internet.
Here, in the start window, you can not only increase the fan rotation speed (set in %), but also control the temperature indicators on the PC elements.
To determine where to change the data specifically for the video card cooler, you can install the AIDA64 program and compare the data. Change the % in the first window in SipdFan and check which part the temperature has decreased (increased) according to AIDA64 indicators and so on.
By going to the “Configurator” and checking the video card cooler, you can set its optimal temperature when the cooler is operating in normal mode, and the maximum temperature, after which the fan will rotate at maximum.
Why bother with a video card?
Thus, overclocking has evolved from overclocking components to tuning components. This is so because new video card models have limitations that cannot be removed using standard safe methods. And within these limitations, we can only control the behavior of the card, but we cannot reach the limiting capabilities of the silicon.
New video cards are heavily equipped with automation, which takes full control over power management. Nvidia's vaunted turbo boost is designed in such a way that the maximum frequency of the graphics chip is limited only by temperature conditions. Lower the temperature - higher the stable frequency. Higher temperature - lower frequency. The numbers change thresholds, where the ratios of frequencies and voltages are written.
The situation is repeated with AMD. Only instead of temperature limits, the algorithm sets a limit on energy consumption. That is, the higher the watts, the lower the frequency. And yet, with radeons, overclocking still has echoes of the past, when the frequency and voltage limits were set by silicon, not firmware. Only for this you need to edit the card’s BIOS, flashing new frequency and voltage ratios.
Moreover, component manufacturers have learned the “bad” and are now speeding up hardware on the assembly line. For example, the RTX 2070 Super made by Palit has a base frequency higher than the factory one by almost 100 MHz. In normal temperature limits, the frequency even fluctuates between 1950–2050 MHz. You can't squeeze more out of these cards, so the task of a modern overclocker is to force the turbo boost to maintain a stable frequency as high as possible. Well, tweak the memory, whose megahertz reserve is not touched by the factory.
What to do if overclocking does not help with cooling
If you increase the fan speed and the video card continues to overheat:
- Check the cooler for functionality. You can use the same programs as for overclocking or connect it to another device.
- Clean the fan and the video card itself from dust, replace the thermal paste.
- Buy a new cooler.
In any case, if the computer components overheat, you should try overclocking the cooler. Buying a new one will cost much less than video cards. And in order to take care of the cooling system, you should not set the maximum speed on a constant basis. It is better to set a schedule for increasing and decreasing the speed depending on the temperature of the cooled element.
How to open AMD Settings?
How to do this: Right-click on an unoccupied part of your desktop and select “ AMD Radeon Settings”
».
Interesting materials:
How to remove the processor in a laptop? How to remove a laptop cooling system? How to remove the back cover from a Samsung laptop? How to lower the processor temperature in a laptop? How to connect two monitors to a laptop? How to connect a Samsung TV to a laptop? How to save drivers on a laptop? How to create a folder for music on a laptop? How to create a Skype account on a laptop? How to dry the keyboard on a laptop?
How to save a video card from overheating
To analyze the heating of the video card and other computer components, it is recommended to install a utility called HWmonitor. It was created to display the temperature of various components; it shows minimum, maximum and current data.
Program for analyzing the heating of a video card HWmonitor
- for standard operation of a video card (without special load), a temperature that does not exceed 55-60 degrees Celsius is considered normal;
- with an active load of the device, the possible indicator in this case will be 80-85 degrees Celsius.
When the utility shows results exceeding the values described above, the video card will overheat.
HWmonitor scan results
Advice! Sometimes recently purchased video adapters begin to work incorrectly and show excessive temperature values. This means that they need to lower the temperature. In such a situation, it is recommended to install another cooler.
If the video card was working in a stable mode, but was heating up more than expected, then, as an option, there were malfunctions in the cooling elements. One of the options is that a breakdown could have occurred or dust could simply accumulate. You should turn off the video adapter and wipe off the dust without disassembling the cooling components. This is not difficult to do - just use a cotton swab.
Questions and answers
Maxim Mazuta
I have overclocked 100,500 video cards and know a lot about optimal settings. You can ask your questions, I will help.
Ask a Question
Questions to the expert
How much should I set Fan Speed in MSI Afterburner to avoid damaging the video card?
This requires personal experience and observations. It all depends on the operating modes of the device, the efficiency and state of cooling (radiators clogged with dust reduce the intensity of heat removal), ambient temperature, and degree of overclocking. If you are afraid of overheating, it is better not to touch anything. Built-in protection against thermal damage does not always save you.
How to set up the SpeedFan program
Now you need to configure SpeedFan correctly, and to do this, open the Configuration window again and go to the Options tab.
Recommended program settings
On this tab, you can check the boxes Run minimized and Minimize when closing, so that when you start and close the program, it will immediately minimize and hide in the tray. You can also check the box next to Full fan speed on exit, since when you restart the computer, more energy is consumed and the computer heats up more. If you check the static icon box, then just the program icon will be displayed in the tray instead of the temperature readings from the sensors. By clicking on the OK button, all settings will be applied.