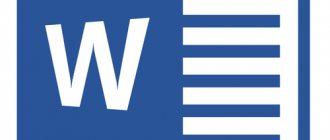If necessary, customize some keyboard features in Windows 10. They are all located in one section of system settings. Of course, excluding backlit gaming keyboards. Then some functions are configured in proprietary software.
This article will tell you about useful keyboard settings in Windows 10. For example, after installing the operating system, it is better to disable sticky keys with the Shift button. It’s especially annoying when the game process ends at the wrong time due to pressing it for a long time.
General Windows 10 keyboard settings
Important keyboard settings can be found in a separate section. Go to Settings > Accessibility > Keyboard . The following simplifications for keyboard input and keyboard shortcuts are available to the user:
- Screen keyboard . Allows typing using a mouse or touch screen on a computer. Press the Win+Ctrl+O key combination to quickly turn the on-screen keyboard on or off.
- Sticky keys . The mode allows you to use the Shift, Ctrl, Alt and Windows keys by pressing each of them individually. For example, with them sticking, to launch the task manager you need to press Ctrl, Shift, Esc in turn.
- Voiceover of switches . Plays beeps when you press the Caps Lock, Scroll Lock or Num Lock key. To enable or disable it, you need to hold the Num Lock key for at least five seconds.
- Input filtering . Allows you to ignore short or repeated key presses and change the repeat speed. To enable filter keys, press and hold Shift for eight seconds.
- Print Screen key . Use the Print Screen button to launch the new screen snippet feature. By default it is disabled and the key combination Win+Shift+S is used to launch.
Equipment setup
In a short instruction on how to connect a keyboard to a computer, we have already discussed some issues of setting up this input device, but adjusting the operating parameters was touched upon only briefly. Let's take a closer look at the hardware setup stage and see how you can slightly change the configuration of the connected keyboard.
Basic setup
Let's start with the basic settings that can be configured in the "Keyboard" section located in the "Control Panel".
- Open Control Panel, set the display type to Large Icons, and go to the Keyboard section.
- A window will open with two tabs - “Speed” and “Hardware”.
Let's start with the first tab - here you can see several sliders that are responsible for the speed of entering a repeating character and the frequency of cursor flickering.
With the Delay Before Repeat Start and Repeat Speed options, you can specify how quickly the same characters will repeat when you press and hold a key.
You can check the configured parameters in a special line. The cursor blinking frequency is also shown here, which you can also set manually - from complete stillness to high-speed blinking.
With the “Equipment” tab, everything is simpler: connected devices are displayed here, for which you can view or change the properties.
In the keyboard properties you can:
- View the status of the device (working normally).
- View driver information, update it, or remove it.
- Assign some power settings - specify that the keyboard can be used to wake the computer from sleep mode.
The latter feature is not available in all versions of Windows, but it is not of decisive importance, so there is no need to worry about it.
Switch language on Windows 10 keyboard
Under Settings > Devices > Input > More keyboard options, select Language bar options . Now in the Keyboard switching , and highlighting Switch input language , click Change keyboard shortcut ...
Directly in the next window, change the keyboard shortcut for Change input language and Change keyboard layout . It's up to you to decide how useful it is to change the layout. For example, it’s already convenient for me to change it using the combination Win+Space and Ctrl+Shift .
Some settings locations may vary depending on the operating system version. For more detailed methods, see the instructions: How to change the language switch on the Windows 10 keyboard.
What are the configuration methods?
After the device for inputting printed characters is connected, you should configure it in such a way that working with a computer or laptop is as convenient as possible.
Among the well-known variants of this procedure are the following:
- Configure basic parameters of the connected device.
- Setting language standards.
- Select a keyboard shortcut to switch the language layout.
Let's look at each of these components in more detail.
Basic setup
Basic settings for Windows 7 involve setting the basic parameters of the keyboard as an input device. The procedure is as follows:
- First, the “Control Panel” is called up.
- Once in it, you should install “Large icons”, and then go to the “Keyboard” section.
- After clicking the button with the mouse, the “Properties” window should open with the “Speed” tabs and next to it – “Hardware” (photo on the left).
- When you switch to the first of them, several slider positions will appear, one of which is responsible for the delay before repetition, and the second for the permissible speed of entering repeated characters.
With their help, the most suitable parameter values for operation are selected. You can check the correctness of their adjustment in the line below.
Note! An acceptable frequency of cursor flickering is also set here.
The “Hardware” tab displays all devices of this type. By clicking on the “Properties” insert, you can get comprehensive information about each of them, namely (photo on the right):
- View its status (what and how it works).
- Get the necessary information about the driver and decide whether it is worth removing it for the purpose of updating.
- Select power settings, that is, indicate that you can wake the PC from sleep mode using the keyboard.
The last option is present only in some versions of Windows 7, but it is not decisive for the operation of the peripheral device.
Regions and Languages
To correctly interpret the characters entered from the keyboard, it is important to correctly configure its layout, the selection icons of which are displayed in the notification panel. To access the corresponding menu, you will need to perform the following operations:
- Call the context menu of the language bar and select “Options”.
- When the “Regional and Language” window appears, click on the “General” tab (photo on the left).
- Next, you should select one of the languages that will be considered the main one by default (it is installed automatically when you start the PC).
Additional Information! If there is no language bar, you can go to the “General” tab through “Regional and Language Standards”.
After this, you need to go to the “Language Bar” tab and pin it to the tray. To assign a keyboard shortcut that will change the layout, you will need to select the “Switch keyboard” tab (next to “General”). In it you need to select a convenient combination, and then click on the “Change” field.
Bonus. Useful Windows 10 Hotkeys
We can confidently say that they simplify the use of the operating system. For example, it is much more convenient to copy text or a file using two keys. And also quickly insert it into the right place. Than selecting the appropriate item in the context menu.
As an example, I will provide keyboard shortcuts for every day . Write to us which ones do you use? It's hard to imagine a successful working day without using them. For all other equally useful hotkeys, see the table of keyboard shortcuts on the Windows 10 keyboard.
| +G | brings up the game mode panel |
| + Tab, Alt + Tab | desktop task view |
| Alt+F4 | close active window |
| + Print Screen | save screenshot to folder |
| + Space | switch input language |
| Ctrl + C, Ctrl + V | copy or paste text |
| + V | view clipboard |
| Ctrl + Shift + Esc | launch task manager |
A regular keyboard does not need to be configured on Windows 10. You can and even need to become familiar with some keyboard shortcuts. If necessary, change the input language switching. All functions are collected in the Accessibility section of System Settings.
Number of keyboard keys
Classic keyboards usually have 105 keys. In the recent past, classic keyboards had 102 keys, but now three additional keys have been added to them: two for quick access to the Start menu and one for calling a drop-down context menu (analogous to right-clicking the mouse).
Additional keys
Additional keys are used to control multimedia programs, navigate Internet browsers, launch applications, and so on. The presence of additional keys makes work more comfortable, as it allows you to reduce the number of transitions from the keyboard to the mouse and back. However, the more additional keys a keyboard has, the larger its size and, as a rule, the higher its cost.
Changing the language layout in Windows 10
At the time of writing this article, the computers of most Tens users have one of its two versions installed - 1809 or 1803. Both of them were released in 2022, with a difference of literally six months, so assigning a key combination to switch layouts in them is carried out according to a similar algorithm , but still not without nuances. But in last year's versions of the OS, that is, before 1803, everything is done completely differently. Next, we will look at what actions need to be performed separately in the two current versions of Windows 10, and then in all previous versions.
Windows 10 (version 1809)
With the release of a large-scale October update, Microsoft's operating system has become not only more functional, but also much more holistic in terms of appearance. Most of its features are controlled in “Settings”, and to configure switching layouts we will need to turn to them.
- Open Settings from the Start menu or press WIN+I on your keyboard.
In the side menu, go to the “Input” tab.
Scroll down the list of options presented here
and click on the "Advanced keyboard options" link.
Next, select “Language Bar Options”.
Once in the “Change keyboard shortcut” window, in the “Change input language” block, select one of the two available and familiar combinations, then click “OK”.
In the previous window, click on the “Apply” and “OK” buttons alternately to close it and save the settings you have specified.
The changes made will immediately take effect, after which you will be able to switch the language layout using the established key combination.
This is how easy, although not at all intuitive, it is to set up changing the layout in the latest version of Windows 10 (late 2022). In the previous ones, everything is done more obviously, which we will discuss further.
Windows 10 (version 1803)
The solution to the problem voiced in our topic today in this version of Windows is also carried out in its “Options”, however, in a different section of this OS component.
- Press "WIN+I" to open "Options" and go to the "Time and Language" section.
Next, go to the “Region and Language” tab located in the side menu.
Scroll to the bottom of the list of options available in this window
Keyboard problems
We have sorted out the setup, but there is one more important point left - correcting possible problems. Most often, users encounter the following problems:
- The system does not recognize the hardware or the input device simply does not work.
- When typing, the wrong characters are printed.
- Individual keys or their functional combinations do not work.
This is the most general description of the problems, but it covers the vast majority of special cases, so you can definitely find a solution for yourself here.
Hardware and system problems
The system does not respond to button presses, the indicator lights on the keyboard do not light up - these are signs that the device is not connected correctly.
- Make sure that the connection is made into a known working connector. Try installing another device into it.
- Make sure that the equipment plug is fully inserted into the socket. Also check the cable itself - it may be damaged.
Try connecting the keyboard to a TV or, for example, a tablet - if the device is detected and works normally, then the problem lies in the computer.
If the keyboard worked for a while, and then the system stopped detecting it, try simply restarting the computer. The next step is to reinstall the drivers.
- Open Control Panel, set the display type to Large Icons, and go to Device Manager.
- Find the keyboard in the list, right-click on it and select “Delete”.
- Restart your computer.
The next time you start, the system should automatically detect the presence of a new connected device and install it. Don't forget to install the drivers if they are supplied on disk or distributed through the manufacturer's official website.
Sometimes the cause of incorrect operation of connected equipment is a virus infection of the computer. Scan the system for threats and neutralize them.
Connection interface
PS/2. Used in motherboards with ATX power supply. The disadvantage of this interface is that after connecting the equipment, the computer must be restarted.
USB. The interface is supported by all modern motherboards. The advantage of this method is the ability to connect to a running computer.
Wireless. A special adapter is used, built-in or connected via a USB port. Plus - no connecting cables. The downside is the frequent replacement of batteries.
Mini-test: “Keyboard Characteristics”
Time limit: 0
Navigation (job numbers only)
0 out of 5 tasks completed
Questions:
- 1
- 2
- 3
- 4
- 5
Information
Online test to test your knowledge of keyboard characteristics.
You have already taken the test before. You can't start it again.
The test is loading...
You must log in or register in order to begin the test.
You must complete the following tests to start this one:
results
Correct answers: 0 out of 5
Your time:
Time is over
You scored 0 out of 0 points (0)
| Average result |
| Your result |
How to install a new keyboard on your Android device
Installation involves the use of secondary applications.
External Keyboard Helper App
It is carried out according to the following scheme:
- Open the Google Play Market application store.
- Find the necessary software (most often English). To complete the task, you can enter the word keyboard in the search bar. After this, several similar programs will open in front of the user. Choose one of the best based on other people's comments.
- Download and install the selected application and launch it.
- Get acquainted with the program interface and configure parameters for your own tasks.
In most cases, such software has standard system key settings. However, it also adds a few new modes that can be set with a simple click.
In such programs it is possible to add new effects that will be observed when using a virtual element.
Important! Some Android OS shells have built-in keyboard options that can be changed in the device settings window. Therefore, there is no need to download specialized applications from the Google Play Market.
Form factor
This category distinguishes:
- full size;
- compact;
- digital block
Full size
Full-size models are the most common. They consist of 2 blocks: alphabetic and digital. The letter block contains letter, navigation and function keys. Letter keys are used to print letters. Navigation keys help control the position of objects, for example, arrows, and function keys perform tasks preset in the operating system. For example, close the window.
The number pad is always located on the right side of the keyboard and consists of number keys, simple arithmetic buttons and symbols.
The digital pad is convenient for accountants and cashiers, as it allows you to enter numerical values and perform calculations with one hand.
Thanks to the combination of 2 functional blocks, full-size keyboards are universal and suitable for every user.
Compact
Such gadgets are equipped only with a letter block. Thanks to this, its size is much smaller and it fits better in a small workplace. Most laptops and netbooks are equipped with these keyboards. The absence of a digital block does not prevent you from controlling any computer functions using such a device.
Number pad
For those who value a laptop but want to enjoy all the benefits of a full-size keyboard, the best solution is a separate numeric pad that connects to the computer via interfaces. But some number pads are more functional than their counterparts in full-size keyboards. They are equipped with additional keys for mathematical operations, like in engineering calculators, and have a more convenient location of the reset and enter buttons.
Construction type
Keyboards are classified according to their design type:
- membrane;
- mechanical;
- with combination keys.
Membrane
The membrane keyboard is equipped with keys without mechanical elements. Inside such a keyboard there is a film membrane no thicker than a sheet of paper, on which sectors corresponding to the function of a particular key are printed. When a key touches the membrane when pressed, it is triggered.
These keyboards are inexpensive because they use cheap components. They are usually made of plastic. But there are also rubber modifications in which the keys and membrane form one element. These models are the cheapest.
In addition to rubber, there are also flexible options. This device looks like a rubber mat and can be rolled up and put in your bag. In this case, the inscriptions on the keys are not erased, since they are applied on the reverse side.
Membrane keyboards are the most popular due to their convenience and reasonable price.
Mechanical
In such keyboards, each key has its own chip. Mechanical keyboard keys respond faster. There is no need to press it all the way physically. This is convenient both in games and for high-speed typing. These gadgets are usually chosen by esports athletes, where the response of the keyboard can play a decisive role. Typing on such a device will also be faster. But its cost is several times higher than the membrane one, because it is made of metal.
With mechanical keys
Gaming models are usually produced with such a mechanism. Another advantage of the mechanics is the sensitivity of the key to the degree of pressing and the ability to assign it an individual function. In membrane keyboards, this effect is achieved only by a combination with an auxiliary key. For normal office tasks, this is enough, but in games, mechanical buttons will give the player a real advantage.
Before choosing a mechanical model, you need to decide on the location of the keys. Such gadgets come with keys built into the body and above the body. Over-the-top keys are better for gamers because they look high-tech and the keyboard is easy to clean by just flipping it over. But she looks too provocative for the office.
Slim keyboards
The keys of such devices use a special scissor mechanism, due to which the key stroke is reduced. This ensures high printing speed. At the same time, such a keyboard is slightly more expensive than a regular membrane one.
General additional features
Any type of keyboard can have:
- backlight;
- wrist rest.
Some models are equipped with backlighting. Both the key itself and its outline can be highlighted. If the user is a beginner, the best option would be to backlight each button. In this case, its name is visible. If the user types touch-type, a keyboard with backlight illuminating the outlines of the keys will help to position the hands correctly.
The wrist rest is convenient if you work at a computer desk. Without a support, the wrists hang down and pinch the blood vessels. Prolonged work in this position can even lead to chronic illness. The rest allows your wrists to rest and your fingers to move more freely across the keys.
Purpose
PC keyboards are divided into several types according to their purpose:
- Universal. They have a basic set of keys and sometimes power off buttons. They can be used for any task without demonstrating outstanding results in any of them.
- Multimedia. This keyboard is suitable for movie and music lovers. Additional buttons for controlling the media player greatly simplify its use.
- Gaming ones. They have a couple of distinctive features: an aggressive, stylish design and increased durability (yes, gamers are often nervous, so their keyboards break ahead of schedule, due to flying against a wall or being hit with a fist). Often these keyboards feature W, A, S and D buttons, as well as arrow keys used to control movement in games of various genres. As a rule, top models are expensive.
- Business. The only difference between this keyboard and a regular one is the presence of a handset for IP telephony. This is a rather rare option, since for frequent calls it is much more convenient to use a headset.