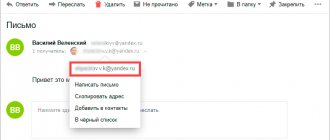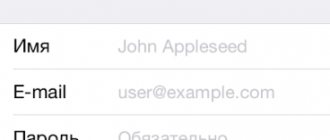Wireless wi-fi networks are widespread not only in offices and Internet clubs, but also in ordinary city apartments. Using such a connection, you can access the Internet through personal computers, tablets and smartphones, and, in general, using any device equipped with a wi-fi module. Despite the abundance of such devices, the largest number of such wireless connections comes from laptops. How to connect a laptop to wi-fi and what problems may arise will be the topic of our publication.
Creating an access point
The process of creating a wireless Internet access point consists of several steps:
- Connecting the router First of all, connect the RJ 45 connector of the cable you have, through which the provider connects the equipment to the network, to the wan connector of the router. As a rule, such a connector is located separately from the others and is painted in a different color. Use the router instructions that come with the device. Now you need to connect the device adapter to a 220V socket and a laptop, after which you need to turn on the router itself.
- Setting up the router. It makes no sense to describe the setup process; each manufacturer’s setup menu and operating principle are different. It is best if professionals deal with these issues.
- Setting up Wi-Fi and then connecting the laptop to the intended access point. And here we will go into more detail.
How to position and turn on the router?
First, let's look at the places where it is strictly not recommended to install the router (otherwise it may not work correctly):
- The first and basic rule is not to place the router near other devices that operate at frequencies from 2 to 6 GHz (cordless phones, microwave ovens, wireless extenders, etc.). The explanation for this is very simple - two devices operating on the same wavelength interfere with each other.
- There is no need to place the router at a short distance near reflective surfaces, for example, a mirror. In this case, the signal will be much worse or disappear altogether.
- It is advisable to have as few electrical devices as possible between your access point and your laptop.
- It is best to avoid installation near a load-bearing wall.
The recommended location for installing the router is a wall, the higher the better. Very often, the routers themselves already have special grooves, so you don’t need to drill a hole.
Checking Wi-Fi functionality
Typically, the adapter on a laptop that is responsible for connecting to the network is enabled by default. But check this fact anyway. This can be done using a special key combination.
Depending on the make and model of your laptop, the keys may vary. Most often this is FN + F2. If the combination does not work, look through all the keys in the F1-F12 row and find the antenna icon that provides the signal. When you press them, the network status is displayed on the screen - on/off.
Some laptop models have a switch on the case itself, which is responsible for turning on the network.
Checking the WLAN function
I’ll say right away that this function automatically controls all network devices, and in theory it should be enabled. But sometimes when installing some programs or due to damage from viruses, the setting may fail.
- + R
- services.msc
- The list will arrange the data in alphabetical order. So just scroll down to the bottom to the “WLAN AutoConfig Service” section. After that, select the properties of this section.
- In the line “Startup type:” set automatic startup. Then click “Apply” and “OK”.
Creating an access point
There are several steps to create a wireless access point:
- Connecting the router. Before doing this, connect the RJ 45 connector, which is responsible for connecting equipment to the provider’s network, to the WAN router connector. Usually this connector is located separately from the others and is painted a different color. Next, connect the adapter to a 220 V socket and a laptop, then turn on the router.
If difficulties arise, refer to the instructions that come with the router.
- Setting up the router. Each manufacturer has an individual settings menu and different operating principles. It is best to entrust the setup to specialists if you are not a professional in this field.
- Setting up Wi-Fi. At this stage, you need to configure the laptop’s connection to Wi-Fi. How to do this is described below. Each user can perform these manipulations - it is not necessary to be familiar with the computer.
Wired connection
A wired network connection has the following advantages and disadvantages:
- this method provides the most stable Internet access;
- this method requires minimal costs;
- Setting up wired Internet on a laptop is quite easy, you just need to connect the cable and make minimal settings;
- The disadvantage of this method is that you lose mobility: as soon as you move away from the cable, you are forced to be offline, so in addition to a wired connection, it is advisable to use other connection methods (for example, connecting using Wi-Fi).
Cable
It is possible to connect wired Internet to a laptop in 3 steps.
- First you need to make sure that your home has a provider that provides communication services of acceptable quality. If you live in a large city, then this will not be a problem: usually in megacities there is quite a lot of competition in the provision of Internet services, and in many homes several different providers simultaneously offer their services. At this stage, the connection to the provider’s equipment will be made by specialists, and you will only need to pay the cost of their work.
- At the second stage, nothing is required other than connecting the cable provided by the provider to the input of the laptop’s network card.
- Next, you need to configure the connection settings in the operating system.
ADSL modem
You can connect to the Internet via ADSL in the same way as via cable: the settings in the laptop operating system are no different for these two methods. Technically, an ADSL modem works through a telephone line. The outdated Dial-up modem occupied the telephone line when connected. But when you connect your laptop to the Internet via an ADSL modem, the telephone line remains free, so you can make calls and use the Internet at the same time.
Installing and checking drivers
Once you have made sure that the laptop and adapter are connected to each other, but the wireless network icon does not appear, you need to find the reason. First of all, it is recommended to check the installation and connection of drivers. For this:
- Open Control Panel through the Start menu.
- Find "Device Manager".
- In the window that opens, check the “Network Adapters” tab, where the Wi-Fi driver should be displayed.
- If the drivers are missing, you need to install them. It is best to use the software from the disk that you purchased with your laptop, or from the official website of the laptop manufacturer.
You can quickly enter the “Device Manager” using the Win + R key combination by entering “devmgmt.msc” in the command line, or the “Search” function in the Start menu.
How to enable WiFi on a laptop yourself: a detailed guide
Problems with connecting to a wireless network from a laptop often arise even for experienced users, and beginners do not even know how to approach the settings. Therefore, we decided to consider this issue in more detail. In this article we will figure out how to turn on Wi-Fi on a laptop, and we will provide a connection algorithm for different types of operating systems. We will also find out what main problems users face and how to solve them.
How to turn on Wi-Fi on a laptop
First of all, let's figure out how to activate the Wi-Fi module on the device. Without this, you will not be able to use wireless communication or set up a connection. Typically, activation depends on the laptop model and varies slightly in each specific case. The process involves certain function keys.
- For an ASUS laptop this is FN+F.
- If your gadget is called Acer or Packard bell, then you need to press FN+F3.
- The gadget from HP includes a WiFi module with a dedicated touch button, indicated by an antenna icon or FN+F12. A number of models from this manufacturer have a simple button with an antenna to activate a wireless connection.
- Lenovo - FN+F5, if there is no dedicated button.
- Samsung - FN+F9 or FN+F12, depending on the model.
We have listed the most common equipment manufacturers. If your laptop was produced by another company, then the required combination can be clarified in the instructions for the gadget or on the company’s website. Usually this is the FN function key, which is found on all modern laptops and an additional one from the F1-F12 series.
If the power button is dedicated, then you can look for it in a separate block or even at the ends of the case. Usually it is indicated by the corresponding icon associated with the distribution of the signal.
Wi-Fi settings depending on OS
Now let's talk about those inclusion methods that are intra-system. Simply, how to enable a connection to a wireless network in the operating system. We will analyze the two most common ones; by analogy, you can make settings on other versions of Windows.
Windows 10
How to turn on Wi-Fi on a laptop, if everything is in order with the settings, the answer to this question is no less important than turning on the module. So, we bring to your attention a step-by-step algorithm for the tenth version of the operating system.
- In the lower right corner of the desktop on the taskbar we find the icon for a wireless network connection; usually it has the same familiar shape of a WiFi antenna. It may be hidden behind the up arrow, so if you couldn’t find it right away, expand the additional section.
- Click the icon, after which a list of available connections opens.
- Select the desired network and click on the “Connect” button.
- Then you need to specify a password for a secure connection, enter the required combination.
- After successfully specifying the security combination, the system will ask permission to display the device in the list of connected ones. When connecting to your home network, click “Yes”.
That's all. As a result, the laptop will connect and you will be provided with Internet access.
Windows 7
We also consider setting up for this version provided that the system is equipped with the necessary drivers and has a network adapter. That is, technically all the nuances have been met and the WiFi module is enabled.
In the case of this version of the OS, everything is much simpler. You can simply click on the Internet connection icon in the lower right corner and select the desired network from the list of available wireless connections. Enter the password and wait for the connection to activate. That's all.
What to do if you can't connect
Situations often arise in which, when performing the above algorithms, the connection to the network is not achieved. In this case, two options are available:
- WiFi adapter is disabled;
- the necessary drivers are missing.
Don't be afraid. In both cases, the issue is not as terrible as it seems and everything is completely solvable.
Seventh version of the operating system
For the seventh version of Windows, the verification algorithm will be as follows.
- Go to Control Panel through the Start menu and find Device Manager.
- In the area that opens, find and expand the “Network adapters” section and check the list for adapters named Ethernet and WiFi, as well as those containing the word wireless in the name. If all three are available, then everything is in order.
The absence of an entry or the presence of a yellow sign next to the inscription means there are problems with the drivers for the adapter. In this situation, you will have to reinstall them from the disk provided with the laptop or the manufacturer’s official website. In any case, the process is simple, just download the necessary programs and reboot the computer, the system itself will distribute the software to the required location and activate it.
If there is a yellow icon, then click on it and in the menu that opens, click the “Engage” command. Then right-click on the adapter and in the “Properties” section, select “Power Management” and in the option to turn off the adapter in power saving mode, uncheck the box, if any.
Enable the adapter in “Network Connections”, find the wireless connection here and click “Enable” next to it. At this point, all the problems in Windows 7 that the user can solve on their own have been fixed, and if the problem remains, it means that the problem is a technical issue and it is better to contact a professional.
Tenth version of Windows
If you have “Ten”, then when deciding how to connect Wi-Fi on a laptop, you should also rule out problems with the adapter and drivers.
If the icon for connecting to Wi-Fi is not found on the taskbar, then the adapter is disabled. To be able to connect to the Internet, the first one must be turned on.
- Right-click on the monitor icon crossed out in red (located in the same place where the antenna should be) and go to “Network and Sharing Center”.
- In the left block of the window that opens, find “Change adapter settings” and go to the section.
- In the window that opens, find the wireless network and if it says disabled, right-click to bring up the context menu and in it click the “Enable” command.
If there is no “Wireless Network” icon at all, then go to the first section of our article and read how to enable WiFi using hardware.
To check the drivers, you need to right-click on an empty spot on the taskbar and select the “Settings” section in the context menu. Then in the main section, select “Devices” and go to “Device Manager”. Expand the “Network adapters” block and look for the entry with the word Wireless. If the icon is accompanied by an exclamation mark, it means that the driver is not working correctly and needs to be reinstalled. If after downloading new drivers the problem is not solved, then you should also contact a professional.
At this point, the question of how to connect Wi-Fi on a laptop can be considered closed. We have described in detail everything that can be done in each case. If any difficulties arise in the discussions, we will try to answer it. And also don’t forget to share the article with your friends on social networks.
Connecting using Network and Sharing Center
To connect your laptop to the wireless Internet using this method, use the following instructions:
- "Network and Sharing Center" can be launched through the "Control Panel".
- Next, select the menu section in which you can change the connector parameters - “Changing adapter parameters”.
- Next, the user must find his wireless network. It indicates whether the connection is active. If the text is gray, it means the connection is disabled. To enable Internet access, you need to right-click and select the “Enable” option.
Check driver
- Press + R.
- We write the command devmgmt.msc
- Go to the "Network Devices" section. Now look carefully - is there an icon with an arrow down? If it is there, then right-click on it and then select “Engage”.
Main problems and difficulties during connection
In fact, there are many reasons why a laptop may not pick up a signal and not connect to a Wi-Fi network. The most common are:
- Weak signal from the router, which slows down the data transfer process. That is why you should choose the correct location of the device.
- Incorrect router settings. Contact your customer support center or your Internet service provider.
- Sometimes there are situations when the Wi-Fi module on a laptop fails. If you encounter such a problem, you need to contact a service center, since there is little chance of solving it on your own.
Other reasons why a laptop does not see Wi-Fi are described in our other article.
Features of connecting to Wi-Fi laptops with different OS
Depending on the operating system, the order of settings and key operating points may differ.
Setting up on Windows 7
To properly configure Wi-Fi on a laptop with the Windows 7 operating system, you must:
- Find and open the “Network and Sharing Center” tab.
- Then click on “Changes in adapter settings”.
- After that, click on “Properties” of the wireless connection and set the necessary parameters for the TCP/IPv4 protocol. If you don't know them, contact your provider.
- Next, you need to go back to the “Network Center” tab and press the “Connect to network” button.
- Select your connection. During a direct connection, you need to enter a security key, after which you will gain access to the Internet.
You can see the procedure clearly described in the following video:
Windows 8 and 10
If you have an eight or ten, then you may have Airplane mode turned on. Then you will not be able to turn on Wi-Fi while it is working.
- You need to go to “All parameters”.
- Next, enter the section with the planet icon.
- Click on the airplane and turn off the mode. You can also move the bottom sliders to “On” mode. Then, even if you have Airplane mode enabled, the wireless network and Bluetooth will not be disabled.