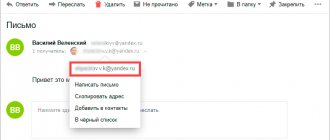Recover your data and programs
Now that you're running a shiny new OS, you can get all your personal data and programs back. If you used Easy Transfer, run it on Windows 7 and follow the instructions. If you backed up to another location, continue copying those files to the new system. You will be able to drag and drop things easily. Don't forget to install your programs too, which you can do in bulk using services like Ninite.
Take some time to learn how Windows 7 or Windows 10 works - they are both great improvements to Windows XP and offer many new features for you. If you're using Windows 10, we've covered how to manage all your customization settings in one handy guide.
Installing Windows
The procedure for reinstalling or installing the operating system from scratch is determined by the version of Windows and the HDD layout features. General step-by-step instructions for installing Windows include the following steps:
- After turning it on again and Press any key appears on the screen, quickly press any button - for example, the spacebar. This will allow you to start the installation from the prepared media. If there is no sign and the download proceeds as usual, the installation flash drive was not written correctly.
- Wait while the temporary files are unpacked onto your hard drive.
- Select the OS interface language, time format, keyboard layout, and then click “Next”.
- Click on the “Install” button located in the center of the new page.
- If the image includes multiple OS versions, select the appropriate one. You can install only one option at a time.
- Accept the terms of the license agreement and select the "Full installation" option instead of "Update".
- Determine which HDD partition the operating system will be installed on.
- If there is no partition, first create a new one.
- Wait while the system unpacks files and configures components and updates. The process will take quite a long time.
After several reboots, Windows will prompt you to create a username and password. This will complete the installation process.
Order Windows installation service
Install a new operating system
Once you know your system can upgrade and you've backed up everything you want to keep, it's time to install the new OS. If you have a Windows 7 or 10 license key without physical media, you will first need to download Windows 7 ISO or Windows 10 ISO. These disk images will walk you through the process of creating your own installation media, so you'll need a handy disk/USB to burn it to. Our guide to creating bootable Windows installation media goes into more detail on this.
Once your installation media is ready, or if you already have a retail copy, insert it into your system. Now you need to tell your computer to boot from this media. You need to restart your computer and enter the BIOS.
The key you press to enter the BIOS varies by system; You should see it during system startup, and it's usually the Delete or Function . Press it until you enter the BIOS and then change the boot device priority so that the installation media comes first. For more information on this, see our guide on how to change your boot order.
Once completed, you will be taken to the Windows 7 or Windows 10 installation process. When prompted, be sure to select the fact that you want to install a new copy of Windows and not an update that will not work.
You will be asked to set the language, name, settings and more during the installation process. Be prepared to spend time waiting for the installation to complete as it may take some time. After this, your system should automatically reboot and transfer you to the new OS.
Check your equipment for compatibility
The first thing you need to do is check the compatibility of your hardware. Compatible to perform. There is no universal answer to this because it depends on the components of your system.
To check this, press Windows key + R to open Run, type dxdiag and click OK . This will launch a diagnostic tool that details the components you have installed. You will find the relevant information on the System and Display .
With this in mind, compare your current components with the requirements for Windows 7 or the requirements for Windows 10. If you're upgrading to Windows 7, you can download and run the Windows 7 Upgrade Advisor. It will scan your hardware, devices, and software for known compatibility issues and make recommendations accordingly. Unfortunately, there is no such software for Windows 10 (in XP).
If you have been running Windows XP for a very long time and have never updated any components, there is a chance that you will not be able to run the newer OS. Check the component manufacturer's website to see if they provide drivers to support Windows 7 or 10. If this applies to you, you may want to consider purchasing a new computer or laptop that comes with Windows 10 pre-installed.
How to roll back Windows 10 to version 7
But how to roll back Windows 10 back to version 7? Is it even possible to do this? There are several options here, depending on how you installed Windows 10:
- Rollback if the “seven” was simply updated or the “ten” was installed without formatting the hard drive, and no more than 30 days have passed.
- Restoring the system from a previously created archive.
- Clean installation, with complete removal of the “tens”.
Each method is used in different situations and has its own advantages and disadvantages, so let’s look at them in more detail.
Installing drivers
Installing Windows from a flash drive or disk ends with the installation of drivers - utilities necessary for the correct operation of the network and sound cards, display, and peripheral devices. You can download drivers individually from the Internet, use any of the author’s assemblies, or install utilities from the disk supplied by the manufacturer to your PC or laptop.
After activation, your Windows will be ready for full operation. As you can see, the OS process is not particularly difficult. Do you have any questions or is something not working out? Contact the Good Deeds Service for advice and help - we will help you install any version of Windows quickly and without hassle!