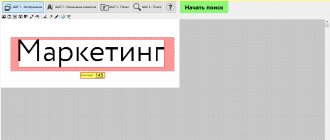Hi all! I just recently started working with an SSD drive. It works, of course, faster, but it has one small drawback - the number of rewrites is much less than that of an HDD. That is why you need to immediately think about optimizing and configuring the SSD drive. In fact, the configuration takes place exactly in the system, or rather on the system media, which is the SSD.
An operating system is a thing that constantly writes something to its system partition, keeps caches, indexes, and also keeps backup copies of some files and running programs in reserve. Our task is to reduce the number of meaningless rewrites, which will extend the life of our SSD and speed it up a little. Don't expect strong acceleration, since the SSD itself works quickly. All of the instructions below are suitable for Windows 7, 8 and 10. If you have any questions or suggestions, write in the comments.
SysMain Service
The SysMain service (Windows 10) was called Superfetch in previous versions of Windows. When there is not enough RAM, SysMain does not write data to the page file, but compresses it into RAM. The service also combines pages with the same content. We get a reduction in the volume of recording to disk. There's no point in turning it off.
How to check SysMain status:
- In the Start menu, enter Services.
- Let's find the SysMain service and start or stop it.
Rice. 3. Enable/disable Superfetch (SysMain) service in Windows
Prefetcher service
The Prefetcher service monitors which files are launched when Windows starts and stores them in the C:\Windows\Prefetch folder. The next time you start your computer, Windows references these files to speed up the startup process. This folder does not need to be deleted yourself; it is self-sufficient and updates itself. If you remove it, it will take longer for the system to start up, since Prefetch will need to collect the data again. Modern SSD drives have a large resource in terms of the amount of data recorded per day (tens, hundreds of gigabytes), therefore this service also can not be disabled.
How to check Prefetch status:
- Open Start and type regedit.
- Let's go to HKEY_LOCAL_MACHINE\SYSTEM\CurrentControlSet\Control\Session Manager\Memory Management\PrefetchParameters and double-click EnablePrefetcher.
- To enable Superfetch we enter 3, enable only for programs – 2, enable for system boot files – 1, to disable the service – 0.
Rice. 4. Enable/disable Prefetcher service in Windows
Windows Indexing System
Windows Search indexes files and folders. You can disable this service and use the free Everything program to search, which finds files and folders almost instantly.
How to disable file indexing:
- Open File Explorer and right-click on the drive → Properties.
- Uncheck the Allow file contents to be indexed... checkbox.
Rice. 5. Turn on/off the indexing service in Windows
System restore points
Disabling restore points will prevent the user from being able to restore the system. The more space, the more recovery points you have available. Old restore points are deleted automatically when all the space for them is occupied and you need to create a new one. There is no need to disable it.
How to check the status of recovery points:
- Open the Start menu, enter System and open the Control Panel.
- Click on System Protection.
- Select the desired disk and click Configure.
Quick access to system recovery settings:
- Press Win + R and enter systempropertiesprotection.
Rice. 6. Enable/disable restore points in Windows
Rice. 7. Enable/disable restore points in Windows
Defragmentation and Automatic Maintenance Service
Starting with Windows 7, the system has learned to detect the type of drive and disables defragmentation for SSDs, and instead performs TRIM. As it turns out, not always.
How to view the status of the defragmentation service:
- Open the Start menu and type dfrgui.
Rice.
8. Enable/disable SSD drive defragmentation in Windows To view the disk optimization and defragmentation log, open PowerShell from the Start menu and enter the following command:
Get-EventLog -LogName Application -Source "microsoft-windows-defrag" | sort timegenerated -desc | fl time generated, message
My C and P drives are located on solid state drives and for some reason Windows defragmented these drives. This is due to the fact that I was reinstalling Windows and this was the first time the scheduled optimization task was executed. Then the OS only performed disk optimization.
Rice. 9. Log of defragmentation and optimization of an SSD drive in Windows
Automatically configure an SSD drive using the free SSD Mini Tweaker program
A program that will help you quickly automate some of the actions listed here is
SSD Mini Tweaker . This software is portable, i.e. does not require installation, and is also free
.
The link to download the program is in the “Attached files for download” block at the end of the page.
The window of this optimizer program (V 2.7) with recommended (universal) settings will look like this:
Figure 13. SSD Mini Tweaker program window for optimizing an SSD drive.
↑ Return
6.
Swap file
When there is not enough RAM, Windows ensures that a program can run reliably by moving unused data to disk in the page file. When it is disabled, some programs may not work correctly, so it is recommended to select its size in automatic mode. If the paging file is unreasonably large, then set its size manually.
Setting up the swap file:
- Press the Win + R keys and enter sysdm.cpl.
- Let's go to Advanced → Performance → Settings.
- Advanced → Virtual Memory → Edit.
Rice. 10. Enable/disable the paging file in Windows
Moving user folders to another drive
This advice: harmful, reduces the speed of programs and your actions
Imagine that you copied 420 photos from a memory card to disk and want to quickly view thumbnails of them. You liked everything, and now you decide to massively reduce the scale of these photos to 75%.
Which drive, HDD or SSD, will create photo thumbnails faster and read their metadata? What about reading all files and writing smaller copies of them?
SSDs are superior to HDDs when it comes to navigation, file operations, and running programs. Of course, not in all cases the difference in speed between HDD and SSD is noticeable to the eye. But you believed that it was there when you bought the solid-state drive. Why don't you take advantage of it then?
Returning to the search, in the absence of an index (or even a third-party one), everything comes down to the speed of reading from the disk. If all your personal files are transferred from the SSD to the HDD, that means... you guessed it?
What to look for when buying an SSD
Solid state drives have two parameters that determine its durability:
- TBW is the number of rewrite cycles, that is, the total amount of data that is guaranteed to be written to the disk during its entire service life. Expressed in TB.
- DWPD is the number of complete overwrites of the entire drive per day. Expressed in (number of rewrites)/day. For a 240 GB drive, this parameter averages 0.3-0.4, that is, from 72 to 96 GB per day, which is a lot. Therefore, there is no point in fine-tuning the SSD by disabling all services. Most likely the drive will be replaced to increase the capacity, and not due to a breakdown.
The higher the value of these parameters, the better.
Rice. 17. Number of rewrite cycles of an SSD drive with different types of memory
Possible mistakes
Let's look at a few of the most common errors that may arise in the process of resolving the issue raised and force users to say “I can’t install “Seven” on an SSD”:
- If during the installation process the Windows 7 installer does not see SSD drives requiring a driver, then you have downloaded a non-original Windows 7 and it is better to replace it. Until you start installing the system, give up such an inferior image in order to insure yourself against many problems in the future.
- If the system writes to you that it was not possible to create a new partition or find an existing one, this indicates that the partition of the existing SSD is incorrect. To solve the problem, all partitions need to be deleted and recreated.
- Error 0x80070057 occurs if your bootable USB flash drive was not created correctly. In this case, you should use the Rufus utility and write the image as we showed.
We also recommend that you seek help from the diskpart utility, which can be found in the Windows command line. This method helps solve all problems where the operating system could not find the SSD drive, including, for example, error 0x80300024.
We suggest taking a look at the list of devices we have tested on which Windows 7 can be installed without problems: KingFast SSD 2.5, Corsair Neutron XT (capacity 256 GB USB 3.0), Kingston, Samsung (including M2/PCE), NVMe, XPG SX8200 Pro.
How to optimize the performance of an SSD drive
- Check if TRIM is enabled. In Windows 7, 8, 10, TRIM runs on a schedule once a week.
- Do not defragment the drive manually. Windows and Ubuntu do not defragment the SSD themselves.
- Align sections. When installing Windows and Ubuntu, partitions are aligned automatically.
***
We've learned which services really extend the life and speed up your SSD and which don't. One thing can be said about SSDs for the average consumer - install and forget, since all important services work automatically, and unnecessary ones are disabled.
conclusions
I've reviewed 12 popular tips for optimizing solid-state drives. I emphasize that the tweaks were considered solely in the context of the speed of the OS, programs and the user, but not from the point of view of extending the life of the drive. If you want it to live forever, don’t write anything on it, just put it in your cupboard! In reality, none of the tweaks improve performance. To speed up work, they are at least useless, and often harmful.
By applying mythical optimization, you only reduce the overall speed of work
, which consists of the speed of your daily actions, the responsiveness of programs and the overall performance of Windows.
If you simply install Windows on the SSD and use it the way Microsoft intended, this speed will be higher than after all these optimization measures. Agree that you don’t need to be an expert to see the negative effect of most of these myths.