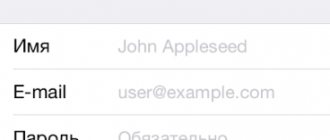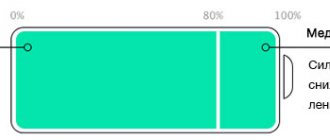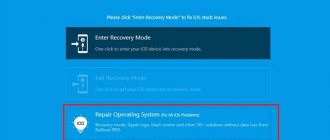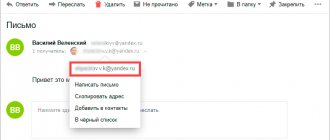If your MacBook Pro won't turn on, don't panic. I know it can be very frustrating when your Mac isn't working properly, but there are a few simple steps to try to get it to work again.
There's always a chance that there's something more serious wrong with your MacBook, in which case you may have to call a professional or, unfortunately, replace your Mac.
Sometimes your MacBook Pro may not turn on due to simple reasons, which we will cover below.
I've made a quick troubleshooting guide here to help you figure out what might be wrong with your MacBook and how to turn it back on if you're having difficulty in this regard.
If after doing all these steps, your MacBook Pro still won't turn on, it's time to call a professional to investigate further.
Standard shutdown method
To shut down your MacOS computer correctly and without consequences for system operation, you must:
- Open the main Apple menu (It is marked with an apple icon in the upper left corner of the screen).
- Find the “Turn off” item.
- Confirm your action by clicking on the “Turn off” icon.
- Wait until all processes complete.
If you have a laptop, you can close the lid only after turning it off completely. If you do this earlier, the device will go into sleep mode.
You can also turn off your computer from your desktop. To do this, you need to simultaneously hold down the Option and F4 keys. A tab will open in which you should select “Shutdown/Reboot” and click on “Ok”.
How to make sure you're in Safe Mode on Mac?
If you did everything correctly, you should see a red “Boot in Safe Mode” on the right side of the menu bar on the user password entry screen.
However, if you want to make sure your Mac boots in Safe Mode, you can use the About This Mac feature. Here's what to do:
1. Click the Apple logo in the upper left corner of the screen.
2. Select About This Mac .
3. Click on the " System Report " menu.
4. In the window that opens, select “ Software ” in the left panel.
5. You should see the word " Secure " in the list next to " Boot Mode ".
♥ BY TOPIC: Notification Center in macOS. How to call, configure and optimize.
Forced shutdown
If your MacBook is frozen, you won't be able to turn it off via the main menu. In this case, a forced shutdown will help.
In the upper right corner of the laptop there is a power button. If the device freezes, you need to press and hold this button for a few seconds. After this, the laptop will turn off and the screen will go dark.
Newer versions of Mac devices will require you to hold down the TouchID sensor for a few seconds to force shutdown.
Often on the Internet it is suggested to disconnect the device from the power supply and wait until the battery is completely discharged. You should not use this advice for two reasons:
- This will have a bad effect on the computer's battery.
- You will waste a lot of time waiting for it to completely discharge.
Part 3: Pro Tip: Use PC as External Display for iPhone iPad
Using your iMac as an external monitor for your PC and other Mac models is easy. Moreover, you can also mirror your iPhone screen to iMac to enjoy a larger screen experience. However, not all users are fans of Mac computers. Sharing your iPhone or iPad screen to your PC also allows you to enjoy a larger display.
How to use PC as a monitor for iPhone or iPad?
Apeaksoft iOS Screen Recorder fixes this. This is a professional software to enlarge iPhone/iPad/iPod screen wirelessly and safely on PC. With it, you can connect your iPhone and iPad to your PC and watch videos on the big screen.
Apeaksoft iOS Screen Recorder
- Use your PC as an external monitor and recorder for iPhone and iPad.
- Easily share videos, music and more from your iOS device to your PC.
- Compatible with Windows 10/8/7 and iPhone/iPad running iOS 14/13/12/11 etc.
- Mirror iPhone/iPad to PC with Wi-Fi easily.
Step 1
Enable Screen Mirroring on iPhone
Make sure your iPhone/iPad and PC are connected to the same Wi-Fi network.
Launch iOS Screen Recorder on your PC.
On iPhone, swipe down from the top right corner of the screen to open Control Center and tap Screen Mirroring to select Apeaksoft iOS Screen Recorder to enable the mirroring feature.
Step 2
Make recording settings on PC
When you return to this program on your PC, you will see three tabs, Welcome, Settings and About Us.
Go to the Settings tab and you can freely customize your recording options.
Step 3
Mirror and record iPhone to PC
As long as all the settings are done correctly, just press the red recording button on your iPhone and it will start mirroring and recording iPhone screen to PC.
Click the Start Export button to save the recording as MP4 on PC.
To the same extent, this software is similar to QuickTime. However, it works more powerfully than the latter.
Hotkeys
You can turn off your MacBook using hotkeys:
- Control+Option+Command+Power. You must press all keys simultaneously until the device turns off.
- Control+Command+Eject. You must press and hold four keys at once. This command will shut down all applications and save the changes. Afterwards the computer will turn off.
If some application does not turn off, you can use the keyboard shortcut Option+Command+Esc. This action will terminate all programs and close all windows.
The table contains all the hotkeys that may be needed to shutdown/reboot/go to sleep mode:
| What to do? | How to do it? |
| Turn on the computer | Press the power key once |
| Put the device into sleep mode | Hold the power key for 2 seconds / Press Option+Command+power button |
| Forced shutdown | Hold the power key for 10 seconds |
| Screen lock | Control+Command+Q |
| Bring up a window to choose between shutdown, hibernation and restart | Control+shutdown button |
| Restart | Control+Command+Shutdown button |
| Logging out of your account | Shift+Command+Q |
| Close applications and restart your device | Control+Command+Disk Eject Button |
| Close applications and turn off the device | Control+Option+Command+ Shutdown button or Control+Option+Command+ eject button |
How to edit Startup list on Mac?
Too many startup programs can slow down your Mac and make your computer take longer to boot. You can change the list of launched applications in System Preferences:
1. Open System Preferences on your Mac.
2. Click on " Users and Groups ".
3. Select your account from the list and click the padlock button to authenticate.
4. Click on “ Login Items ” to view all startup applications.
5. Select the apps you want to remove and press the minus (-) button.
♥ ON TOPIC: How to merge several videos into one on Mac (macOS) without installing third-party programs.
"shutdown" command
The "shutdown" command can be used to shut down a device, reboot it, and put it into sleep mode. To turn off your MacBook you need to:
- Go to Finder, then to "Applications".
- Open "Utilities".
- In the folder that opens, find and run the “Terminal” program. A command prompt will open.
- Enter the command “sudo shutdown –h now”.
- Press “Return” and enter the administrator password.
- The device will turn off.
If you need to reboot your device, enter “sudo shutdown –r now” at the command prompt. In the case when the device needs to be turned off not immediately, but after a certain period of time, the time is indicated in the command instead of “now”. For example, “sudo shutdown – h+20” - the device will shut down after 20 minutes.
Part 4: Frequently Asked Questions about Using your iMac as an Extreme Monitor
Target Display Mode not working on iMac?
You can fix the target display mode by following the solutions here: 1. Make sure you are signed into your iMac. 2. Make sure your iMac is running macOS Big Sur or earlier. 3. Make sure the cable is connected correctly.
Why can't he use a 5K iMac as a monitor for my PC?
Overall, the iMac has a resolution of 2560 x 1440 and 5120 x 2880 (5K). If you are using an iMac with a resolution of 2560 x 1440, then make sure that the PC resolution is also 2560 x 1440. To use an iMac with a resolution of 5120 x 2880 as a PC monitor, this is difficult to do. This is why you can't use a 27-inch iMac with 5K Retina and newer as a PC monitor.
Can I use multiple iMacs as a monitor for one PC or Mac?
Yes, you can use more than one iMac as a display for all your Macs. Both the iMac and the original Mac use a Thunderbolt connection. Each iMac used as a monitor takes into account the simultaneously connected displays supported by the original Mac.
What is the maximum number of connected Thunderbolt monitors for Mac?
The maximum number of connected Thunderbolt displays is 1 for MacBook Air (Mid 2011), MacBook Pro 13-inch (2011), Mac mini 2.3 GHz (Mid 2011), 2 for MacBook Air (Mid 2012–2014), MacBook Pro Retina (Mid 2012 and later), MacBook Pro 15-inch (Early 2011 and later), MacBook Pro 17-inch (Early 2011 and later), Mac mini 2.5 GHz (Mid 2011 and later), Mac mini (late 2012 - 2014), iMac (mid 2011 - 2013) and iMac 21.5 inches (mid 2014), and 6 for Mac Pro (2013).
Conclusion
Using an old iMac as an external monitor is a good solution for those who need a larger screen. You can use the target display mode by connecting your PC/Mac to your iMac using a cable. Additionally, QuickTime also mirrors the way you get your iMac to act as a monitor for your iPhone and iPad. Regarding big screen viewing on PC with iPhone/iPad, you can also use Apeaksoft iOS Screen Recorder.
Do you have an idea to use a large screen as a monitor for your device?
Let me know by leaving your comments below.
What to do if your MacBook won't turn off
The device may not turn off even if you use these methods in the following cases:
- When applications are open. If some programs are running in the background, they need to be closed.
- When programs freeze. In this case, you need to use the “Force Quit” command in the Apple main menu.
- The power key or Touch ID is faulty. This problem occurs when the cable that connects the button to the board is broken. In this case, you will not be able to solve the problem yourself; you will need to contact a service center.
- Problems with the SMC system management controller. If the reason is in the controller, then you need to reset its settings.
Restoring a Time Machine backup in Safe Mode
If you still can't find or fix the problem, you can try restoring your Mac to a previous backup using Time Machine. Make sure in advance that the version you will be restoring to your Mac works correctly.
To restore your Mac using a Time Machine backup, connect the external drive (containing the backup) to your Mac and restore using the Time Machine app.
♥ BY TOPIC: “Hotkeys” for deleting files to the Trash on macOS.
The need to restart the MacBook
Mac users can use reboot in the following situations:
- OS (operating system) updates installed;
- the required application does not respond to actions (frozen) or does not start;
- The computer does not respond to any request (it is completely frozen).
The first two situations can be resolved using all possible reboot methods. In the latter case, you need to act according to a special scheme. Let's look at each method in more detail.
Operating system frozen
How to restart the MacBook in this case? If no application responds, and it is not possible to use the means of restarting the operating system, the only option left is the emergency option.
This method requires the user to hold down the Power key until the gadget screen goes off. After that, turn on the MacBook in the usual way.
Experts recommend using this method only when other options have not helped.
Users can learn about how to reset MacBook Pro. The answer is simple. You can use all the methods described in this article.
How to reboot a MacBook if OS updates are installed
In this case, it is recommended to use a soft reboot.
1.Select the “apple” icon on the launch bar (similar to the “Start” button in Windows OS).
2.In the menu that opens, click on “Reboot”.
Be careful. The OS may prompt you to reboot and then open all applications that were not closed. Here everyone must decide for themselves whether to agree to this or not.
You can also restart your MacBook from the user account login window. There you need to click on “Restart”. It would be enough.
How to restart a MacBook using the keyboard
If the software methods provided by the operating system are not suitable, you can use the keyboard.
1.You must hold down the following combination of buttons:
[Control(CTRL)]++[Power].
You need to hold them until the gadget screen goes off.
2.After this, you can release the buttons and wait for the OS to load.
In 2016, Apple introduced to the public first an updated MacBook Pro, in which the top part of the function buttons was replaced by a touchpad, and then an improved MacBook Air with touch-sensitive keys in a row of function buttons from F1 to F12.
MacBook Pro models starting in 2016 have a touch-sensitive Power key. The sensor is located on the panel on the right edge. The panel is called Touch Bar.
Starting in 2022, the classic “Power” key on MacBook Air models has become touch-sensitive. Represented by the Touch ID sensor, it is located in the row of function buttons (top right).
Other MacBook models have a regular "Power" button or a Power key. It is located at the top of the keyboard after the function buttons F1 through F12.
The required application does not start or is frozen
This situation doesn't happen often, but it does happen. How to restart the MacBook in this case? There are 2 options, both software.
Method one.
You need to do the following:
1. Select from the launcher (Dock).
2.In the menu that opens, find the “Force quit” item and click on it.
3.In the proposed list that opens after this, find the application that needs to be closed.
4.Select it and click the “Finish” button.
Note that almost all menu items have hints with key combinations to speed up the user's work. In this case, it is proposed to use the following combination of buttons:
+ + [Esc].
Method two.
Using the System Monitor program, you can select an application that is frozen or not responding to any user actions. Below we describe its features. Also, if the application does not start or the program freezes, you can restart the gadget using the above methods.