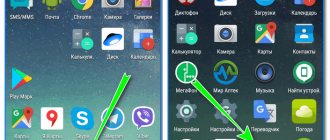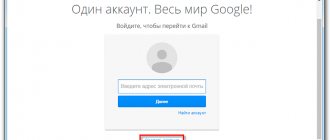How to make a hidden folder or file on your computer? Surely, many users have encountered the need to make a hidden folder or hide some file on their computer.
You may need to hide a folder or file for various reasons. In order not to accidentally delete an important folder or file, especially if other users have access to the computer. Also, a file or folder may be hidden due to sensitive data that is not intended for public viewing.
A situation may simply arise when a folder or file needs to be urgently and quickly hidden from strangers, and you won’t have time to run special programs.
You can make a hidden folder using the operating system itself. You can also use programs specially designed for this; in addition, you can put a password on a folder or file, for example, using the WinRAR or 7-Zip archiver.
Using Windows operating system tools, you can hide a folder or hide a file, and you can also create an invisible folder. Both methods work equally well in the operating systems Windows 10, Windows 8.1, Windows 8, Windows 7, Windows Vista, Windows XP.
How to hide a folder on your computer in Windows
In order to make a hidden folder, you first need to right-click on the folder or file, and then select “Properties” from the context menu. In the “Properties: folder name” window, in the “General” tab, in the “Attributes” section, you will need to check the box next to the “Hidden” item, and then click on the “OK” button.
In order to hide a file, you need to do the same.
Next, the “Confirm attribute changes” window opens. In this window, you will need to select one of the options: “Apply changes only to this folder”, or “To this folder and all subfolders and files”, and then click on the “OK” button.
- “Confirm changes to this folder only”—only this folder will be hidden.
- “To this folder and to all subfolders and files” - not only this folder will be hidden, but its subfolders and files will also be hidden.
By default, the item “To this folder and to all subfolders and files” is activated. In any case, this folder will be hidden and the folders and files in it will not be visible.
After this, the folder or file will become hidden and disappear from view.
The first method is using the Windows 7 command line
The following steps must be performed sequentially:
- Select a location for the hidden directory, for example, open drive “D”;
- Having created or moved the folder to this location (to drive “D”) that you want to make invisible, give it a name, for example “Invisible”;
- Then launch the command line; to do this, hold down “Win” and press “R”;
- Enter the directory address and set the following attributes (these attributes will make it invisible): attrb +h +r + s “D:\invisible”;
- Next, click on the “Enter” button. Ready!
Note: Decoding the meaning of the mysterious formula from point No. 4:
- the attribute of the letter "h" means "Hidden";
- the letter attribute "r" means "read-only";
- the attribute of the letter "s" means "system";
When the user needs to access the contents of this "Invisible" folder, they simply need to launch a command prompt and enter: "D:\invisible" (without quotes).
How to see hidden folders in Windows
In order to show hidden folders or files in Windows, you need to enable the display of hidden folders and files in the operating system. This can be done from the Control Panel or from any folder. In the folder, you will need to click on the menu button “Arrange” => “Folder and Search Options”.
After this, the “Folder Options” window will open, in which you will need to open the “View” tab, and in the “Advanced options” field, activate the “Show hidden files, folders and drives” item. Then click on the “OK” or “Apply” => “OK” button.
After this, you can see the hidden folders again.
Problems setting up folder display
Some users experience that the ability to show hidden folders becomes unavailable. Most likely, this is a consequence of exposure to viruses and other malware. This circumstance indicates that the system conductor was affected.
Reinstalling the OS is a drastic measure in such cases. More subtle and less labor-intensive operations will help improve the situation. The first thing you need to do is check your system for viruses. An in-depth analysis with good anti-virus software will probably reveal some nasty stuff. After cleaning the system, you can begin troubleshooting.
Restoring the Folder Options item
Even if the virus is removed, the item will not recover on its own. No antivirus provides this feature, so you'll have to roll up your sleeves and do it yourself. To do this, you will have to launch the Group Policy Editor.
In “Run” you need to write “gpedit.msc” and press “Enter”. The Group Policy Editor window will open. In the left navigation part, you will need to follow the following path: Group Policy => Local Computer Policy => Configuration => Administrative Templates => Windows Components => Explorer.
On the right side of the window there will be a line “Remove the “properties” command” from the “Tools” menu; right-clicking will open the properties window. In it you need to select the “Disable (not used)” switch, then the “Apply” and “OK” button.
Then you will need to minimize all windows. You can do this with a special button located on the right edge of the taskbar or by pressing “Win” + “D”. The desktop will need to be moved. To do this, use the F5 key or the “Update” item in the menu that pops up by right-clicking on the desktop field. To be on the safe side, you can also restart the system.
System registry correction
If the manipulations described above do not have an effect, then you will have to adjust the system registry. The virus could delete from it the corresponding entries that are responsible for the “Folder Options” line in the “Tools” menu.
The recovery process is not long. First you need to open “Run” and enter the following into the command line:
%windir%system32REG.exe add HKCUSoftwareMicrosoftWindowsCurrentVersionPoliciesExplorer /v NoFolderOptions /t REG_DWORD /d 0 /f
After copying the line, you need to press “Enter”. After this, all you have to do is restart the computer and that’s it, the display settings are ready again.
Careful reading of the above material will allow you not to experience difficulties in working with hidden directories.
How to make hidden folders visible
After showing hidden folders and files has been enabled on your computer, you can open hidden folders and files to make them visible again.
In order to display hidden folders, you will need to right-click on the hidden file or hidden folder. Such hidden folders or hidden files will appear semi-transparent.
In the “Properties” window, in the “General” tab, you will need to uncheck the box next to “Hidden”, and then click on the “OK” button.
If it was a hidden folder, then in the next window you will need to click on the “OK” button.
Attention! After you finish operations with hidden folders or files, do not forget to re-enable the “Do not show hidden folders, files and drives” option.
Possible mistakes
How to enable the “Show hidden files and folders” option
Sometimes a situation occurs that the user activates the “Show hidden files and folders” option, but the switch automatically switches to the “Do not show hidden files and folders” position. In this case you need:
- Using Win + R, launch the Run tool, type regedit in the line and click OK.
Using the “regedit” command you need to launch the Registry Editor
The CheckedValue parameter must have a value of 1
Otherwise, the parameter must be created. To do this, right-click on a free area of the window, select “New”, then “DWORD Value”. Call it CheckedValue and give the value 1.
- Go to: HKEY_CURRENT_USERSoftwareMicrosoftWindowsCurrentVersionExplorerAdvanced.
- Find the Hidden parameter (with value 0), type REG_SZ, in the list and delete it.
- If the list contains a Hidden parameter, type REG_DWORD, then change its value to 1. Otherwise, the parameter must be created.
- Find the SuperHidden parameter, type REG_DWORD, in the list and change its value to 1.
- Press "F5" to refresh the editor window and close it.
What to do if Folder Options is missing
This usually means that viruses have entered the system. Perhaps the antivirus simply failed to identify and remove malware. And so that the user cannot visually detect them, the authors of such applications use the “Hidden” or “System” attributes. In addition, the “Folder Options” menu item is removed.
Even if the malware is removed, the antivirus will not be able to restore this item. This will need to be done manually:
- Using Win + R, launch the Run tool, enter gpedit.msc in the line and click OK.
Using the command “gpedit.msc” you need to launch the Local Group Policy Editor
The command associated with this error is "Remove Folder Options Command from Tools Menu"
The checkbox should be opposite “Disabled”
The Registry Editor may not have been blocked after a virus attack. In this case, you can use it:
- Using Win + R, launch the Run tool, type regedit in the line and click OK.
- Go to: HKEY_CURRENT_USERSoftwareMicrosoftWindowsCurrentVersionPoliciesExplorer.
In the right part of the window, find the NoFolderOptions parameter, type REG_DWORD. Double-click LMB to open it and set the value to 0.
Hiding files and folders is a quick and easy way to protect your personal information. Of course, the first two are less reliable, and sophisticated users may accidentally or intentionally discover the secret. But FHF and the archiver will hide personal data even from experienced eyes.
Computer help for beginners
How to make an invisible folder a hidden folder
To ensure that an invisible folder is not visible when you hover the mouse over an area of the screen, or in a folder in Explorer, an invisible folder can be made hidden. As a result, the hidden folder will have additional protection from detection.
- Move your mouse cursor to the location of the invisible folder and right-click.
- Select "Properties" from the context menu.
- In the “Properties: folder name” window, in the “General” tab, in the “Attributes” section, check the box next to “Hidden”, and then click on the “OK” button.
An invisible folder will become hidden and will not be highlighted when you hover your mouse over the folder's location on the Desktop.
The second method is through folder properties
The following simple algorithm of actions should be followed:
- Create a directory and name it;
- Call up the context menu on it and click on the “Properties” line.
- Next in the menu that appears about;
- In the case where the directory has more directories inside, an additional menu will be displayed asking what actions to apply for the rest. You should indicate the option the user needs and click on “Apply”;
- Next, press the “Ok” button.
Performing these operations will make the folder invisible.
How to make an invisible folder visible
In the place where the invisible folder is located, right-click on the invisible folder. After this, a context menu will open. In the context menu, click on the “Properties” item.
In the "Properties" window, open the "Settings" tab, and then click on the "Change icon..." button. In the “Change Folder Icon” window, select the folder icon, and then click the “OK” button in both windows.
After this, the invisible folder becomes visible, only it does not yet have a name.
To give a name to a folder, right-click on the folder and select “Rename” from the context menu. Then give this folder a new name.
Programs for hiding files
Special utilities are used to work with files. They help protect files from interference by outsiders. The programs operate after downloading and installation on a PC or laptop and offer other useful functions: blocking access, setting passwords, supporting multiple accounts.
Hide Folders
The Hide Folders program is the simplest tool for protecting personal data. The utility has a Russian version. Users are offered a free trial version for 30 days. The license costs $8.99 for one computer.
Once installed, Hide Folders offers several levels of protection: hiding, locking, read-only. The application works on hard drives with various file systems: NFTS, FAT32, FAT. If you need to protect files on external media, install the additional utility Hide Folders Ext.
Access to the program is protected by a password, which is entered when opening Hide Folders for the first time. In the settings, you can change your password, enter hints or an e-mail to recover it.
In the program, you can set hotkey combinations to open the program or manage protection. Hide Folders successfully hides traces when working with hidden files: it removes shortcuts, does not appear in the list of frequently used programs, and removes information about folders from Explorer history.
The advantages of the Hide Folders program are reliable protection and ample opportunities for protecting information. The disadvantages include the need to pay a fee for using the utility.
Wise Folder Hider
Wise Folder Hider is a free tool that hides unwanted files in a couple of clicks. The utility has a Russian version. After downloading, the program prompts you to enter the user password.
To hide files, they are moved to the program field. Additionally, you can set a password to open a folder located inside the program. To do this, select the “Set password” item in the list of operations.
The utility offers to send suggestions to the developer or contact support. The text of the message is written in English. The program does not have Russian-language technical support.
The main advantage of Wise Folder Hider is its simple interface. The utility can be downloaded for free and installed quickly. The disadvantage of the tool is the need to enter passwords. For an additional fee, users are offered file encryption.
Lim BlockFolder
Lim BlockFolder is a simple utility for encrypting and protecting information. The program has a rendered version and is available for download on the Internet. During installation, the user is prompted to select a language.
The application blocks access to folders located on the computer or on removable media. Files to hide are selected using the “Add” button. A password is set to enter the program. If the user is afraid that he may forget the password, then a hint can be set. Its size is no more than 1000 characters.
To block access to a folder, right-click on it and select “Block”. Next, enter the password. In the settings, you can block access to all specified folders after the program exits.
Lim BlockFolder has a simple and intuitive interface. An additional plus is the ability to enter a hint that will help the user remember the password.
My LockBox
My LockBox is another tool for hiding files on your computer. The application is free and has a Russian version. After installation, the program prompts you to set a password. You can skip this step, then you will not need to enter a password when starting the utility.
A special feature of My LockBox is the requirement to provide an email address. If the user forgets the password, he can recover it through a free online service. Next, select the folder you want to hide. It is selected from the list or dragged from Explorer.
The selected folder disappears from public access. To view hidden files, open the My LockBox application. In the free version, protection only applies to one folder. Adding new folders is only valid after purchasing a subscription. It starts at $5.99.
WinMend Folder Hidden
WinMend Folder Hidden is a simple utility for working with hidden files. The program is free and available for download on the Internet. The installation process is performed in English. You can change the language in the utility itself by clicking on the Language button in the lower right corner.
When you first open the program, you are prompted to enter a password. To block access to information, in the WinMend Folder Hidden utility, click on the “Hide File” or “Hide Folder” button. Through the utility it is convenient to control the display of a file or folder. Just click on the “Show” or “Hide” button.
The utility works with data located on USB drives. The disadvantage of WinMend Folder Hidden is the inability to set a password for individual folders and files.
Third Party Applications
There are a number of third-party apps on the market that can help you easily manage, hide, or show files, folders, and drives on your Windows 10 computer. These apps have a number of additional features that we'll discuss.
The first program is Secret Disk, which creates a hidden and password-protected virtual drive on your computer to store confidential files and folders. The basic version of the application is free, and for most users its functionality is sufficient.
The second application is My Lockbox, it adds its own icon to the desktop. Using the icon, you can quickly hide or display files and folders anywhere. The program works with keyboard shortcuts. The free version can lock one folder with an unlimited number of subdirectories and files inside.
There are other apps that can help you hide files, folders, and drives in Windows 10, but this should be enough to keep you organized. This operating system has several ways to hide information, it all depends on what files or folders you are trying to hide and how. You can choose one of the methods we offer, but you should first make sure that you clearly understand all the difficulties that you may encounter.
We use additional software
A convenient way is to install the Free Hide Folder utility. After installation, enter a password. Use any. Next, the application will ask you to enter a registration code. Do it later, click "Skip". To hide the folder, click the “Add” button, enter the path to the directory. Now the folder will not appear in Explorer. To restore access, open the utility, enter a password, select a folder, click “Unhide”.