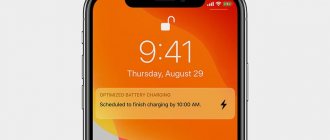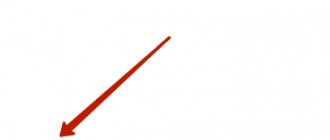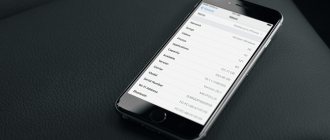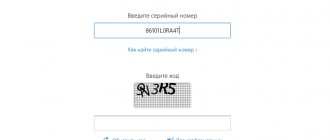Greetings! There can be a lot of reasons for the need to check information about how much capacity is left in the battery of an iPhone or iPad. Such a need may arise from simple curiosity: for example, I was wondering whether I need to go change the battery on my old iPhone 5S? Or is she not so bad yet?
Also, such a procedure becomes of great importance when purchasing a used device. After all, the seller can simply deceive - say that his battery lasts exactly as long as it should. And even show usage statistics (you can easily screw it up), but in fact, half of the capacity has already been lost. How to find out the truth about the condition of the battery - is it bad or not? No one will wait several hours for a check! There are easier and faster ways - let's talk about them, let's go!
Important note. We receive all data about the battery free of charge, without hacking the device or other jailbreaking. Cool? Not that word!
Now we're definitely starting. Forward!:)
No indicator like on iPhone
With the arrival of iOS 11, iPhone offers functionality in its settings that allows you to know the health of the battery, taking 100% as a percentage indicating its full condition. This was later added to Apple Watches with watchOS 7. However, we didn't find this information on the iPad . The reason why Apple is not implementing it is unknown.
Apple gives little information about the iPad's battery settings. The only thing we find in this section is the battery consumption for the last 24 hours and the last 10 days. We can also see a graph of how it was consumed, screen hours and even the apps that are spending the most. It can be interesting to see how much battery life a tablet provides, but certainly not enough to know if the battery level is ideal.
iMazing - for Windows and macOS
This is desktop software that can be downloaded on both your Mac and Windows computers. After downloading the program, open it and sync it with your tablet.
Download: https://imazing.com/ru/download
- In the sidebar, click the iPad icon.
- Then in the lower right corner of the program window you will see a battery icon.
- Click the icon to display the iMazing information table.
- You will see your current charge percentage.
So, if the percentage displayed in larger font below the current charge is 100%, it means your device's status is Excellent. Consequently, your battery can be charged to its full capacity.
If the percentage is 85–95%, it means the health is “good.”
70–84% - “Average”,
And any number less than 70% means your power supply status is "Poor" and you should probably start planning on buying a new device.
How to tell if the condition is good or bad
At this point, no matter how much data you know, you're probably wondering what it can do for you. According to Apple technicians, it is believed that the iPad's battery is starting to drain. goes out after 1,000 charge cycles , which gives it a fairly long service life, although this does not mean that the fault was not noticed earlier. .
Software can be misleading
Although they have not reached 1,000 cycles, it is possible that wear and tear on the battery is starting to be noticed, which is noticeable with lower autonomy . Of course, keep in mind that this may not always be due to wear and tear, as in some cases iOS consumes more than it should. In such cases, there are two effective solutions to the problem:
- Update your iPhone to the latest version available. If you are already in it, you will have to wait for another one to fix this problem. We remember that Apple releases at least one iOS update every 1-2 months.
- Restore the operating system and, if possible, through iTunes/Finder on the computer. Once you've done that, set up your phone without backing it up (some data like photos, notes, calendars, and more will be saved if it's synced to iCloud).
If you think you need to replace your battery
The above will certainly serve to clear up any possible software related battery issue, so if after this you continue to experience problems and/or the number of charge cycles has exceeded 1,000 or close to it, it is obvious that the battery is worn out. out. You must make an appointment with Apple Technical Support or, failing that, SAT (Authorized Technical Support).
It must be said that Apple does not replace iPad batteries as such, but offers to replace the device with another refurbished one. If the problem is found to be due to a manufacturing defect and the equipment is also under warranty, this will be free of charge, although in any other case you will have to pay the cost of replacing the terminal.
How to Check iPad Battery Charging Cycle and Status
There are several ways to check the battery charge cycles and current maximum charge capacity on your iPad. You can use analytics logs or rely on third-party tools on your Mac or Windows PC.
All methods are described in detail below. These methods will work for all iPad models, including iPad, iPad Air, iPad Pro, and iPad Mini, and have been tested on the latest iPadOS 15.
Method 1 - Find your charge cycle counter using iPad Analytics
Although iPad doesn't have a built-in option to show battery status, you can still find out the number of charge cycles using iPad Analytics. However, you need to enable "Shared iPad Analytics" for it to work. If it is disabled, enable it and try again in a day.
Step 1: Copy the log from iPad Analytics.
1. Open Settings on your iPad.
2. Here, select “Privacy” and click on “Analytics & Improvements”.
3. On the next screen, click Analytics.
4. The next screen will show you several log files. Scroll down and find a file named log-aggregated.
Can't find your Google Analytics data? Probably because iPad analytics was disabled. Turn on the "iPad Analytics" switch under Privacy > Analytics & Improvements and wait a day for the data to be generated.
5. Click on the most recent aggregated log file to open it.
6. Double-click anywhere, select and copy all the text.
Step 2 - Paste the copied journal into Notes
1. Now open the Notes app on your iPad. Can't find it? Open it from your App Library or search using Spotlight Search.
2. Click the Write button at the top right.
3. Here, long press anywhere and paste the copied magazine.
Step 3 - Find the Battery Cycle Counter
1. Tap the three dots in the top right corner.
2. Select Find in Note.
3. Then enter batterycyclecount.
The text “Batterycyclecount” will be highlighted in the notes. Below it you will find a number that shows your iPad's current battery cycle counter. In this case, our iPad only went through 11 charge cycles. If you don't want the hassle of copying text, use the following method.
Method 2 – Check iPad Battery Cycle Using Shortcut
There's a special "View Battery Cycle" shortcut created by u/cultoftheilluminati that helps extract battery cycle and health data from Apple's analytics log without copying or pasting anything. Here's how to use it:
1. Open Safari on your iPad and visit https://www.icloud.com/shortcuts/ca90b3210d024610a387e4302f4a4053.
2. The View Battery Cycle shortcut page in the Shortcuts app opens. Click Add Shortcut.
3. Now go to Settings > Privacy > Analytics & Improvements > Insights.
4. Here, open the latest aggregated log file.
5. Click the Share option in the top right corner.
6. On the Share sheet, click View Battery Cycle.
7. The iPad's battery status and charging cycle will be displayed in a pop-up notification.
View the battery cycle shortcut
In our case, it showed that the iPad's battery status was 105%. This may likely be due to the fact that the battery's full charging capacity is slightly higher than its rated capacity.
Method 3 – Check iPad Battery Status Using iMazing (Windows, Mac)
iMazing is a third-party tool available for both Windows and Mac. With it, you can check your iPad's battery charging cycles and current battery status as shown below.
1. Download and install iMazing 2 on your Mac or Windows PC.
2. Open the tool. Connect your iPad to your computer via a USB cable and unlock it.
3. Select "Later" when asked to back up your iPad data. When prompted, proceed to the trial version.
4. Once the home screen loads, click the battery icon in the bottom right corner.
5. Here check the maximum efficiency of the battery. Charge, i.e. the current maximum capacity or condition of the battery and the charging cycles of the battery.
Method 4 – Check iPad Battery Status Using CoconutBattery (macOS)
CoconutBattery, available only for macOS, is another popular app that provides battery information for iPads and iPhones.
1. Download and install CoconutBattery on your Mac device.
2. Connect your iPad to your Mac using a compatible USB cable and unlock it.
3. Now open CoconutBattery and click on the iOS device on the top right corner.
4. You can now see the iPad's estimated battery capacity, full charge capacity, and number of cycles.
5. You can further click on the battery information to check the battery age and manufacturer.
Method 5 – Check iPad Battery Status Using 3UTools (Windows Only)
If you are using Windows, you can also use 3UTools to measure the current battery level of your iOS device as shown below.
1. Download and install 3UTools on your Windows computer.
2. Open the tool. Connect your iPad to your computer via a USB cable. Unlock iPad and tap Trust.
3. Once connected, 3UTools will show you the charging time, i.e. how many times it has been charged.
4. Next, you can click "Details" next to "Battery Life" to see the actual capacity, estimated capacity, moderate mode, manufacturer and other information.
Why check the battery status on your iPad?
Lithium-ion batteries used in iPads, iPhones and most other mobile devices tend to wear out over time due to various factors. This includes ambient temperature, wear and tear due to charging and discharging, and more.
Gradually, the battery loses its maximum capacity to hold a charge. Once performance degrades significantly, you may experience slowdowns and random shutdowns. The battery health percentage gives you an estimate of how good the battery is and whether it needs to be replaced soon.
The iPad battery is designed to retain up to 80% of its original capacity with 1,000 full charge cycles under normal conditions.
What is the iPad battery charging cycle?
The battery charge cycle count is the number of times you have fully charged your iPad. You complete one charge cycle when you use 100% of the battery's capacity, but not necessarily at one time.
For example, you use 60% of your iPad's battery in one day and then charge it completely overnight. Now, when you use 40% of the battery the next day, you are drained to a total of 100%, and those two days add up to one charge cycle.
How many years do iPad batteries last?
iPads have large batteries that can easily last two to three years or more without losing much of their holding power. It all comes down to charging patterns and how to use them.
Charging Tips to Extend iPad Battery Life
- Avoid charging or using iPad in extreme temperature ranges. iPhone and iPad work best in ambient temperatures between 0° and 35°C (32° and 95°F).
- Always use an official Apple (or certified third party) charger and cable. Here are the best chargers for iPhone and Android.
- Don't charge your iPad to 100% every time. Likewise, avoid completely discharging it to 0%. The 20-80% range is ideal for maximum battery life.
Will Leaving It Plugged In Destroy an iPad's Battery?
It's completely fine to leave your iPad connected to the charger overnight, as long as there are no hardware issues with the battery or charger.
However, keeping the battery at 100% charge for a long time can reduce its performance comparatively faster, as opposed to keeping it around 50% or in the 20-80% range.
How do you know if your iPad battery needs replacing?
Anything over 80% is a good battery charge for your iPad or iPhone. If your iPad's battery health drops into the seventies and you start to notice that it's not getting enough charge, you may want to opt for a replacement.
If your iPad's battery health drops below 80% under warranty or if you're covered by AppleCare+, Apple can replace it for free.
How to store an iPad when not in use without affecting the battery?
If you plan to store your iPad for a temporary period, it is best to store it at around 50% temperature in a cool, dry environment below 32°C (90°F). Also, if you plan to keep your iPad for more than six months, charge it to 50 percent every six months.
If you store your iPad with a completely discharged battery, the battery may enter a deep discharge state, making it unable to hold a charge. On the other hand, if you keep it fully charged for a long period, the battery may lose some capacity, resulting in shorter battery life.
How to disable performance degradation on iPhone and iPad?
In the event of an unexpected shutdown, your iPhone will automatically launch Performance Management. However, if this happens, you will see a “disable” option, and clicking it will stop performance management.
Disabling performance management will reverse any applied slowdown, but it will also leave the device vulnerable to possible repeat crashes.
The option to cancel performance management will only appear if you encounter at least one unexpected shutdown, and once canceled, you will not have the option to start it again.
However, if your iPhone crashes again after you disable Performance Management, it will be re-enabled automatically.
This means you'll have to revert performance management every time your device crashes unexpectedly, as Apple considers slow performance to be better than sudden power loss.
Determining the cause of the discharge
We need to determine where the charge goes: whether it is being “eaten off” by background processes and services, or whether the discharge is caused by a decrease in battery capacity due to wear and tear. This is quite easy to do through the built-in battery usage statistics function. Starting with iOS 7.0, we have not only meager usage and expectation figures (although there are plenty of them), but even detailed statistics on applications.
The bottom line is that the iPhone and iPad should not be discharged in standby mode, which means the standby time from the statistics menu should be significantly longer than the use time (even though the device is at rest).
If your waiting time is equal to or almost equal to the usage time, then there is background activity of applications or services, which is the cause of the discharge. It's worth checking out the apps on the list and their access to content updates, geolocation, and more. Here are some more useful tips for you.
If everything is in order, and the battery still lasts very little even with gentle use, move on to the next point.
Discharged or not
This will sound trivial, but first you need to understand whether the device itself is discharging or you are discharging it. To do this, simply refrain from active use for a while and monitor the charge level. It is best to fully charge the device and leave it overnight, after taking a screenshot of the current charge level. Don't forget to turn off notifications as well to eliminate the possibility of being drained by too many pushes.
Check the charge level in the morning. If it has not changed or dropped by a couple of percent, then everything is fine with the battery and the accelerated discharge is caused by active use. If the charge has dropped by more than 10%, something is still discharging it. In this case, move on to the next point.
Why is it important to check your battery's condition?
The check is needed specifically in order to understand whether in your case you need to replace the battery or not. If its condition is good, replacement is not necessary. In this case, rapid discharge is facilitated by the operation of a large number of applications - just use only the most necessary programs, and close the rest in time. Also turn off Wi-Fi if you don’t need it at the moment.
It is better, of course, to check the degree of wear of the battery regularly - this way you will begin to take care of it more carefully, follow the charging rules in order to delay the need to replace it.
How to get battery performance information on Apple devices.
Let us guess: You, like most of us, probably charge your devices constantly, even though it may damage the battery. Many people leave their phones charging overnight, mistakenly believing that the charge will last much longer.
One of the best forms of preventative maintenance that you can easily perform on any Apple device is to periodically check the health of the battery. We don't mean the percentage number in the right corner of the screen. We're talking about a hidden parameter that can give you an idea of how your Apple device's battery is doing.
While there's not much you can do if your battery is truly terrible (short of replacing it with a new one), you'll at least know that your device is approaching "ancient" status and it's time for you to break the habit. that “suck” the life out of your smartphone or tablet.
If you're lucky, you'll discover a dying battery while your device is still under official warranty. In this case, replacing the battery will not cost you a penny.
Today we at 1Gai.ru will tell you how to check the battery health on all Apple devices.
Testing the battery
The problem is almost certainly battery wear, which is inevitable during long-term use. During the charging and discharging process, the battery capacity decreases. In the iPhone it drops to 80% after 500 recharge cycles, the iPad can withstand twice as much - 1000. Find out how much the maximum battery capacity on your device has decreased. If the drop is too large and the current battery life is not satisfactory, it’s time to change the battery.
If your device has been updated to iOS 11.3, then you can find out how much its battery capacity has decreased over the entire period of operation, without additional programs. To do this, open the “Settings” → “Battery” → “Battery Status” section. The device will show the current value of the maximum capacity as a percentage of the original.
If your device is running an older version of iOS, you can check your battery health using the free Battery Life Doctor app. Launch it and click Details next to Battery Raw Data - in the next menu you will see the Design Capacity option (initial maximum capacity). The current maximum battery capacity as a percentage of the original will be displayed next to it.
Another way to find out the battery status is in the iBackupbot program for macOS and Windows.
Download the program from the link, open it, connect the device to the computer and click More Information. We are interested in the DesignCapacity (initial maximum capacity) and FullChargeCapacity (current maximum capacity) indicators. All you have to do is calculate the difference yourself. If it is too large, consider replacing the battery.
Eventually:
After almost six months of intensive use, two out of three tests indicate that my iPhone 7’s battery is in perfect condition, and one indicates that capacity has dropped by 2%.
On this occasion, in order to put everything in its place, I propose a small interactive : let's all check the iPhone batteries together and talk about their wear and tear and our “bad habits” in the comments.
Thus, we will decide once and for all whether it makes sense to carefully charge your smartphone. Or you can just use it and have fun.
UPD: There is a possibility that the software used in the article does not have access to information about the iPhone 7/Plus battery.
(3.28 out of 5, rated: 18)
Checking Battery Wear Using iOS Apps
The easiest way to check the battery level on an iPhone is to use iOS applications that are available in the AppStore. You can install one of them on your iPhone and see an assessment of battery wear, and in such applications you can see the current battery capacity and how it compares with the original capacity.
For example, you can use the Battery Life app. After launching this application, you will see the percentage of wear on your battery, as estimated by the application. In the screenshot below it is 87 percent.
If you wish, you can view more detailed information about your iPhone's battery. To do this, click on the button in the upper left corner of the screen and go to the “Raw Data” section.
Here you will see two parameters: Capacity and Battery Charge. The “Battery Charge” parameter is simply the current charge level of your iPhone, it’s not interesting. But the “Capacity” parameter is more interesting. It shows the current capacity of your battery (2400 mAh in the screenshot) and the original capacity of your battery (2750 mAh in the screenshot).
It is the difference between these values that is calculated as a percentage. The greater the difference between the current and original capacity, the worse the condition of the battery.
What does it indicate when the device is working properly?
When your iPhone is running normally, below the Peak Capable Performance section you'll see a message that says, "Your battery is currently supporting normal peak performance."
At the same time, the maximum capacity may still be slightly lower than normal, since this figure decreases slightly with each charging cycle, but the slowdown will only become noticeable when the battery is severely deteriorated and is unable to support surges in processor load.
3utools - for Windows
After installing the app, sync your computer with your iPad and click Details next to Battery Life. This data includes figures such as estimated capacity, charging time, and temperature. This utility is slow, so it is recommended to use it only if iMazing fails to install on your computer.
Download: https://www.softportal.com/software-46999-3utools.html
By using these innovative and informative apps, you can overcome the problem of lack of built-in verification settings. These programs are free to download and can save you from overheating or sudden breakdown. To find out the cost of repairs you can visit the website.
coconut Battery (for macOS)
In my opinion, this is the best application for determining the wear level of the iPhone battery, which can be found on the iOS Device tab.
Here you can see the number of complete charge-discharge cycles (after 500, experts recommend changing the battery), residual capacity (look at Maximum Charge) and other data.
Using this information, I am guided by the consequences of my “bad habits” of handling the iPhone - I lowered the level to 98%.
This application is also interesting for diagnosing the MacBook battery - in a year and a half of ultra-intensive use, I “killed” mine to 92% of the declared capacity.