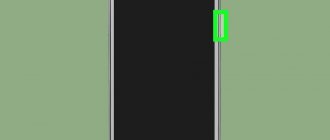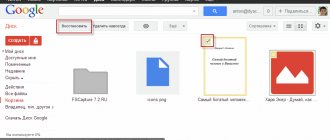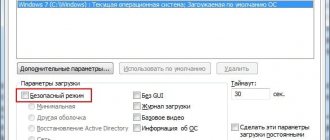This special type of computer boot will help solve problems with the system when it does not start in the usual way or works with errors.
Figure 1. Step-by-step instructions for starting safe mode
- Via bootable media
- Via command line
Why do you need safe mode?
{banner_banner_top}
The Microsoft operating system still retains an important function - the ability to activate it in a “pure” form, without drivers and programs.
The eighth version of Windows is no exception. This article will talk about Windows 8 Safe Mode.
In what cases is this necessary?
A safe mode is needed so that the user can determine and eliminate the cause of the problem. If with this download option everything functions as it should, then you should pay attention to the installed software and check for viruses (Figure 2). If not, then the problem is in Windows itself.
Thus, it is useful for every user to know how to get into the safe mod. There are several methods, and they can be implemented without the help of specialists.
Figure 2. Appearance of the window for selecting additional system boot options
Changing the system configuration
In order not to get confused in alternative ways to start safe mode, we recommend using the universal method, which involves making changes to the boot through the “System Configuration” menu.
- Bring up the Run menu by pressing Win+R.
- Enter "msconfig".
- Go to the "Boot" tab and in the "Boot Options" field select "Safe Mode".
- Click "Ok" to save the changes and restart your laptop.
The main disadvantage of this method is that you will have to open System Configuration again and change the boot mode. In addition, Windows must be functional so that you can boot normally and make the necessary changes. Otherwise, no problems arise - after the reboot, the Safe Mode diagnostic mode will start, where you can complete the assigned tasks.
How to enable safe mode on Windows 8 if the system won't boot
First, let’s get an idea of how to enter Windows 8 safe mode on a computer with Windows crashed. That is, the download does not start or fails. Instead of panicking, the user can do the following.
Via bootable media
It is useful to always have on hand a flash drive or disk (or better yet, both options) with the distribution kit of the corresponding version of Windows. He will help out in “difficult” cases. Here's how to take advantage of its help:
- Place the media in the disc tray or insert it into a USB port.
- Boot from it.
- Select the suggested “Diagnostics” item.
- Next are additional parameters, and in them is the command line.
- Type: bcdedit /set {globalsettings} advancedoptions true (Figure 3).
From the proposed parameters, we select how to enter Windows 8 safe mode - for example, request debugging.
Figure 3. Appearance of the command line when loading the OS from a USB device
Key combination
There is also a “recipe” for an emergency start - the combination “F8+Shift” (Figure 4). You need to press them after turning on the computer. Unfortunately, it can be difficult to catch the right moment - in this sense, the high loading speed of the OS works against us. But if everything worked out, then a dialog box will appear - it was already mentioned above. And the algorithm of actions will be similar.
Figure 4. Location of the Shift and F8 keys on the keyboard
Method #1: Launch from the Options panel
In order to use this method and enter safe mode, press the power button in the “Options” panel, and then, while holding SHIFT on the keyboard, select the “Restart” option on the screen:
After that, in the “Select Options” window, find and select the “Diagnostics” tab by left-clicking the mouse, and then select “Advanced Options”:
Our next step will be to select the “Boot Options” tab in the new system window:
As a result, Windows 8 will offer, in particular, to run safe mode on the PC. We take advantage of this offer and immediately click on the “Restart” button on the screen:
As a result, the PC will reboot. When you turn it on again, the system will display a number of options to enable, including safe mode. However, it will be presented in 3 versions:
- standard (turn on by pressing the F4 button on the keyboard);
- with the launch of network drivers (activated with the F5 key);
- with a working command line (select with the F6 button).
We select the parameter we need and press the corresponding button on the keyboard. As a result, Windows 8 will restart in safe mode.
How to enter Windows 8 safe mode if the system boots
Let's say the system is functioning, but not everything about the computer is satisfactory, so we again need safe mode. Again, there is nothing complicated, and there is no need for a flash drive with the distribution kit. How to start Windows 8 safe mode? Below are three more options for accessing it.
Via command line
Running Windows 8 in safe mode is more often practiced by experienced users - programmers, IT specialists. But you can try too. The scheme of action is as follows.
- Click “Win+X”.
- Select mode with administrator rights.
- Enter “bcdedit /deletevalue {current} bootmenupolicy”.
- Press "Enter".
- Select the desired download option (Figure 5).
Note : Activating Safe Mode with Command Prompt in Windows 8 takes very little time.
Figure 5. Running the command line with administrator rights
Via system configuration msconfig
How to start Windows 8 in safe mode if several previous options still do not suit you? As easy as pie!
- Press Win+R at the same time. A line appears (empty or with the previous command).
- If necessary, clear it and enter: msconfig.
- With this action we call up the menu, where we mark the items we need (Figure 6).
By the way, the above command can be entered not only into the “run” window, but also into the command line - the result will be the same.
Figure 6. Selecting the desired OS boot options in safe mode
Reboot + Shift
Many users will suggest this particular path, because it is extremely simple: start the reboot by holding down the Shift key. We look for the corresponding command in the “Options” menu. Next, we select the following items sequentially:
- diagnostics;
- a key labeled “Advanced options”;
- "Download Options" button;
- finally, the safe mod itself.
Note : The latter comes in three versions: normal (F4 key), with network access (F5), and command line (F6).
Method #3: Boot using the System Configuration setting
To start safe mode on Windows 8 computers using this method, you first need to perform one of the following actions to choose from:
use the Run program:
To do this, press the keys and R on the keyboard. Next, it’s a small matter - enter the msconfig parameter in the “Open” line and click OK:
use command line:
We launch the command line (see method No. 2), enter the msconfig parameter into it and press Enter on the keyboard:
Whichever option you choose, the “System Configuration” system window should eventually open. In it, in the “Boot Options” section, select “Safe Mode” and click OK:
As a result, Windows 8 will prompt you to reboot. We, of course, do not refuse (why did we try so hard) and send the PC to reboot. The result of such actions is simple - the OS will start in safe mode without any unnecessary settings. Note that if you need to boot the operating system normally, you will have to go to “System Configuration” again. In this case, it will be enough to uncheck the “Safe Mode” item and save the setting using the OK button.
Features of Safemode
Before loading Windows 8 in safe mode, we decide in which interface it will be more convenient for us to work - in the standard intuitive one or write commands manually, and also whether to fix “bugs” we will need to obtain drivers and other software on the network or not (Figure 8 ). This will determine the download option you choose. Our website has a large selection of different applications for the Windows operating system.
As already mentioned, the “eight” loads quickly, and therefore the old method of getting into the safe mod (press F8 several times while loading) is not provided here - it’s too difficult to catch the right moment.
But the method mentioned above remains on how to boot Windows 8 in safe mode using the same key in combination with Shift. In order for the system to give time for this manipulation, you need to enter: bcdedit /set {bootmgr} displaybootmenuyes on the command line.
Figure 7. Appearance of the safe mode interface in Windows 8
What to do if none of the methods helped
Let's imagine a situation where all the recommendations given here turned out to be useless. Should we panic? No! There is always another option in stock. It is quite tough: you simply turn off the computer several times using the power button.
When you reboot, the computer offers a choice of actions that allow you to activate the safe mod. Next, we proceed similarly to the method by pressing “F8+Shift”.
As a rule, the methods described here on how to boot into Windows 8 safe mode are enough to solve the problem yourself.
Possible login problems and how to resolve them
Let's look at the common problems that users encounter and fix them.
What to do if the buttons don't work
If safe mode does not start, it is most likely disabled by the system. To enable it, you need to open the console and run the following commands one by one:
- bcdedit /set {bootmgr} displaybootmenu yes
- bcdedit /set {default} bootmenupolicy legacy
After this everything should work.
If necessary, you can return the settings to their original state. To do this, use the function - bcdedit /set {default} bootmenupolicy standard.
Other
This section is dedicated more to users with faulty hardware (monitor, video card or hard drive). Therefore, if you are sure that the components are in order, skip this step.
So, if you can’t enter Safe Mode and there is a suspicion of hardware failure, then the following may help:
- Check that the monitor or its cable is turned on and is working properly.
- If multiple displays are used, then turn off one or change the connection outputs. For example, if your monitor is connected via HDMI, try connecting it via VGA.
- If there are problems with the video card or its driver, the PC can use the processor's integrated graphics through the motherboard. Connect the cable to the connector on the motherboard.
- Run diagnostics on the drive and fix incorrect registry entries using CCleaner or Reg Organizer.
If you have any questions or problems, please tell us about them through the “Ask a Question” section or write them in the comments, I or other users will help you.