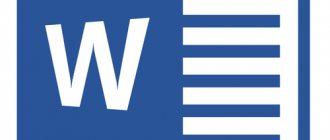При необходимости настройте некоторые возможности клавиатуры под себя в Windows 10. Все они находятся в одном разделе параметров системы. Конечно же, не учитывая игровые клавиатуры с подсветкой. Тогда настройка некоторых функций происходит в фирменном ПО.
Эта статья расскажет о полезных настройках клавиатуры в Windows 10. Например, после установки операционной системы лучше отключить залипание клавиш кнопкой Shift. Особенно неприятно, когда игровой процесс не вовремя сворачивается из-за длительного её нажатия.
Общие настройки клавиатуры Windows 10
Важные настройки клавиатуры можно найти в отдельном разделе. Перейдите в расположение Параметры > Специальные возможности > Клавиатура. Пользователю доступны следующие упрощения ввода с клавиатуры и использования сочетаний клавиш:
- Экранная клавиатура. Позволяет осуществлять набор текста с помощью мыши или сенсорного экрана на компьютере. Нажмите сочетание клавиш Win+Ctrl+O для быстрого включения или выключения экранной клавиатуры.
- Залипание клавиш. Режим позволяет использовать клавиши Shift, Ctrl, Alt и Windows, нажимая каждую из них по отдельности. Например, с их залипанием для запуска диспетчера задач нужно нажать по очереди Ctrl, Shift, Esc.
- Озвучивание переключений. Подаёт звуковые сигналы при нажатии клавиши Caps Lock, Scroll Lock или Num Lock. Чтобы его включить или отключить нужно удерживать клавишу Num Lock не менее пяти секунд.
- Фильтрация ввода. Позволяет игнорировать краткие или повторные нажатия клавиш и изменить скорость повторного нажатия. Для включения клавиш фильтра нажмите и удерживайте Shift в течении восьми секунд.
- Клавиша Print Screen. Используйте кнопку Print Screen, чтобы запустить новую функцию создания фрагмента экрана. По умолчанию отключено и для запуска используется сочетание клавиш Win+Shift+S.
Настройка оборудования
В небольшой инструкции о том, как подключить клавиатуру к компьютеру, мы уже рассматривали некоторые вопросы настройки этого устройства ввода, однако там регулирование параметров работы было затронуто лишь вскользь. Давайте остановимся подробнее на этапе настройки оборудования и посмотрим, как можно немного изменить конфигурацию подключенной клавиатуры.
Базовая настройка
Начнем с основных параметров, которые можно настроить в разделе «Клавиатура», находящемся в «Панели управления».
- Откройте «Панель управления», установите тип отображения «Крупные значки» и перейдите в раздел «Клавиатура».
- Откроется окно с двумя вкладками – «Скорость» и «Оборудование».
Начнем с первой вкладки – здесь вы можете увидеть несколько ползунков, которые отвечают за скорость ввода повторяющегося символа и частоту мерцания курсора.
С помощью параметров «Задержка перед началом повтора» и «Скорость повтора» вы можете указать, как быстро будут повторяться одинаковые символы, если вы нажмете на клавишу и станете её удерживать.
Проверить настроенные параметры можно в специальной строке. Здесь же показывается частота мерцания курсора, которую вы также устанавливаете вручную – от полной неподвижности до скоростного мигания.
С вкладкой «Оборудование» всё проще: здесь отображаются подключенные устройства, у которых вы можете посмотреть или изменить свойства.
В свойствах клавиатуры вы можете:
- Посмотреть состояние устройства (работает нормально).
- Посмотреть сведения о драйвере, обновить его или удалить.
- Назначить некоторые параметры электропитания – указать, что с помощью клавиатуры компьютер можно выводить из спящего режима.
Последняя возможность есть не во всех версиях Windows, однако она не имеет определяющего значения, поэтому переживать по этому поводу не стоит.
Переключение языка на клавиатуре Windows 10
В разделе Параметры > Устройства > Ввод > Дополнительные параметры клавиатуры выберите Параметры языковой панели. Теперь во вкладке Переключение клавиатуры, и выделив Переключить язык ввода, нажмите Сменить сочетание клавиш…
Непосредственно в следующем окне измените сочетание клавиш для Смены языка ввода и Смены раскладки клавиатуры. Насколько возможность смены раскладки полезная решать Вам. Например, для меня и так удобно его менять сочетанием Win+Space и Ctrl+Shift.
Некоторые расположения параметров могут изменяться в зависимости от версии операционной системы. Все более подробные способы смотрите в инструкции: Как изменить переключение языка на клавиатуре Windows 10.
Какие есть способы настройки
После того как устройство ввода печатных знаков подключено – следует отстроить его таким образом, чтобы работать с компьютером или ноутбуком было максимально удобно.
Среди известных вариантов этой процедуры можно выделить следующие:
- Настройка базовых параметров подключаемого устройства.
- Установка стандартов языка.
- Выбор сочетания клавиш для переключения языковой раскладки.
Рассмотрим каждую из этих составляющих более подробно.
Базовая настройка
Базовые настройки для Windows 7 предполагают установку основных параметров клавиатуры, как устройства ввода. Порядок действий при этом следующий:
- Сначала вызывается «Панель управления».
- Выйдя в нее, следует установить «Крупные значки», а затем перейти в раздел «Клавиатура».
- После нажатия кнопки мышью по нему должно открыться окно «Свойства» с вкладками «Скорость» и рядом с ней – «Оборудование» (фото слева).
- При переходе на первую из них обнаружится несколько ползунковых позиций, одна из которых ответственна за задержку перед повтором а вторая – за допустимую скорость ввода повторяющихся знаков.
С их помощью выбираются наиболее подходящие для работы значения параметров. Проверить правильность их отстройки можно в размещенной ниже строке.
Обратите внимание! Здесь же выставляется приемлемое по частоте мерцание курсора.
На вкладке «Оборудование» отображаются все устройства данного типа. Кликнув по вставке «Свойства» можно получить исчерпывающую информацию о каждом из них, а именно (фото справа):
- Просмотреть его состояние (что и как работает).
- Получить необходимые сведения о драйвере и разобраться с тем, стоит ли его удалять с целью обновления.
- Выбрать параметры электропитания, то есть указать, что посредством клавиатуры можно выводить ПК из режима «сна».
Последняя опция присутствует лишь в некоторых версиях Windows 7, однако она не имеет определяющего значения для работы периферийного устройства.
Языки и региональные стандарты
Для правильной интерпретации вводимых с клавиатуры символов важно грамотно настроить ее раскладку, значки выбора которой отображаются в панели уведомлений. Для выхода в соответствующее меню потребуется проделать следующие операции:
- Вызвать контекстное меню языковой панели и выбрать пункт «Параметры».
- При появлении окошка «Язык и региональные стандарты» кликнуть по вкладке «Общие» (фото слева).
- Далее следует выбрать один из языков, который будет считаться основным по умолчанию (он устанавливается автоматом при запуске ПК).
Дополнительная информация! При отсутствии языковой панели можно выйти на закладку «Общие» через «Язык и региональные стандарты».
После этого нужно перейти на вкладку «Языковая панель» и закрепить ее в трее. Для назначения сочетания клавиш, посредством которых будет меняться раскладка, потребуется выбрать закладку «Переключение клавиатуры (рядом с «Общие»). В ней нужно выделить удобную комбинацию, а затем кликнуть по полю «Сменить».
Бонус. Полезные горячие клавиши Windows 10
С уверенностью можно утверждать они упрощают использование операционной системы. Например, значительно удобней скопировать текст или файл двумя клавишами. И также быстро его вставить в нужное место. Чем выбирать соответствующий пункт в контекстном меню.
Как пример, наведу сочетания клавиш на каждый день. Напишите нам, какие используете Вы? Сложно представить удачный рабочий день без их использования. Все остальные не менее полезные горячие клавиши смотрите в таблице сочетаний клавиш на клавиатуре Windows 10.
| + G | вызывает панель игрового режима |
| + Tab, Alt + Tab | представление задач рабочего стола |
| Alt + F4 | закрыть активное окно |
| + Print Screen | сохранить снимок экрана в папку |
| + Пробел | переключить язык ввода |
| Ctrl + C, Ctrl + V | скопировать или вставить текст |
| + V | посмотреть буфер обмена |
| Ctrl + Shift + Esc | запуск диспетчера задач |
Обычная клавиатура не нуждается в настройке на Windows 10. Можно и даже нужно только ознакомиться с некоторыми сочетаниями клавиш. При необходимости изменить переключение языка ввода. Все функции собраны в разделе специальных возможностях параметров системы.
Количество клавиш клавиатуры
Классические клавиатуры обычно имеют 105 клавиш. В недавнем прошлом, классические клавиатуры имели 102 клавиши, сейчас к ним добавились три дополнительные клавиши: две для быстрого доступа в меню «Пуск» и одна для вызова выпадающего контекстного меню (аналог клика правой кнопки мыши).
Дополнительные клавиши
Дополнительные клавиши используются для управления мультимедиа программами, для навигации в интернет-браузерах, запуска приложений и так далее. Наличие дополнительных клавиш делает работу более комфортной, так как позволяет уменьшить количество переходов с клавиатуры на мышь и обратно. Однако, чем больше дополнительных клавиш имеет клавиатура, тем внушительнее ее размеры и, как правило, выше стоимость.
Смена языковой раскладки в Виндовс 10
На момент написания данной статьи, на компьютерах большинства пользователей «десятки» установлена одна из двух ее версий – 1809 или 1803. Обе они вышли в 2022 году, с разницей буквально в полгода, поэтому назначение комбинации клавиш для переключения раскладки в них осуществляется по схожему алгоритму, но все же не без нюансов. А вот в прошлогодних версиях ОС, то есть до 1803, все делается совсем иначе. Далее мы рассмотрим, какие действия требуется выполнить отдельно в двух актуальных версиях Windows 10, а затем и во всех предшествующих им.
Windows 10 (версия 1809)
С выходом масштабного октябрьского обновления операционная система от Майкрософт стала не только более функциональной, но и куда более целостной в плане внешнего вида. Управление большинством ее возможностей осуществляется в «Параметрах», и для настройки переключения раскладки нам потребуется обратиться именно к ним.
- Откройте «Параметры»через меню «Пуск»или нажмите «WIN+I»на клавиатуре.
В боковом меню перейдите во вкладку «Ввод».
Пролистайте вниз перечень представленных здесь опций
и перейдите по ссылке «Дополнительные параметры клавиатуры».
Далее выберите пункт «Параметры языковой панели».
Оказавшись в окне «Изменение сочетания клавиш», в блоке «Смена языка ввода» выберите одну из двух доступных и хорошо всем знакомых комбинаций, после чего нажмите «ОК».
В предыдущем окне поочередно кликните по кнопкам «Применить» и «ОК», чтобы закрыть его и сохранить заданные вами параметры.
Внесенные изменения сразу же вступят в силу, после чего вы сможете переключать языковую раскладку посредством установленной комбинации клавиш.
Вот так легко, хотя и отнюдь не интуитивно понятно, настраивается смена раскладки в последней на сегодняшний день (конец 2022 года) версии Виндовс 10. В предшествующих ей все делается более очевидно, о чем и расскажем далее.
Windows 10 (версия 1803)
Решение озвученной в теме нашей сегодняшней задачи в данной версии Виндовс тоже осуществляется в ее «Параметрах», правда, в другом разделе этого компонента ОС.
- Нажмите «WIN+I», чтобы открыть «Параметры», и перейдите к разделу «Время и язык».
Далее перейдите во вкладку «Регион и язык», расположенную в боковом меню.
Пролистайте в самый низ перечень доступных в данном окне опций
Проблемы с клавиатурой
С настройкой мы разобрались, но остался еще один важный момент – исправление возможных неполадок. Чаще всего пользователи сталкиваются с такими проблемами:
- Система не распознает оборудование или устройство ввода просто не работает.
- При наборе текста печатаются не те символы.
- Не работают отдельные клавиши или их функциональные сочетания.
Это наиболее общее описание проблем, однако оно охватывает подавляющее большинство частных случаев, поэтому вы обязательно сможете найти здесь решение для себя.
Проблемы с оборудованием и системой
Система не реагирует на нажатие кнопок, на клавиатуре не загораются световые индикаторы – это признаки того, что устройство подключено некорректно.
- Убедитесь, что подключение произведено в заведомо рабочий разъем. Попробуйте установить в него другое устройство.
- Удостоверьтесь, что штекер оборудования вставлен в разъем до конца. Проверьте также сам кабель – возможно, он поврежден.
Попробуйте подключить клавиатуру к телевизору или, например, планшету – если устройство определится и нормально заработает, то проблема кроется в компьютере.
Если клавиатура какое-то время работала, а затем система перестала её обнаруживать, попробуйте просто перезагрузить компьютер. Следующий шаг – переустановка драйверов.
- Откройте «Панель управления», установите тип отображения «Крупные значки» и перейдите в раздел «Диспетчер устройств».
- Найдите в списке клавиатуру, нажмите на неё правой кнопкой и выберите «Удалить».
- Перезагрузите компьютер.
При следующем запуске система должна автоматически определить наличие нового подключенного устройства и установить его. Не забудьте инсталлировать драйверы, если они поставляются на диске или распространяются через официальный сайт производителя.
Иногда причиной некорректной работы подключенного оборудования становится вирусное заражение компьютера. Просканируйте систему на предмет наличия угроз и обезвредьте их.
Интерфейс подключения
PS/2. Используется в системных платах с питанием ATX. Минус такого интерфейса заключается в том, что после подключения оборудования требуется перезагрузка компьютера.
USB. Интерфейс поддерживается всеми современными материнскими платами. Плюс такого способа в возможности подключения к работающему компьютеру.
Беспроводной. Используется специальный адаптер, встроенный или подключенный через USB-порт. Плюс — отсутствие соединительных кабелей. Минус — частая замена элементов питания.
Мини-тест: «Характеристики клавиатуры»
Лимит времени: 0
Навигация (только номера заданий)
0 из 5 заданий окончено
Вопросы:
- 1
- 2
- 3
- 4
- 5
Информация
Онлайн тест на проверку знаний характеристик клавиатуры.
Вы уже проходили тест ранее. Вы не можете запустить его снова.
Тест загружается…
Вы должны войти или зарегистрироваться для того, чтобы начать тест.
Вы должны закончить следующие тесты, чтобы начать этот:
Результаты
Правильных ответов: 0 из 5
Ваше время:
Время вышло
Вы набрали 0 из 0 баллов (0)
| Средний результат |
| Ваш результат |
Как установить новую клавиатуру на устройство Андроид
Установка предполагает использование второстепенных приложений.
Приложение External Keyboard Helper
Осуществляется по следующей схеме:
- Открыть магазин приложений Google Play Market.
- Отыскать необходимый софт(чаще всего английский). Для выполнения поставленной задачи можно прописать в поисковой строке слово клавиатура. После этого перед пользователем откроются несколько подобных программ. Выбрать одну из лучших, основываясь на комментариях других людей.
- Скачать и установить выбранное приложение и запустить его.
- Ознакомиться с интерфейсом программы и настроить параметры под собственные задачи.
В большинстве случаев подобный софт имеет стандартные настройки системных клавиш. Однако здесь также добавлено несколько новых режимов, которые можно установить простым нажатием.
В таких программах присутствует возможность добавления новых эффектов, которые будут наблюдаться при использовании виртуального элемента.
Важно! На некоторых оболочках OC Android присутствуют встроенные варианты клавиатур, которые можно поменять в окне настроек девайса. Поэтому необходимость в скачивании специализированных приложений с Гугл Плей Маркет отпадает.
Форм-фактор
По этой категории различают:
- полноразмерные;
- компактные;
- цифровой блок.
Полноразмерные
Полноразмерные модели наиболее распространены. Они состоят из 2-х блоков: буквенного и цифрового. В буквенном блоке располагаются буквенные, навигационные и функциональные клавиши. С помощью буквенных кнопок печатаются буквы. Навигационные помогают управлять положением объектов, например, стрелочки, а функциональные клавиши выполняют предустановленные в операционной системе задачи. Например, закрыть окно.
Цифровой блок всегда располагается в правой части клавиатуры и состоит из цифровых клавиш, кнопок простых арифметический действий и символов.
Цифровой блок удобен бухгалтерам и кассирам, так как позволяет одной рукой вводить числовые значения и производить вычисления.
Благодаря сочетанию 2-х функциональных блоков, полноразмерные клавиатуры универсальны и подходят каждому пользователю.
Компактные
Такие гаджеты оснащены только буквенным блоком. Благодаря этому, её размер значительно меньше, и она лучше уживается на небольшом рабочем месте. Этими клавиатурами оснащается большинство ноутбуков и нетбуки. Отсутствие цифрового блока не мешает управлять с помощью такого прибора любыми функциями компьютера.
Цифровой блок
Для тех, кому принципиален ноутбук, но хочет пользоваться всеми преимуществами полноразмерной клавиатуры, лучшее решение – отдельный цифровой блок, который подключается к компьютеру через интерфейсы. Но некоторые цифровые блоки функциональнее своих собратьев в полноразмерных клавиатурах. Они оснащаются дополнительными клавишами математических действий, как в инженерных калькуляторах, и имеют более удобное расположение кнопок сброса и ввода.
Конструктивный тип
По конструктивному типу различают клавиатуры:
- мембранные;
- механические;
- с комбинированными клавишами.
Мембранная
Мембранная клавиатура оснащена клавишами без механических элементов. Внутри такой клавиатуры находится плёночная мембрана не толще листа бумаги, на которой рисунком нанесены секторы, отвечающие функции той или иной клавиши. Когда клавиша нажатием соприкасается с мембраной, она срабатывает.
Такие клавиатуры недорогие, поскольку в них используются дешёвые комплектующие. Они обычно изготавливаются из пластика. Но существуют и резиновые модификации, в которых клавиши и мембрана составляют один элемент. Такие модели наиболее дешёвые.
Кроме резиновых, существуют и гибкие варианты. Такое устройство похоже на резиновый коврик, его можно свернуть и положить в сумку. При этом надписи на клавишах не стираются, так как нанесены с обратной стороны.
Мембранные клавиатуры наиболее популярны за счёт удобства и умеренной цены.
Механическая
В таких клавиатурах каждая клавиша имеет собственную микросхему. Клавиши механических клавиатур срабатывают быстрее. Нет нужды нажимать её до физического упора. Это удобно как в играх, так и при скоростной печати. Эти гаджеты обычно выбирают кибер-спортсмены, где реакция клавиатуры может сыграть решающую роль. Набор текста на таком устройстве также будет быстрее. Но её стоимость в несколько раз выше мембранной, ведь она выполнена из металла.
С механическими клавишами
С таким механизмом обычно выпускаются геймерские модели. Ещё одним преимуществом механики является чувствительность клавиши к степени нажатия и возможность задать ей индивидуальную функцию. В мембранных клавиатурах такой эффект достигается лишь комбинацией со вспомогательной клавишей. Для обычных офисных задач этого достаточно, но в играх механические кнопки дадут игроку реальное преимущество.
Перед тем как выбрать себе механическую модель, нужно определиться с расположением клавиш. Такие гаджеты бывают с клавишами, встроенными в корпус и над корпусом. Клавиши над корпусом лучше для геймеров, поскольку выглядят высокотехнологично, и такая клавиатура легко чистится, достаточно лишь её перевернуть. А вот для офиса она выглядит слишком вызывающе.
Слим-клавиатуры
В клавишах таких приборов используется особый ножничный механизм, благодаря которому сокращается ход клавиши. Это обеспечивает высокую скорость печатания. При этом такая клавиатура немного дороже обычной мембранной.
Общие дополнительные функции
Клавиатура любого типа может иметь:
- подсветку;
- подставку для запястья.
Некоторые модели оснащаются подсветкой. Подсвечиваться может как сама клавиша, так и её очертание. Если пользователь новичок, лучшим вариантом будет подсветка каждой кнопки. В таком случае видно её название. Если же пользователь печатает вслепую, клавиатура с освещающей очертания клавиш подсветкой поможет правильно поставить руки.
Подставка для запястья удобна, если работать за компьютерным столом. Без подставки запястья рук свисают вниз и пережимают сосуды. Длительная работа в таком положении может привести даже к хроническому заболеванию. На подставке запястья отдыхают, а пальцы свободнее бегают по клавишам.
Назначение
Клавиатуры для ПК по назначению делятся на несколько типов:
- Универсальные. Имеют базовый набор клавиш, иногда кнопки отключения питания. Могут использоваться для любых задач, не демонстрируя ни в одной выдающихся результатов.
- Мультимедийные. Такая клавиатура подойдет любителям фильмов и музыки. Дополнительные кнопки для управления медиапроигрывателем, существенно упрощают его использование.
- Геймерские. Имеют пару отличительных черт: агрессивный стильный дизайн и повышенную прочность (да, геймеры часто нервничают, поэтому клавиатуры у них ломаются раньше положенного срока, вследствие полета об стену или удара кулаком). Часто на таких клавиатурах выделяются кнопки W, A, S и D, а также стрелочки, используемые для управления движением в играх различных жанров. Как правило, топовые модели стоят дорого.
- Бизнес. Единственное отличие такой клавиатуры от обычной — наличие трубки для IP-телефонии. Довольно редкий вариант, так как для частых звонков, гораздо удобнее использовать гарнитуру.