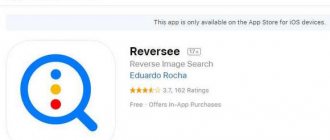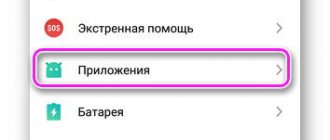With the development and popularization of high technologies, obtaining information has become much easier for people. In order to find out the necessary data, you just need to go to one of several search engines and enter your question there. One of the most popular search services in Russia and the CIS is Yandex.
This is a domestic company that is constantly developing, adding useful and convenient features to its applications. For example, one of these innovations is photo search. However, any innovation, no matter how simple, can still cause difficulties. It's time to figure out how to use image search from your phone in Yandex.
Based on a photo from the phone gallery
1. Launch a mobile browser (for example, Google Chrome or Safari) on your phone.
2. Go to the website yandex.ru and open the “Pictures” section.
Or follow the direct link yandex.ru/images.
3. Click on the “Find” button or on the camera icon in the right corner of the search bar. If the message “Ask with a picture” appears, click on it.
4. A photo selection will open. Tap the photo you want to search for, then tap Done in the top right.
Yandex will show the result.
In this way you can find a product, a landmark, images of nature and animals, cities and countries. Even find a person!
Search for an attraction:
Flower (plant):
Search for a person by photo:
If a person has pages on social networks, Yandex will show links to them.
Search by fragment
Yandex can search not only by the entire image, but also by part of it. To do this, use the “Select Fragment” tool:
- We upload an image from the phone gallery to the “Ask with a picture” service (see above).
- Click on the “Select fragment” button at the top left.
- Select the area to search. To do this, narrow the square with yellow edges.
- After setting, click on the “Select fragment” button at the bottom right.
The search engine will show the results.
Search By Image
As an alternative, you can consider Search By Image. This program has already been rated 4.2 points and has been downloaded more than 5 million times. Using the application you can upload a picture or take a photo. Search By Image will return results based on multiple search engines. Therefore, the program in question often works even better than Google image. However, there are also disadvantages. The main one is built-in advertising, which is disabled by signing up for a paid subscription.
From camera photo
Yandex allows you to search for images directly from your phone camera. The principle is as follows:
- Open the search engine.
- Click on “Ask with a picture”.
- Select “Camera” and take a photo.
- The site loads the results.
I'll show you with an example.
In a mobile browser (Internet program), I open the website yandex.ru and go to the “Pictures” section.
I click on the camera icon in the search bar or on the “Find” button - Ask with a picture.
I select the “Camera” item - usually it is the first in the list.
I point my phone at the object and take a photo.
Yandex will upload the photo, information about it and similar images.
Veracity
This app has recently been removed from the Google Play Store. But you can still find it on the Internet by turning to third-party resources. The program is nothing special, but can be considered a good option for searching images. The results are analyzed based on several search engines, and therefore Veracity copes with its task with a bang.
According to the image on the website
Using a search engine, you can search not only by a picture from your phone, but also by an image from the Internet. To do this, you need to set Yandex as the default search in your browser settings.
1. Click on the three dots icon at the top of your mobile browser.
2. A pop-up menu will open in which you need to select “Settings”.
3. Go to the “Search Engine” section.
4. As a rule, Google is installed in the browser by default. Choose Yandex.
To search by image on the site, you need to click on it and hold your finger a little. A menu will appear from which you can select “Find this image in Yandex”.
A new tab will open with the information found.
How does it work?
Yandex's CBIR is based on the analysis and classification of so-called “visual words”. This can be seen in the following diagram:
Thus, the search engine now literally “sees” the file uploaded by the user and very accurately finds similar photos, both in color and content.
In 2016, a division of Yandex (YDF) carried out a trial launch of an auto-moderation photo service. This is an experimental solution for social media. networks, online stores and other resources that need unique media content. The development was recognized as promising; it was based on artificial intelligence and computer vision technologies.
Already at the user testing stage, one of the project managers announced that the use of the service would be put on a commercial basis. In practice, it turned out that such a struggle for the legalization and uniqueness of images does not really coincide even with the legal framework, not to mention the general trends of the Runet.
We see the general picture, let's try to figure out the practical application.
By keywords
You don't have to take a photo or have it in your gallery to find an image. You can also search simply by query - a keyword or phrase. For example: Siamese cat, red sea, carnival, etc.
1. To do this, go to the image search engine at yandex.ru/images.
Or go to the website yandex.ru in the “Pictures” section.
2. Click on the top line and print the request.
The service will prompt you to select a word from a list of frequently asked queries. But you don’t have to do this, but finish printing your version.
3. Click on the “Find” button and get the results.
Photo Sherlock
This application has a telling name, because the developers call it a mobile Sherlock in the world of information search. Several services are integrated into the program, including Google Image and Yandex.Images, so the final result is unlikely to disappoint you. To implement your plan, just select a photo from the gallery or take a photo on the go. And the result will be returned in the service that you specify during the search.
Features of the image search service
Open the image in large size. To open a photo in a larger size, simply click on it.
And if you want to load it in a separate window, click again.
Open source. To go to the site where the image was published, click on the name of the image or the address below it.
The source site will open in a new tab.
Download to your phone. There are two ways to save a photo:
- Via Yandex
- From the original site (source)
In the first case, the image is not always downloaded in good quality. And in the second, you can often choose the size.
To download via Yandex, click on the “Download” button under the photo.
The image will open in a new window. Click on it and hold your finger until a menu appears. From the list, select “Download image”. After this, the picture will be added to the phone’s gallery.
To download from the original site, you must first go to it. To do this, click on the name of the image or on the website address written under it.
In my case, a site for free images opened. Here you can download the photo in different sizes. To do this, click on the “Free Download” button. Then I select the size and click “Download”.
The photo will be added to your phone's gallery.
Change image. The service has a built-in editor with which you can make small edits.
1. Click on the “Editor” button under the photo.
2. An enlarged image will open, with editing tools underneath it.
3. Process the image and click on the “Done” button.
4. Select “Download” and the image will be downloaded to the gallery.
Share on social networks. To send a photo to a social network, click on the “Share” button.
A menu with social network icons will appear. Through them, you can publish a photo on your page or send a personal message to a friend.
Add to collection. The “To Collection” button allows you to add an image to the “My Collections/My Pictures” folder in the main menu. These are something like bookmarks.
Find similar images. The “Similar” button will load similar images (copies).
Filters
Filters help refine your search and sort the results. To do this, click on the “Filters” item at the top.
A panel will open through which you can select options.
For example, if you click on “Pictures”, only drawn pictures will be loaded.
And the “White Background” button only shows images with a white background.
Advanced filters. If the settings are not enough, you can open the full version of the filters. To do this, you need to switch your mobile browser to desktop view.
1. Click on the three dots icon in the upper corner of the program.
2. In the window, select “PC Version”.
3. To display the settings, click on the “Show filters” item in the right corner.
Size. Sorts pictures by size. You can select large, medium, small, or specify a specific value.
Orientation. Sets the appearance of the page: horizontal, vertical or square.
Type. Here you can choose which pictures will be shown: with a white background, faces, pictures and drawings, etc.
Color. You can choose color, black and white, or specific tonal images.
File. Sets a filter by extension (file format):
- JPEG - uses lossy compression and does not support transparency.
- PNG—supports full-color images while maintaining transparency.
- GIFs are lively animated pictures.
More. Through this item you can specify additional settings: products, fresh, wallpaper.
Reset. Removes all assigned filters.
To return the mobile view of the page, click on the “three dots” icon and uncheck the “PC version” checkbox.
Reverse
An application from the ScrewTSW studio with an integrated Google Image Search service. Thus, Reversee copies the results of the Google search engine. Perhaps because of this, only a few thousand people downloaded the program.
However, it cannot be said that Reversee behaves worse than its competitors. Yes, the program has the simplest functionality possible with the same simple editor, and the results can either be sent or saved to the device. But it’s unlikely that you need any broader functionality. Consider Reversee as software for working with the Google search engine and don’t have too high hopes for it.
Yandex.Browser with Alice
Yandex.Browser is an official free application from Yandex. It makes working with services, including Pictures, more convenient, since there is a voice assistant called Alice.
How to install the application
To download the browser, you need to go to the official page in the application store and install it. You can do this using a direct link:
- Google Play (Android)
- App Store (iPhone)
Or you can download the program manually: open the application store on your phone, type the name in the search and install. I'll show you using Android as an example.
1. Open Google Play.
2. In the “Search for games and applications” field, type Yandex browser and open the found program.
3. Click “Install”.
4. A window will appear asking you to grant access rights. Click “Accept”.
The download and installation process will begin.
5. After installation, click on the “Open” button to launch the program.
In the future, it can be launched from the phone menu.
Image Search
Another good app that you can install on your phone for free. Please note that we are talking about the sunsunsun studio program. There are a bunch of applications of the same name from other developers on the Play Store, and they are worse in comparison with the sample in question.
Image Search has a high level of stability, which can be called the main advantage of both this program and any other similar software. At the same time, the functionality cannot be called broad. You can search for information through text or an image downloaded from your phone. As a result, the service also produces pictures that can be sent or saved to a mobile device.