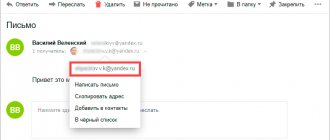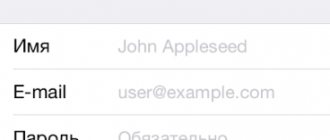During the process of setting up the router, or after setting it up, when everything is already working, it often becomes necessary to connect the router to the laptop. So that the laptop has access to the Internet, and it is possible to go into the router settings, if necessary.
This article is for beginners. I'll show you how to connect a router to a laptop without a cable (via Wi-Fi) and via a network cable. It turns out that there are at least two ways in which you can connect these two devices.
There is one point. We do not connect the router to the laptop, but the laptop to the router. Yes, there seems to be no difference, but it will be more correct. The fact is that the router is an independent device. And all devices that connect to it are clients. I have already told you what a router is.
So, two options:
- Without wire, via Wi-Fi. Since almost every laptop has a built-in Wi-Fi module, and the router distributes a Wi-Fi network, most people connect to the Internet “over the air.” It's much more convenient this way.
- Via cable. There are different situations. Maybe Wi-Fi on the laptop is not working, the wireless network is disabled on the router, there are some problems, low speed, etc. In this case, you can connect the router to the laptop using a network cable. But new laptop models (mostly ultrabooks) no longer have a built-in LAN port. Usually, it comes as an adapter in the kit.
I’ll give the answer right away so that in the future questions like “you showed TP-Link as an example, but how to do everything with my ASUS router?” – no matter what manufacturer your router is (TP-Link, Netis, ASUS, D-Link, ZyXEL, Tenda, etc.). It can distribute the Internet via cable and Wi-Fi. Only if it is a regular router, and not some kind of mobile device, or a modem without Wi-Fi.
How to position and turn on the router?
First, let's look at the places where it is strictly not recommended to install the router (otherwise it may not work correctly):
- The first and basic rule is not to place the router near other devices that operate at frequencies from 2 to 6 GHz (cordless phones, microwave ovens, wireless extenders, etc.). The explanation for this is very simple - two devices operating on the same wavelength interfere with each other.
- There is no need to place the router at a short distance near reflective surfaces, for example, a mirror. In this case, the signal will be much worse or disappear altogether.
- It is advisable to have as few electrical devices as possible between your access point and your laptop.
- It is best to avoid installation near a load-bearing wall.
The recommended location for installing the router is a wall, the higher the better. Very often, the routers themselves already have special grooves, so you don’t need to drill a hole.
Checking Wi-Fi functionality
Typically, the adapter on a laptop that is responsible for connecting to the network is enabled by default. But check this fact anyway. This can be done using a special key combination.
Depending on the make and model of your laptop, the keys may vary. Most often this is FN + F2. If the combination does not work, look through all the keys in the F1-F12 row and find the antenna icon that provides the signal. When you press them, the network status is displayed on the screen - on/off.
Some laptop models have a switch on the case itself, which is responsible for turning on the network.
Connection
So you came to a friend or just bought a new device and decided to connect WiFi to your laptop for the first time. This is very easy to do in all versions of Windows. If you have all the drivers installed and the network adapter is working correctly, then follow the simple instructions:
- In the lower right corner you should see a ladder or wave icon. By default, it should be immediately turned on, but if you see a red cross, then you need to activate the Wi-Fi adapter.
- Some laptops have a power key, it can be located on the top or side of the laptop itself. Look for her. On older models, activation occurs by simultaneously pressing Fn and - F2, F3 or other buttons from this row. There will be an antenna icon with a wave on it.
- If you couldn’t start the tricky machine using the buttons, then press two keys at the same time (may have a window icon or the inscription Win) and R. Next, write “ncpa.cpl” and click “OK”.
- Right-click on the connection with the same icon and select “Enable”. Hooray! We turned on the Wi-Fi adapter. Below it is now detected and glows white.
- Left-click on the ladder icon in the lower right part and see what available networks are available.
- There will be many different networks, our task is to connect to our home one. Select your option and click connect. Next, you will be asked to enter a password to access the local network. If the router is new, then the standard password is located below the router on the label. The network name will also be there - by default.
Creating an access point
There are several steps to create a wireless access point:
- Connecting the router. Before doing this, connect the RJ 45 connector, which is responsible for connecting equipment to the provider’s network, to the WAN router connector. Usually this connector is located separately from the others and is painted a different color. Next, connect the adapter to a 220 V socket and a laptop, then turn on the router.
If difficulties arise, refer to the instructions that come with the router.
- Setting up the router. Each manufacturer has an individual settings menu and different operating principles. It is best to entrust the setup to specialists if you are not a professional in this field.
- Setting up Wi-Fi. At this stage, you need to configure the laptop’s connection to Wi-Fi. How to do this is described below. Each user can perform these manipulations - it is not necessary to be familiar with the computer.
Router components
As mentioned above, you can connect the router to your laptop in two ways, one of which is wired. Of course, a network cable is needed, and the manufacturer understands this, and in order to save the user from additional trips to the store for cables, everything necessary is included in the standard package of the router.
Router components
As you can see, the network cable patch cord is already included in the package. For a wireless connection, nothing additional is required, only working Wi-Fi modules.
Installing and checking drivers
Once you have made sure that the laptop and adapter are connected to each other, but the wireless network icon does not appear, you need to find the reason. First of all, it is recommended to check the installation and connection of drivers. For this:
- Open Control Panel through the Start menu.
- Find "Device Manager".
- In the window that opens, check the “Network Adapters” tab, where the Wi-Fi driver should be displayed.
- If the drivers are missing, you need to install them. It is best to use the software from the disk that you purchased with your laptop, or from the official website of the laptop manufacturer.
You can quickly enter the “Device Manager” using the Win + R key combination by entering “devmgmt.msc” in the command line, or the “Search” function in the Start menu.
If there is no ladder or wave icon
This means that drivers for the network card and, in particular, for the built-in Wi-Fi adapter are not installed. This happens when the laptop is new or the operating system has recently been reinstalled on it.
- We cannot connect to the Internet because we do not have drivers for the network card, so we will download them elsewhere.
- If you have drivers on the disk that came with the laptop, then simply insert the disk and do a complete installation of the drivers. Sometimes the software is located on the hard drive directly on the laptop in the Drivers section.
- If there is no disk, we will have to turn to friends for help
- We come to a friend’s flash drive and go to the website – https://drp.su/ru/foradmin.
- Scroll down a little and download only drivers for network equipment on the flash drive.
- Now we come home and install the firewood.
Connecting using Network and Sharing Center
To connect your laptop to the wireless Internet using this method, use the following instructions:
- "Network and Sharing Center" can be launched through the "Control Panel".
- Next, select the menu section in which you can change the connector parameters - “Changing adapter parameters”.
- Next, the user must find his wireless network. It indicates whether the connection is active. If the text is gray, it means the connection is disabled. To enable Internet access, you need to right-click and select the “Enable” option.
Main problems and difficulties during connection
In fact, there are many reasons why a laptop may not pick up a signal and not connect to a Wi-Fi network. The most common are:
- Weak signal from the router, which slows down the data transfer process. That is why you should choose the correct location of the device.
- Incorrect router settings. Contact your customer support center or your Internet service provider.
- Sometimes there are situations when the Wi-Fi module on a laptop fails. If you encounter such a problem, you need to contact a service center, since there is little chance of solving it on your own.
Other reasons why a laptop does not see Wi-Fi are described in our other article.
Features of connecting to Wi-Fi laptops with different OS
Depending on the operating system, the order of settings and key operating points may differ.
Setting up on Windows 7
To properly configure Wi-Fi on a laptop with the Windows 7 operating system, you must:
- Find and open the “Network and Sharing Center” tab.
- Then click on “Changes in adapter settings”.
- After that, click on “Properties” of the wireless connection and set the necessary parameters for the TCP/IPv4 protocol. If you don't know them, contact your provider.
- Next, you need to go back to the “Network Center” tab and press the “Connect to network” button.
- Select your connection. During a direct connection, you need to enter a security key, after which you will gain access to the Internet.
You can see the procedure clearly described in the following video:
How to setup
Above we looked at instructions on how to connect the Internet via a WiFi router to a laptop via wire or wireless network. In both cases, device configuration plays an important role. Below we will look at what information you need to enter into the router and PC.
Router
First, let's look at how to connect Wi-Fi on a laptop and set up a router. Let's give instructions using TP-Link as an example. The algorithm of actions is as follows:
- Log in to the router by entering 192.168.1.1 into the browser URL, and then enter your username and password in the authorization fields. If the login panel does not appear, enter other numbers - 192.168.0.1.
- Update the firmware. To do this, download the latest version of the software from the website and install it on the router. First disconnect the cable from the provider, and then enter the system settings and update line. Next, select the file and wait for it to download. At the final stage, restart the device.
- Enter your settings. To connect to the Internet from a laptop via a WiFi router successfully, specify the connection type. To do this, go to the Network section, and there WAN. Specify the required parameters (must be in the agreement with the provider) and save the data.
- Set Wi-Fi settings. Before connecting your laptop to the router via WiFi, set the network name and login password. To do this, go to the Wireless network section, and there are settings. Fill in the fields with the name, indicate the region, channel (Auto), mode (11bgn), channel width (Auto). Or you can independently figure out which channel is better to choose and tune in to it.
- Go to the security section, set the protection level to WPA2 and enter the password in the special field. Try to keep it reliable. If you put the same numbers, anyone can connect to the laptop.
After saving the data, reboot the router. Now you can connect to the Internet via a WiFi router on your laptop and use the capabilities of the global network.
If you have problems with the setup, you can ask someone to connect remotely to the router via the Internet and help.
Laptop
Certain settings must be made on the laptop itself. To do this, go to the Control Panel, and then go to Network and Internet.
Select Network Connections. Next, find your connection, right-click and go to Properties. In the next step, check the Internet Protocol version 4 box, click Properties and check the boxes for obtaining an IP address and DNS server automatically.
After these steps, connecting your laptop to the Internet via a WiFi router should not cause any difficulties.