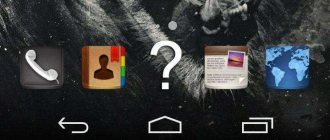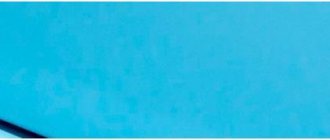If you don't see the Bluetooth icon on the taskbar, follow these steps to show the missing Bluetooth icon on the taskbar in Windows 10.
Almost all laptops and even some desktop computers have Bluetooth built into it. When Bluetooth is enabled in Windows 10, you will see a Bluetooth icon on the taskbar. This icon allows you to create network connections with other supported Bluetooth devices, add new Bluetooth devices, send and receive files, etc. Simply put, the Bluetooth icon on the taskbar tells you that the Bluetooth feature is enabled and active, and provides easy access to additional devices. Settings for managing Bluetooth devices.
Under certain circumstances or due to user error, the Bluetooth icon may be missing from the taskbar. For example, you might have accidentally clicked the Remove Icon button on the taskbar, or some other app may have hidden the Bluetooth icon. Luckily, this is a fairly easy fix. Follow the steps below to show the missing Bluetooth icon on the taskbar in Windows 10.
Note. Please note that the icon will open only when Bluetooth is turned on. If Bluetooth is turned off, the icon will not appear. You can turn Bluetooth on or off by tapping the Bluetooth button in the Notification Center.
How to get back the Bluetooth icon in Windows 10
Typically, the Bluetooth icon is displayed on the taskbar or notification area of Windows 10. It performs many functions such as allowing the user to connect to a local network, adding a new Bluetooth device, etc. However, accidentally clicking in the Bluetooth settings may cause this icon to be removed. If you accidentally deleted the Bluetooth icon, here are some steps to help you restore the missing Bluetooth icon in Windows 10/8/7
How to get back the Bluetooth icon in Windows 10
Method 1
- In Windows 10, open Settings→Devices→Bluetooth and other devices . In the open settings page, make sure Bluetooth is turned on .
- Then scroll down the page and click the More Bluetooth settings to open Bluetooth settings.
- In the "Bluetooth Settings" , make sure that "Show the Bluetooth icon in the notification area" . Next, click "Apply" and "OK" .
Method 2
- Type "Control Panel" in the Windows 10 search box. Then type "Bluetooth" in the search box in the top right corner of the Control Panel
- Click the "change Bluetooth settings" in the "Devices and Printers" to open the Bluetooth settings window.
- On the Bluetooth Settings , select the Show Bluetooth icon in notification area .
- Click OK and restart Windows.
The icon should appear the next time you log in.
If this doesn't help, you need to check if Bluetooth Support is running on your computer
To do this, type services.msc into Windows Search and press Enter to open Windows Services Manager.
Find Bluetooth Support Service in the list and double-click on it. Make sure the service is set to Manual startup type and Running .
The Bluetooth service supports discovery and pairing of remote Bluetooth devices. Stopping or disabling this service may cause existing Bluetooth devices to malfunction and prevent new devices from being discovered and paired.
Now check if the Bluetooth icon appears in the notification area.
Bluetooth not working: mouse disconnects
In the window that appears, select the Energy Saving tab and uncheck the Turn off the device to save charge option (there is no such tab on desktop computers), but it may work for laptop holders. I repeat, this advice will definitely work if the drivers for the bluetooth device are from a native manufacturer.
The following malfunction is complex. The symptoms are the same: the mouse operating via the bluetooth module is no longer detected, sometimes immediately after updating the drivers. However, other devices connected via the same bluetooth work fine. And despite all this, when you try to reconnect the mouse, the Delete device option is not there. The solution to the problem often looks like this:
- In Task Manager, turn off the Bluetooth device
- go to the Windows Services console using the services.msc command and look for the Bluetooth Support Service. In the service properties, select the startup type Automatic.
- Select the Login tab and set Login With Local Service account. A password of 15 characters will appear in both lines in the form of dots - delete both. OK. The system may require the service to be restarted. This is what we will do: right-click on Service and Restart.
After that, we go to the Manager and, turning on the Bluetooth adapter, test the mouse for functionality by turning on the “pairing” mode and adding the mouse to the list of connected devices.
Good luck.
There is no Bluetooth icon in the tray, Windows 10 notification center, or device manager. What to do?
When we need to connect some device via Bluetooth to a laptop or computer, the first thing we do is look for the Bluetooth settings, where you can turn it on, start searching for devices and connect your headphones, mouse, speaker, etc. But what if tray, or the notification center does not have an icon, or a Bluetooth button. There are no settings for this wireless connection in the control panel in Windows 7, or in the settings in Windows 10 and Windows 8. Or even worse, there is no Bluetooth adapter in Device Manager.
When everything is fine, the Bluetooth icon should be:
- In tray. Blue Bluetooth icon. By clicking on which, you can go to connecting devices, connected devices, settings, etc.
- Action Center button (Windows 10 and Windows only) .
- Section with Bluetooth settings in the control panel. In Windows 7, in the “Hardware and Sound” section - “Devices and Printers”. In Windows 10, in Settings, in the “Devices” section. This section may exist, but when you try to add a new device, an error will appear that “Could not connect.”
This is the example of Windows 10. In Windows 8 and Windows 7 everything is approximately the same (the tray icon is exactly the same).
And of course, there should be a separate Bluetooth tab in the device manager, where there should be a Bluetooth adapter. It should be enabled and without errors. Something like this:
If everything is about the same as mine in the screenshots above, then this article is not for you. You can try connecting your device to your computer via Bluetooth. It works for you. It is possible, of course, that you are faced with a problem where the computer does not see Bluetooth devices.
Preparing equipment for operation
The preparation process includes:
- Installing drivers.
- Installation of additional utilities.
The fact is that without the presence of suitable drivers, Bluetooth will not work in the Windows 7 operating system. Where can I get them? Each laptop comes with a software disc. If there is no such disk, then the necessary software can be found on the official website of the laptop manufacturer.
After installing the driver, your Windows 7 computer will detect new hardware, which you can see in Device Manager. You can open the service as follows:
- Press the Start+R keys simultaneously.
- In the dialog box that opens, write mmc devmgmt.msc and press Enter.
Click on Radio module “Bluetooth” and “Network adapters”. We open them and see the full name of the adapter that is installed on the computer.
What is the essence of the problem?
The problem is that there is no Bluetooth anywhere on the computer. No tray icon, no button in the notification center.
In the settings, when you start searching for Bluetooth devices, the error “Well, we were able to connect” pops up (this is in Windows 10).
There is not even a Bluetooth adapter (a separate section) in the device manager window.
If you have the same case, follow the instructions in this article.
If your laptop or computer is not visible to other devices
To do this, after turning it on, you need to go to the settings; to do this, go to “Other Bluetooth settings” . A window will open with more detailed configurations.
After changing the settings, don't forget to click "Apply". If as a result you see a window that says: “An error occurred while saving settings. Bluetooth may be disabled” - then go to the next chapter to troubleshoot the problem.
What to do if there is no Bluetooth in Windows?
From my experience I can say that the reason is usually the following:
- There is no Bluetooth on the computer at all. That is, there is no device itself (module, USB adapter). This applies more to desktop computers. Since in laptops it is usually built-in. It happens that there is no Bluetooth on a laptop due to the failure of the module itself. Or it is disabled in the BIOS (rarely, but it happens).
- The Bluetooth driver is not installed. This is a very common reason.
- The driver is installed, but Bluetooth is simply disabled. The adapter itself should appear in Device Manager. But there will be no tray icon or button in the notification center.
Next, we will consider solutions to these three points.
If there is no Bluetooth adapter physically available
With a PC everything is clear. If the USB Bluetooth adapter is not connected to it, then most likely you need to buy and connect it (there are exceptions, for example, motherboards with a built-in wireless module). I wrote in this article how to choose such an adapter for a PC. And here I showed how to connect and configure it.
Laptops, even old ones, should have built-in Bluetooth. It is combined with a Wi-Fi module. That is, these two connections work through one board. Before buying a USB adapter for a laptop, or changing the built-in module, I advise you to first rule out problems with drivers. And the moment that the adapter can be disabled.
If the problem is with the drivers
In Windows 10, such problems rarely occur. The system itself finds and installs the appropriate driver, and Bluetooth works immediately. Older versions may have problems with this. And in the top ten, it’s not uncommon to install the driver manually.
The Bluetooth section should appear in Device Manager. As in my screenshots above in this article.
If Bluetooth is disabled
First of all, check whether the adapter itself is disabled in the device manager (if it is not there at all, go back to points 1 and 2). Perhaps there is an icon near the adapter itself, like in the screenshot below, and you just need to turn it on.
Troubleshooting connection problems
Problems with module activation can be resolved in simple ways. True, first you need to find Bluetooth on your PC and check how it works. You can use the built-in tool in the Settings console to troubleshoot problems.
How to fix Bluetooth problems:
Checking for module presence
Important! If there is no Bluetooth in the Device Manager console, then the module is not installed on the PC. You can buy a USB adapter and connect it to the USB port yourself, and then install the driver and activate the option.
Help Desk Check
How to check if an option is active:
Updating and installing drivers
If the module is in the list of Device Manager, but it is inactive, then you can enable it. You can even return the Bluetooth icon to the taskbar (to the tray). If you had a network connection but lost it, it is recommended to update the driver for the module. If the update fails, you will have to download and install the necessary software yourself.
How to update the driver:
How to install the driver:
You can install the driver using a third-party Driver Pack Solution application. You must first download this program to your laptop. This app will scan your OS and notify you of what you need to install.
Source
The Bluetooth icon on the laptop has disappeared: how to add it to the tray next to the clock [instructions]
Question from a user
Help! The Bluetooth icon on my laptop has disappeared and now I can't connect my phone at all. Previously, it was always displayed in the tray - in the lower right corner, next to the volume icon and the clock. And now no! I don’t know when and why he disappeared.
Most likely, you simply have the display of the icon disabled in the properties of the adapter (you could have accidentally clicked it.), or the adapter itself is turned off (on the same laptops there may be special function keys for this, and they can also be accidentally touched.).
Be that as it may, in this article I will provide the answer to your question in the form of step-by-step instructions (to make it clear what and where to look, how to turn it on).
The information will be relevant for Windows 7, 8, 10.
If you have lost any other tray icons (volume, language, network, etc.), I recommend reading this note: https://ocomp.info/propal-znachok-iz-treya.html
How to turn on Bluetooth and add its icon to tray
STEP 1: Check if drivers are installed
First, you need to open the device manager (how to do this) and see if you have a “Bluetooth” tab in it, if your adapter is displayed in it (whether there is a yellow exclamation mark next to it, signaling the absence of a driver).
As an example, in the screenshot below I presented 2 possible scenarios;
- left: everything is fine, the driver is installed;
- right: there is no driver, and first of all, you need to download and install it.
Device Manager - Verify that the driver is installed
To help!
To automatically update drivers, I recommend using special. utilities: https://ocomp.info/update-drivers.html
STEP 2: Check if the Bluetooth adapter is turned on
Next, I recommend disabling and re-enabling the Bluetooth adapter in the device manager (see screenshot below). This helps in cases where the adapter hangs due to incorrect operation/shutdown.
Disable/enable Bluetooth adapter
If you use Windows 10: then you must also go to Windows settings (to do this, use the combination Win+i) in the “Devices/Bluetooth and other devices” section and move the slider to on mode. (example below).
Windows Settings - Turn on Bluetooth
Some laptops have special keys to turn on the Bluetooth adapter (and often have indicators/LEDs next to them). If you have similar indicators, make sure they are turned on!
Bluetooth buttons and indicators on a laptop
STEP 3: open all network connections (adapters) Windows
The simplest and most universal way to do this (and for different versions of Windows) is:
- press the Win+R (the “Run” window should appear);
- enter the command ncpa.cpl and click OK. See example below.
How to open network connections / ncpa.cpl
The Windows Control Panel should open, Network and Internet Network Connections tab. If the drivers for the Bluetooth adapter are installed and it is turned on, it should appear in this tab (as in my example in the screenshot below).
To help! How to open the control panel: https://ocomp.info/control-panel.html
Network connections tab
STEP 4: check the properties of the Bluetooth adapter - turn on the icon
Now you need to open the properties of the “Bluetooth Network Connection” (your name may be slightly different). See example below.
Bluetooth adapter properties
Then you need to go to the “Bluetooth” tab and open the parameters (see the arrows in the example below).
Next, check the box next to “Display the Bluetooth icon in the notification area” and click OK.
Show Bluetooth icon in notification area / Window screenshot
Immediately after this, the coveted blue icon should appear in the tray. In some cases, by the way, it may be hidden as unused (see example below).
By the way, at the beginning of the article, I pointed out as an example that the Bluetooth icon could have been deleted by accident: this is not so difficult to do, just right-click on it.
This is how you can remove the Bluetooth icon from the notification area
STEP 5: if the icon does not appear, restart Explorer
In some cases (after enabling the display of the icon, see step 4), it does not appear in the tray (although it should). It's all about the incorrect operation of Explorer (sometimes it happens that it does not display some elements in the notification area).
What can you do in this case:
- use the Ctrl+Shift+Esc key combination to open the task manager;
- Next, find the “Explorer” process (or “Explorer”, if you have the English version), right-click on it and restart.
To open the task manager - press Ctrl+Shift+Esc
After this, as a rule, all icons begin to be displayed (at least those that are enabled.).
Addition!
If all of the above did not help, the Bluetooth adapter may have become unusable. You can try to buy an external adapter (connected to a USB port) in Chinese online stores (generally costs pennies) - https://ocomp.info/kitayskie-internet-magazinyi.html
That's all. Additions, as always, would be welcome.
Troubleshooting connection problems
When starting Bluetooth or connecting a gadget to a PC, various errors may occur. Below are the most common ways to fix this problem.
Checking for module presence
First of all, it is recommended to check whether the laptop is equipped with a Bluetooth transmitter in principle. The easiest way is to go to Device Manager (right-click on the “Start” icon, select the management console of the same name from the drop-down menu). Please review the entire list carefully.
If the required tab is not there, but “Other devices” is there, perhaps the drivers necessary for Bluetooth to work are simply not installed yet. If there is a tab, but there is a yellow or red exclamation mark next to the installed adapter, the problem lies in the driver, and if there is an arrow, right-click on this adapter and click “Enable”.
If both Bluetooth and unknown devices tabs are missing in the Manager, it means that the laptop does not have this option. You will have to buy a separate adapter and connect it to the USB port. In this case, Windows 10 will automatically install drivers for it and turn it on.
You can determine the presence of a module based on the technical characteristics of the laptop. The instructions should tell you which adapter is installed and which drivers to download.
Help Desk Check
Bluetooth support helps you discover and pair remote devices. Stopping it or turning it off leads to a malfunction of Bluetooth. You need to start the Service Manager:
If the service is not running, you need to fix it manually - use the right mouse button to select “Start”, and its state will immediately change.
Updating and installing drivers
Typically, when you connect a new device, Windows 10 automatically recognizes it, downloads and installs the necessary driver. To update the driver, you should launch Device Manager, find the adapter, right-click on it, and select the “Update” option.
Infinity.
Restoring the Bluetooth icon back to tray (Windows 7)
It often happens that I (and I'm not the only one) accidentally delete the Bloetooth icon in the tray. So, I couldn’t find a clear answer on how to restore this icon on the Internet, and people are suffering. Piece by piece and from my own experience, I finally found how to do this. Please use =)
- Open “StartControl PanelAll Control Panel ItemsDevices and Printers”;
- Double-click on any already added Bluetooth device. You can first add, for example, a telephone;
- in the window that opens, open the “Open Bluetooth settings” link on the left
Well, that's all =) The icon is back in the tray. We rejoice! ^^
PS: It often happens that Bluetooth simply refuses to work normally or is terribly stupid. Reinstalling the drivers saved me (this is a last resort). Installed SetupBtwDownloadSE.exe
:
thank you very much it really works
For owners of Fujitsu laptops :)) there really is everything! https://support.fujitsupc.com/CS/Portal/supportsearch.do?srch=DOWNLOADS#
This comment has been removed by the author.
Thanks for the clear and understandable answer
Thank you very much! Very helpful buddy! Respect!
Well, I saved you like that, THANK YOU)))))))))
Thank you very much, of all the sites I looked at, you posted the most clear and understandable answer! Thank you very much for that!
it is what it is. Only my Samsung didn’t have “Open Bluetooth settings”, so I selected “Bluetooth Operations” in the window that appeared on the left “Configure device” and checked the box on the Settings tab =)
Big THANKS My friend, I helped and thank you for that