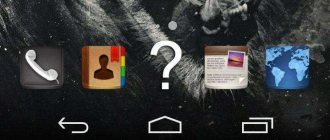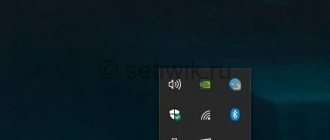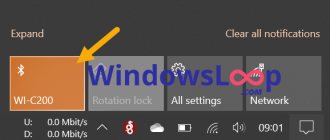Anyone who uses the Windows operating system sometimes encounters such a problem that the sound icon disappears from the taskbar. It’s unpleasant, because now the sound cannot be adjusted without technical tricks. Before looking at ways to solve this problem, let's look at its causes. They may be as follows:
- icon hidden;
- the icon is disabled in the notification area;
- there are problems with the taskbar;
- the computer is infected with viruses;
- the operating system is faulty.
There are five ways that will help you solve this problem and return the icon to its place.
How to restore the sound icon on the taskbar
Method No. 1
Important! First, make sure the sound icon is not hidden.
- To do this, click on the “Show hidden icons” tab, which is located to the right of the language bar.
Click on the “Show hidden icons” tab - If you find the one you need among the hidden icons, simply point at it and drag it to the taskbar while holding the left mouse button. It is done.
Select the icon and drag it to the taskbar while holding the left mouse button
Restoring the volume icon in Windows
You can return the sound settings icon using standard Windows methods. However, depending on the version of Windows, the instructions may vary.
Windows 7
The instructions for this version of the operating system are as follows:
- Right-click on the “Taskbar”. From the context menu, select the "Properties" option.
- A window with Taskbar options will open. You need to click on the “Customize” button in the “Notification Area” block.
- Find the Volume option. Opposite it should be the value “Show icon and notifications”.
- To apply the settings, click on the “Ok” button.
Windows 8
In this case, the step-by-step instructions will look almost identical to those for the “Seven”:
- Move the cursor to the “Taskbar” and right-click. A context menu will open where you need to select “Properties”.
- A window with properties will open. Here you need to open the “Taskbar” tab.
- Select Notification Area: Customize.
- Open the Notification Area Icons window.
- Here you will need to select “Turn system icons on or off.”
- Find the “Volume” setting and set it to “On”.
- Apply the settings.
Sometimes this instruction does not help and the icon is still not visible in the notification area. In this case, in step 6 you need to check the box next to “Restore default icon behavior”.
Windows 10
Here the instructions look a little simpler:
- Right-click on the “Taskbar”. At the very bottom of the context menu, select “Taskbar Settings”.
- Scroll to the end of the window that opens. Here you need to find the “Notification Area” block. In it, follow the link “Select the icons displayed on the taskbar.”
- Find the “Volume” icon and turn the switch next to it to “On”. The settings will apply themselves.
Method No. 4
Check your computer for malware. To do this, launch your antivirus and scan. After this process, which can take from several minutes to several hours, delete the infected files and restart your computer.
Scan your computer with antivirus
Resetting icon settings
It is important to be careful here, because you will be using the Registry Editor. In it you need to open the path Computer\HKEY_CURRENT_USER\Software\Microsoft\Windows\CurrentVersion\Policies\Explorer and see if the Hide SCAVolume command is there. If present, remove the setting, save, and restart the computer. The changes will take effect. The icon will return to its original location.
These are the simple solutions for the volume control icon that has disappeared from the panel. It’s easy to return it if you have the necessary skills and administrator rights. Otherwise, you will have to resort to outside help. And if suddenly the situation repeats itself, you should think about reinstalling the operating system.
Method No. 5
Reinstall the OS . This is the most extreme method, which you should resort to only when none of the methods described above helped you.
One way or another, one of these methods will definitely help solve the problem with the volume icon. If you have any difficulties at any stage, re-read the instructions more carefully!
Note! In case nothing helps you, you can refer to the guide for reinstalling Windows.
Checking sound in BIOS
Another variant of the problem is the lack of a sound control due to the whim of the BIOS. Often the functionality has the ability to customize the sound. When you set the parameter to Disabled, the system simply will not display the icon on the panel. You can check the parameters in the audio card settings. Menu item H Integrated Peripherals or Onboard devices configuration. You need to switch everything to Enabled mode and restart the computer.
Solution using Group Policy
Using the Group Policy console, many settings in the Windows interface can be changed. The volume control is no exception.
Launch the console using the Run command (WIN+R keys). In the field you must enter the file name gpedit.msc and click “OK”.
In the console, by clicking on the triangle next to “User Configuration”, expand the “Administrative Templates” section in the same way. In the templates, click on the “Start Menu…” element and go to the right side of the window.
There, highlight the option responsible for hiding the volume control icon and press “ENTER”. In the dialog that opens, disable this option.
Taskbar properties
It may be that one of the users accidentally disabled the display of the desired object, and it ceased to be active. To restore it, you need to go to the tray properties.
Do you want to know how to earn 50 thousand monthly online? Start your business from scratch by playing business quest =>>
Hello, friends! This is Andrey Khvostov, founder of the DohodSistemno.ru project. Today I’ll tell you about the volume mixer and where to find it. Why did the sound disappear on my computer? Why does the sound disappear on my laptop? Perhaps the reason is that the volume icon or volume mixer has disappeared.
The sound mixer or sound icon is a volume control on the bottom horizontal bar, notification area, or system tray in Microsoft Windows.
Located to the left of the laptop battery charging icon. When connecting headphones, headsets, downloading programs that have a volume control function, or any other actions, the sound mixer disappears.
We are looking for it in its usual place, in the lower right corner, but it is not there. It's unpleasant, especially when you urgently need to change the sound volume.
I encountered this myself, so I decided to write this post. Next we will look at how to restore the volume icon.
Restarting Windows Explorer
If the volume icon is enabled in the notification area settings, but the icon is not visible on the screen, try restarting Windows Explorer.
All elements will disappear from the desktop: program icons, Recycle Bin, files, taskbar, Start menu. Don't worry, restoring your desktop will be easy:
If the icon does not appear in the notification bar immediately after restarting explorer.exe, try restarting your computer. If the problem persists after restarting the system, try other methods to fix the error.
Restarting Windows Explorer
Press the key combination “Ctrl+Shift+Esc” to open the Windows Task Manager. Click on the “Processes” item, select “explorer.exe” and click the “End process” button. Don’t be alarmed, but everything will disappear from the monitor screen except the Task Manager.
In the window that opens, write “explorer.exe” in the line and click “OK”.
After these actions, all the icons, folders, files, in general, everything that has disappeared from the desktop will be displayed on the monitor screen. That’s all, friends, I hope the article at least somehow helped you restore the sound icon
. Good luck to all!!!
There is no user of the Windows operating system who has not at least once dealt with problems relating to sound and audio equipment. Most often, problems arise due to incorrectly installed sound card drivers or their conflict with various programs. Sound-related problems may also be caused by various malfunctions in the operating system or infection by viruses.
One of the annoying problems can be the disappearance of the volume control icon from the system tray. It gives you instant access to a variety of audio options, but perhaps the most important feature for the user is quick access to adjusting speaker or headphone volume levels, as well as viewing apps that play audio.
There are several ways to return the volume icon to Windows 7; below you can familiarize yourself with them in detail.