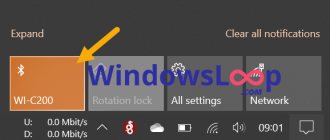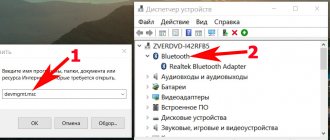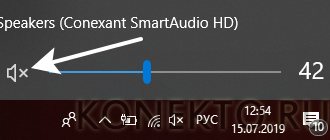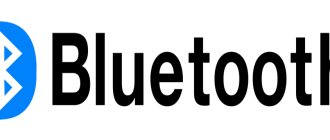Of course, new technologies like bluetooth and Wi-Fi have many advantages, for example, they allow you to access the global network and use a headset without interfering wires, but these functions can harm the laptop user while traveling. The battery runs out very quickly and its service life is significantly reduced.
Therefore, it is imperative to have the skills to quickly turn on and off wireless functions at times when it is necessary.
Sometimes on some laptops the manufacturer does not provide a manual Bluetooth switch, but it happens that the WiFi switch has an additional function to turn on Bluetooth. If the laptop does not have such a physical switch, Windows 8 provides a program for using the Bluetooth and WiFi functions. Let's look at ways to enable them in Windows 8.
How to turn on bluetooth?
There are several following ways to turn on Bluetooth:
- It is possible to turn on the keys. Often on laptops, one key enables both Bluetooth and WiFi functions. It is necessary to simultaneously press the “Fn” and “WiFi” buttons. Bluetooth does not have an independent search function for the computer, so below we will consider the necessary steps to perform a search for gadgets with a wireless module.
- You need to place the cursor in the upper right part of the desktop and in the window that appears, click on “Options”.
Then select “Change computer settings.”
This will open the PC management console, where you need to enter the “wireless network” tab.
In the menu that opens, select “Wireless devices”. Then set the Bluetooth switch to the “On” position.
On BIOS
The biggest problem is how to connect Bluetooth if it is not visible in the BIOS. First, you need to make sure that the radio module settings are really gone. They are always located in Advanced, but depending on the BIOS version they can have either a separate section or a common one. For example, Wireless. This section contains settings for all components responsible for wireless network connections.
Another way to solve a problem with the BIOS is to reset the settings. To do this, you can use a special button. It is found on new motherboards in desktop PCs. For laptops, you can reset the BIOS settings as follows:
- Disconnect the device from the network.
- Carefully remove the battery.
- Hold the power button for 30-50 seconds.
This method will help completely discharge the motherboard and reset the BIOS settings.
How to find bluetooth devices?
You must first open “Change PC settings” and select “Computer and devices”. Next, the PC itself will find available devices. From the recommended list you need to select the device you need, for example, a mouse. Then there will be simple step-by-step instructions that are not difficult for the user to follow. It is imperative to check whether Bluetooth is activated on the device you want to connect.
If the above steps are unsuccessful, you need to check whether the Bluetooth drivers are installed correctly.
Establish a Bluetooth connection with a headset, speakers, or other audio device.
- Turn on your Bluetooth audio device and make it discoverable. The procedure depends on the device. Inspect the device or find instructions on the manufacturer's website.
- On your computer, click Start
>
Settings
>
Devices
>
Bluetooth & Other Devices
>
Add Bluetooth or Other Device
>
Bluetooth
.
Select your device and follow additional instructions, then click Finish
.A Bluetooth device and computer will usually pair automatically any time they are within range of each other while Bluetooth is turned on.
Note:
Can't see your Bluetooth audio device? Learn how to troubleshoot connection issues with Bluetooth audio devices and wireless displays.
How to check drivers?
All Bluetooth devices must have drivers installed. You need to analyze them in Windows 8 using Device Manager. To do this, press the buttons and “R” at the same time. In the line that appears, type “mmc devmgmt.msc” and press the “Enter” key.
In the menu that opens, select “Network adapters”. Check if they have your Bluetooth module.
If it is missing, this means that the drivers are not installed. They require installation from the Windows 8 boot disk of your PC. If the disk is missing, the drivers must be taken from the website of the company that produced the laptop. It is also possible to install an application on a laptop that allows you to configure wireless systems. Having equipped your computer with the necessary programs, you need to repeat the steps described above again to connect Bluetooth.
If Windows 8 was recently installed on a laptop, and the programs on the official page of the PC manufacturer are only available for Windows 7, then you need to install the programs in the compatibility mode of the eight with the seventh operating system; in most cases, this method works well.
Connecting the gadget
To connect a Bluetooth device on Windows, you need to open the module control panel on your laptop. This is done as follows:
- Find the Bluetooth icon at the bottom right;
- Right-click on it and select “Add Bluetooth device”;
- Next, move the slider to the right, that is, turn it on;
- Find the one you need among the list of devices and click on it;
- Wait for connection.
This is how easy it is to connect gadgets to Bluetooth on an Asus laptop. At any time, you can disconnect the device, reconnect, or activate a new one in the same menu. If the Bluetooth module is always turned on, then devices previously paired with it will connect automatically (this applies to headphones, keyboards, etc.).
To connect a mouse, you may need a separate USB controller, which is always included with the device.
General instructions for activating Bluetooth are here:
Hope everything worked out for you! But if you have any questions, be sure to write! We will help and tell you everything we know! Best regards, your WiFiGid!
System Restore
How to enable and configure bluetooth on Windows 7
System restore allows you to return the device to the state when Bluetooth was still working correctly on it. This can be done by following the algorithm:
- Enter "System Restore" in the search to find the section.
- Set the recovery date when the module was operational.
- Confirm the restore point and wait for the operation to complete.
For your information! If the required date is not available, then the system did not perform a backup during that period.
Thus, we now know how to find bluetooth on a Windows 8 laptop and how to connect. If there is no driver in the device manager, you should download it for free from the manufacturer’s official website. But if necessary, all actions can be performed in the Bluetooth adapter. The tips in the article are relevant for all versions of Windows 8, including professional.
Establishing a Bluetooth connection with a keyboard, mouse, or other device
- Turn on your keyboard, mouse, or other Bluetooth device and make it discoverable. The procedure depends on the device. Inspect the device or find instructions on the manufacturer's website.
- On your computer, click Start
>
Settings
>
Devices
>
Bluetooth & Other Devices
>
Add Bluetooth or Other Device
>
Bluetooth
.
Select your device and follow additional instructions, then click Finish
.
Establishing a Bluetooth connection with a printer or scanner
- Turn on your Bluetooth printer or scanner and make it discoverable. The procedure depends on the device. Inspect the device or find instructions on the manufacturer's website.
- Click start button
>
Settings
>
Devices
>
Printers & Scanners
>
Add a Printer or Scanner
.
Wait while the computer finds nearby printers. Then select the printer you want and click the Add Device
.
If you have problems installing your printer or scanner, see Troubleshoot printer problems or Install and use a scanner in Windows 10.
Finding and activating a connection
The fact that Bluetooth is active is indicated by a special light indicator on the laptop body or a corresponding icon in the lower right corner of the desktop.
In order for it to detect other devices within its range, it needs to perform several manipulations. Namely, follow the scheme below:
“Settings” → “Change computer settings” → “Computer and devices” → Bluetooth tab → From the list of available devices, select the required one → follow system recommendations.
Now you can receive and transfer files wirelessly. Doing this on Windows 8 is very simple:
- Find the Bluetooth icon in the tray.
- Right-click on it.
- Select the appropriate item (Send/Receive file);
- Decide on the destination (the device you want to exchange with) and the file.
- Click “Next” and confirm the action on the second device.
The connection setup can be with a mouse, headset, smartphone or tablet. It is important that Bluetooth is turned on on them, and, if necessary, the “Detection” mode is activated.
Preparing the adapter for use
Before moving on to the question of how to enable the Bluetooth adapter on a computer running Windows 8, you should install the appropriate drivers.
If you are setting up a laptop, then the necessary software is available on the disk that came with the kit. You can also find the necessary programs on the official website of the laptop manufacturer. If you bought an external Bluetooth adapter, then it comes with a disk with all the drivers and additional utilities.
Of course, you can always download the necessary software on the Internet, but to do this you need to know the full name and model of the device.
After installing the driver, your Windows 8 computer will detect the new hardware. The Bluetooth adapter will appear in Device Manager. Moreover, you will be able to see its full name and model, as well as additional information. To open the hardware manager, you need to press the Windows + R key combination, write mmc devmgmt.msc , and press “Enter”. In the menu that opens, find the item “Network adapters” and open it. If the drivers are installed, your Bluetooth will be displayed here.
How to install drivers for Bluetooth: Video
How to enable Bluetooth on Windows 8
So, where is Bluetooth located in Windows 8? Everything is extremely simple. You can enable it in two ways:
- By pressing the corresponding key on the keyboard.
- In computer settings.
It is worth noting that both options are not interchangeable. That is, if you turned off the adapter on the keyboard, you won’t be able to turn it on in the computer settings. Therefore, we first perform the first point, and then the second. In some cases, the second step is not necessary, however, in most cases it is still necessary.
So, as a rule, the button to turn on the Bluetooth adapter is combined with the WiFi module. This means that if the Wi-Fi connection is turned on, then Bluetooth also works. This is indicated by the corresponding indicator on the laptop case. If we are talking about a computer, the Bluetooth icon should appear in the tray (lower right corner of the desktop). As a rule, to turn it on, we need to hold down the “Fn” key and, without releasing it, press the WiFi button.
Go ahead. Now we need to move the mouse cursor to the upper right corner. On the desktop or in the Metro menu. A pop-up menu will appear, in which you should click on the “Options” button.
Next, a menu will open, at the very bottom there will be a line “Change computer settings”. Click on it and enter PC settings.
Here we follow this path “Computer and Bluetooth devices”. As a rule, there is a slider here that should be moved to the “On” position. However, don't be alarmed if there isn't one. This also happens. If you are interested in how to disable the Bluetooh adapter in Windows 8, then you can do this by simply pressing the corresponding key on the keyboard. But what if we don’t need to turn off the WiFi connection?
In this case, go to PC settings again and turn off the device. If there is no such function, then you can open the device manager, find your bluetooth and right-click on it. Next, select the appropriate item.
How to easily enable Bluetooth on a Windows 8 laptop: Video
How to connect a computer to a device via bluetooth
How to connect a new device via Bluetooth in Windows 8? After turning on the module on the keyboard, go back to the computer settings and bluetooth settings. You already know how to do this. What’s wrong with you, why aren’t you still at the online bookmaker Betwinner, aren’t you interested in money? Stop sitting all day and doing nothing, watching matches on TV and knowing all the players by heart and not making money from it, with the help of betwinner official website you can easily convert all your knowledge about football or any other discipline into money, isn’t that for you it is necessary, believe me, over time you will begin to receive so much money that I am sure that you will even quit your main job! I love Betwinner Next, move the slider to the “On” position, the system will automatically start searching for available devices and offer a list. All you have to do is select the desired connection and click the “Link” (or “Connect”) button. Next, follow the prompts on the screen.
To transfer a file, find the Bluetooth icon in the tray and right-click on it. Select the desired item. Next, select the device and file you want to send. Click “Next” and confirm receipt on the receiving device.
How to set up Bluetooth on a Windows 8 laptop: Video
In this article we will tell you and show you how to enable Bluetooth on a Windows 8.1 laptop. Because this is a fairly common problem, laptops do not have a special switch and it is not clear how to do this through the settings. The new operating system is one of the easiest to use and even has built-in controls for wireless communications. But despite this, people who first encountered the “eight” experience difficulties when trying to turn on Bluetooth.