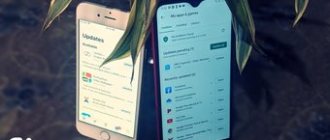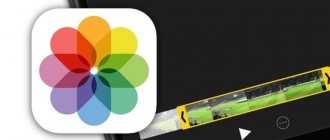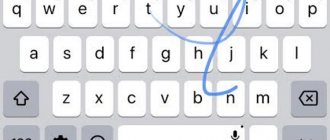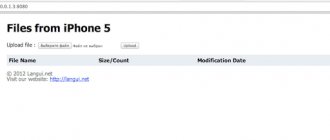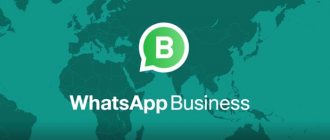Surely every owner of an iPhone or iPad knows the problem when unused applications take up invaluable space on the phone. Fortunately, you can practically “forget” about it - starting with iOS 11, Apple’s mobile operating system has a feature that will automatically remove unused programs.
♥ BY TOPIC: How to add a voice notification when iPhone or iPad is finished charging.
What's the difference between deleting and unloading?
To begin with, we note that deleting and unloading are slightly different processes. When you uninstall a program, all data associated with it is also deleted , while when you unload the information, settings and documents associated with the application, they are saved on the device . The downloaded application can be easily restored if it is available in the App Store. The upload option is available in iOS 11 and later OS versions.
Data associated with downloaded apps is also stored in backups, which users automatically or manually save to iCloud or to their computer. When you restore your device from a backup, your settings and data will also be restored. In some cases, when restoring from a backup, iOS may require you to enter an Apple ID that has not been used for a long time if the user has upgraded from an earlier device model to the current one. This may mean that the backup includes unloaded applications tied to the old ID.
♥ BY TOPIC: How to explain to Siri who your friend, brother, wife, children, etc. are. and why it is needed.
Restriction on deletion
You gave your child a tablet and then didn’t find several apps? To prevent the situation from happening again, set a ban on deleting programs. The procedure is the same as turning on the ban on adding applications or making in-app purchases.
- Open the "General" section in Settings.
- Go to the "Restrictions" menu.
- Enter your passcode.
- Disable “Remove programs” by moving the corresponding item to the inactive position.
Now only a user who knows the restrictions password can remove applications. Unfortunately, there is no way to prevent children from moving icons around the entire desktop - this would be very convenient and would help avoid chaos after another game with a phone or tablet.
Delete or unload - advantages and disadvantages
Unloading. When you unload, the original application file is deleted, but all associated documents and data are retained. Also, the program icon remains on the home screen, so restoring it is not difficult. Compared to uninstalling, unloading is not as efficient in terms of freeing up space, but the data associated with the unloaded application is retained on the device.
Delete. Deleting apps completely removes the app file, associated data, and documents from your device, allowing you to free up more space. The app icon will also be removed from your home screen, and if you want to reinstall it, you'll need to download the app from the App Store and set it up again.
The main benefit of offloading is that it saves time—you won't have to reconfigure the application. This functionality will be useful to owners of iOS devices who do not use iCloud Drive to organize files or use applications with the ability to store documents in the Apple cloud.
♥ ON TOPIC: Videos from photos on iPhone and iPad - the best applications for creating videos from photos.
Part 3, How to Remove Apps from iCloud (Windows)
People prefer iCloud, in part because we can access it in web browsers simply through an Apple ID. However, if you want to remove apps from iCloud, you must install iCloud Control Panel on your PC. You can obtain the installation file from the Apple support website.
Step 1. Open iCloud Control Panel and sign in with your Apple ID and password. If you've set up two-factor authentication, you'll need to enter the six-digit code displayed on your iOS device.
Step 2: Click the Storage button to open the Storage Manager window. In the left sidebar, you can see the apps that allow you to delete from iCloud.
Step 3: Press the "Ctrl" key and select unnecessary applications. Then click the button that says “Delete documents and data on the right.” When prompted, click Remove to immediately remove apps from iCloud.
How to understand that the application has been downloaded
An icon with the image of a “cloud and arrow” will appear next to the name of the application that was unloaded automatically. If you see this icon, you know that the application has been unloaded and its data is still stored on the device.
♥ ON TOPIC: The most complex passwords: how to come up with them correctly and not forget them - 2 tips from a hacker.
Is jailbreak worth it?
It's a personal choice, but if you don't know what you're doing and install tweaks from unknown sources, it could compromise your privacy and security. Moreover, there is no jailbreak for iOS 15 yet and no jailbreak exploits have been publicly discovered.
If, however, you are delayed in installing iOS 15 on your device, you may want to check out r/jailbreak. You'll find more information on how to jailbreak your device in the subreddit's FAQ section.
We hope this post has helped shed some light on disabling the App Library in iOS 15 and some workarounds that may help you if you want to do the same. If you have any more questions, you can leave them in the comments section below.
Connected:
How to Manually Download Unneeded Apps on iOS
As mentioned above, the upload process is different from the delete process. To remove an app from your iPhone or iPad, you need to press and hold its icon on the home screen until it vibrates, then tap the “x” in the top left corner of the icon.
To download the application, follow the instructions below:
1. Open Settings on your device.
2. Click General.
3. Select "iPhone Storage" from the list.
4. Click on the application you want to download.
Tip: To make it more convenient for users, the applications in the list are organized in order of decreasing size.
5. Click "Download App".
6. Confirm the action by selecting “Download application” from the pop-up menu.
Tip: If an app is marked as "Not Used", you can safely delete it without worrying about losing your data since it was never created.
As an unwritten rule, it is recommended to delete applications that have not been used for more than six months or ever.
♥ ON TOPIC: How to turn on the flash (flashlight) for calls and notifications on iPhone.
Is it possible to disable App Library in iOS 15?
No, unfortunately Apple has abandoned this much-requested feature. In true Apple fashion, the company seems to be sticking with change for good. First it was a headphone jack, and now it's an app library. However, new additions and tweaks in iOS 15 allow you to get the old look.
If you're willing to compromise, you can check out the workarounds below. However, if you want to disable the app library completely, then unfortunately you will have to resort to jailbreak. The worst part? There is no jailbreak for iOS 15 yet. If you're interested in jailbreaking iOS 15, you can keep up with the latest news at r/jailbreak.
Related: How to Fix “Focus Sync Requires an iCloud Account”
How to reinstall downloaded apps
Icons of downloaded applications are saved on the home screen. Installing them again returns all data associated with the application. If a program is not available in the App Store, you won't be able to install it again.
There are several ways to install previously downloaded applications:
Method 1: Home Screen
Icons of unloaded applications are marked with a small cloud on the home screen.
1. Go to your home screen.
2. Click the icon of the downloaded application.
That's it, the application will download again.
Method 2: Search
Downloaded apps appear in iOS search.
1. Go to any home screen.
2. Swipe down anywhere on the display to launch the search function.
3. Enter the first letters of the application name, and then select it from the search results. iOS will automatically reload the selected program from the App Store, and then the application will automatically sync with the saved data.
Method 3: Storage Settings
You can restore an unloaded application through the storage settings.
1. Open the Settings section on your device.
2. Click General.
3. Select "iPhone Storage" from the list.
4. Click on the downloaded application you want to reinstall.
5. Click Reinstall Application.
The application will be restarted. If it's no longer available in the App Store, you won't be able to download the app again.
Method 4: App Store / Siri
Finally, you can reinstall the application directly through the App Store.
1. Open the App Store on your device.
2. Find the application you need.
3. Tap on the application and then tap on the pause icon.
Tip: Just ask Siri to download the app. If you ask the assistant to open the program, an error will appear on the screen.
♥ BY TOPIC: How to download files, documents, videos and music to iPhone and iPad from the Internet.
Recommend: iOS Data Backup and Restore
To avoid data loss, a backup is a good starting point before deleting apps from iCloud and your device. Apeaksoft iOS Data Backup and Restore is the best way to do it. Its main features include:
Apeaksoft iOS Data Backup and Restore
- Backup your entire iPhone or iPad and save it to your computer in one click.
- Select specific types of data to back up, such as WhatsApp or third-party app data.
- Supports a wide range of data types, including contacts, messages, notes, reminders, photos, videos, music, app data and more.
- Password protect iOS backups using built-in encryption technology.
- View iOS backups on your computer at any time to restore or restore app data.
- Compatible with iPhone X/8/8 Plus/7/7 Plus/SE/6/6s/5/5s/5c/4S/4, iPad Pro/mini/Air or earlier and iPod Touch.
In a word, this is the easiest way to view iPhone backup on Windows 10/8/8.1/7/XP and Mac OS.
How to Backup iOS Before Deleting Apps from iCloud
To help you understand the iOS backup process, we use iPhone X as an example.
Step 1. Connect iPhone X to the best iOS backup app
Download and install iOS Data Backup & Restore on your computer. There is a special version for Mac. Connect iPhone X to your computer using a Lightning cable. Run the program to detect your device.
Step 2. Set up for backup
Select "iOS Data Backup" in the home interface, you can enter the following window. Then choose standard backup or encrypted backup. If you choose the latter, leave your password. Click Start to open the data type window and select the desired data types.
Step 3. Backup iOS before deleting apps from iCloud
If you're ready, click the Next button, select a folder to save the backup file, and start backing up iOS. Once that's done, delete your iPhone X and delete apps from iCloud as you wish.
Preventing access to inappropriate content and age restrictions
You can also prevent the playback of music with inappropriate content and the viewing of movies or TV shows that have a certain age rating. Programs also have an age limit, which can be changed through content restrictions.
To limit access to inappropriate content and apply age restrictions, follow these steps:
- Go to the Settings menu and select the Screen Time feature.
- Click "Privacy and Content Restrictions" and then "Content Restrictions."
- Select settings for each feature or a setting under Allowed Store Content.
Below are the types of content that you can restrict access to.
Method number 2 - removal through settings
Open Settings > General > iPhone Storage
A list of installed applications will appear in front of you - select the one you need and click Delete :
What does it mean to download a program on iPhone?
In order to free up some space in the device storage, a built-in function called “Download unused programs” is used. This feature first appeared in iOS 11. When activated, all programs that are very rarely used will be automatically uploaded to iCloud.
That is, they will no longer be located in the mobile device and take up extra memory space in it. If you need to restore a downloaded program without losing data, this can be done without any problems.
Shortcuts to downloaded programs remain on the desktop, but a small cloud icon appears next to them. This means that the program is downloaded to iCloud.
If something is not removed...
Users encounter this situation when setting restrictions on deleting applications. If there is no cross on the program icon when using the first method, then a limitation has been set. You need to disable this option to clean your iPhone:
If a game or other files are open or downloading, you won't be able to clear them from your device either.
The following situation: not all files are marked with a cross for deletion. There are two options here:
Preview of deleted apps
Once you click the "x" icon and confirm by clicking "Delete", the app and its data will disappear. However, this is not forever. Remember that all your applications (deleted or installed) are in the App Store. You are just steps away from accessing them at any time.
Launch the App Store, tap your profile icon in the top right corner and select "Purchased."
If you select the All tab, you will see all the apps in your account. Installed ones have an “Open” button on the right, while deleted ones have a small cloud icon.
To preview only the deleted apps, tap the Not on This iPhone tab instead. It lists all the apps you've ever deleted from your account.
Method number 1 - deletion via desktop
Open the desired desktop and go to editing mode. To do this, press and hold your finger on any program - the icons should vibrate and crosses will appear on the corners.
Click on the cross and a window will appear to remove the application. To exit editing mode, press the Home .
Please note that standard applications cannot be deleted - their shortcuts can only be moved.