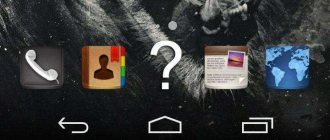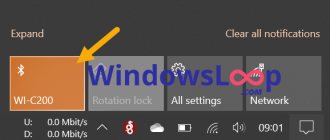Instead of an afterword
Anything can happen when working at a computer, so we increase our attentiveness and take appropriate notes! And if you recently became the owner of Windows 8 (8.1), you may have noticed the disappearance of the functional Start button, which promises to gradually return to users with future updates. In the meantime, you can use a third-party solution by installing the ClassicShell program, which returns the output of the standard Start menu of Windows XP or Windows 7 versions, and even for lovers of minimalism, a classic look.
How do I create a broadband shortcut on my desktop?
To be honest, I don’t quite understand how the Internet connection is implemented, but I’ll try to answer the question.
- Open “Network and Sharing Center”, in the menu on the left, click on the line “Change adapter settings”. ...
- Drag the connection icon onto your desktop and a shortcut will be created.
24 Jan
2011 Interesting materials:
How to use the headset correctly? How to use it correctly with an oven? How to properly plant aloe in a pot with a shoot? How to plant parsley root correctly? How to properly plant currant seedlings in the fall? How to sow clover correctly? How to properly sow grass on a lawn? How to properly celebrate the Ascension of the Lord? How to properly prepare honey mushrooms? How to properly glue an apron in the kitchen?
Causes and diagnosis of the malfunction
The situation when the WiFi connection on a laptop with Windows 7, 8 or 10 is lost usually happens unexpectedly. For example, everything was working fine, and suddenly after updating drivers or Windows, making changes to settings or installing a program, it crashes
To understand the reason why Wi-Fi disappeared on the laptop, it is important to carry out a small diagnostic
Before you panic and change the built-in Wi-Fi module, take these steps:
- Think about and remember what actions you carried out before the malfunction occurred. For example, the Wi-Fi network on the laptop disappeared after updating, installing software or performing other work. In many cases, you don't have to look for the answer for too long.
- Restart your laptop. Do a full reboot, not just turning the device on and off.
- If the WiFi adapter on your laptop disappears after cleaning or repair work at a service center, most likely the module is not connected or damaged. If technical measures were carried out independently, disassemble the product and eliminate the defects yourself.
Initial diagnostics allow us to draw preliminary conclusions about why the Wi-Fi icon disappeared on the laptop or the connection was lost. The malfunction itself can be expressed as follows:
- Wi-Fi has disappeared and there is no connection. The cause may be a faulty router. Try restarting it, and then dial the support phone number.
- There is a connection, but the Internet itself has turned off or there is no way to connect to the router.
The Wi-Fi icon has disappeared on a laptop with Win 7, 8 or 10. The icon cannot be found anywhere on the device.
If the Internet constantly “falls off” on all versions of Windows, the reason is usually in the router. Try restarting your device. If Wi-Fi appears after a restart, we are talking about a banal freeze. If the WiFi connection on your laptop is lost several times a day, the reason may be that the device is overloaded. But more about everything.
Enabling the module
Very often on laptops the module turns itself off. Then you can turn it on by pressing the key combination: Fn + (F2, F3, F5, F12). As you know, the laptop runs on a battery, which gradually runs out. Therefore, he turns off the module himself so as not to waste additional electricity. If the buttons do not help, then move on to the next chapter.
Driver
Yes, the Windows 7 and higher operating system itself does an excellent job of selecting drivers. But sometimes something doesn’t go according to plan - either the update goes wrong, or Windows itself plans a stupid update, or simply a third-party program spoils everything irrevocably, so that the operating system cannot cope on its own.
As a rule, if there is a driver problem in the Device Manager, which we accessed earlier, there will be some kind of warning next to our adapter, usually an exclamation mark.
Here you can describe for a long time the procedure for a standard driver update - but as a rule, if for some reason it does not install on its own, then nothing good will come of it. The easiest way is to install the official driver using third-party means - from the manufacturer’s website or special programs for selecting drivers. So my super method:
Download the DRP.su program and install the drivers it offers. It is better to refuse third-party imposed programs; usually all these browsers and antiviruses are not so necessary, but the drivers install almost perfectly.
How to restore the Internet icon
When studying the reasons, it becomes clear that the user himself, or rather his inattention and carelessness, is mainly to blame for the occurrence of such a problem. So, the first thing you need to do is check your computer for viruses using an antivirus. They are often able to hide important icons. If this method does not help, you should use other troubleshooting options. It is worthwhile to dwell on each method in more detail.
Control Panel
It happens when the Internet access icon disappears from the taskbar; it was disabled by the user due to inattention and ignorance. Therefore, if you cannot find it on the taskbar in Windows 10, you should first try to enable it using this method. It is very simple and you can perform all the actions even if you do not have much experience in working on a computer.
All you have to do is follow the instructions:
- Go to the taskbar settings (you can use the right button on the mouse or touchpad).
- Go to the “Notification Area” tab and find the icons displayed in the panel.
- Enable the "Network" line.
Note! In the same way, you can configure any other icons that you need to see in the Panel, including sound or the support center.
Approximately the same actions apply to other operating systems; the only difference may be in the appearance of the parameters.
Through the control panel you can configure any icons, including the time zone. This applies to Windows versions 10 and 7
System icons
This troubleshooting option, if the desired icon has disappeared, is mainly suitable for computers running on the Windows operating system below seven, when the previous method turned out to be ineffective. To use it, you should do the following:
- find the “All Control Panel Items” tab in the settings;
- select “Notification area icons”, then “System icons”;
- enable the “Network” item.
This method allows you not only to “find” the missing network connection access icon and return it to the right place, but also to set the clock and date, time zone, support service or power.
Important! Once the changes are saved, all the necessary icons will appear in the right place.
Windows XP
It is also worth considering cases where the network access icon from the Panel has disappeared on Windows XP, since there are some differences in the settings. In addition, different icons are customizable in their own tabs. In order for the icon to be displayed in the Panel, it is important to follow these instructions:
- Through the Panel, find “Network Connections”.
- Enable "Local Area Connection".
- Go to “Properties”, find the line “When connecting, display an icon” and put a checkmark next to it.
Fixing the problem in this case is also not difficult if you know in advance where to look. This can be difficult for inexperienced users.
As for the Windows XP operating system, it's a little more complicated. Each icon is configured in a separate tab
Windows 7
The principle of setting up the network access icon on Windows 7 is similar to setting up version 10. So, the icon may not disappear, but be in a hidden panel. It’s easy to return the icon; you just need to drag it to its original place. Three main steps will be required:
- open the hidden panel (triangular arrow);
- find the desired icon;
- hold and drag it to the taskbar.
Important! This method is also applicable for version 10 of Windows.
Windows 10
When the previous solution to the problem did not work, it is worth reconfiguring the Taskbar. That is, it is possible that the system was reconfigured to remove some icons from it. This usually happens by accident by the user himself. To change this setting you must:
- go to “Start”;
- select the “System” tab;
- find “Add or remove quick actions”;
- enable “Network” by finding it in the general list of settings.
Checking drivers
Often the reason for the lack of a network icon in the Control Panel is outdated drivers. Moreover, it may be that they were not installed on the device at all. To troubleshoot this problem, you need to do the following:
- open "Device Manager";
- find the line “Network cards”. Next to it you will see the name of the network card;
- if there is an exclamation point with a triangle opposite it, this means that the necessary drivers are not available and need to be installed.
Note! The required driver can be found on a specialized resource, or you can use the disk that came with the motherboard.
Drivers may cause the Internet icon to not appear. You need to update them or download them if they are not installed at all
Enabling in BIOS
There are situations when the required item is missing when entering the Device Manager. This option may mean that the desired function could somehow be disabled in the BIOS. To return it, you must follow these instructions:
- Go to BIOS.
- Find the “Onboard LAN Controller” section.
- Select "Enabled".
- Save settings.
Classification E, H+, 3G, 4G, LTE, etc.
At the time of writing, the existing standards can be roughly divided into 6 categories:
- Capital G, - no, this is not what you thought. G is the slowest and oldest Internet connection speed. It, this very G, stands for GPRS (General Packet Radio Service), and - due to the low data transfer speed - it (the Internet of this type) is only useful for sending a few messages, for example, on WhatsApp. And then through torment. Approximate real speeds: 50-100 kbit/s, and the maximum according to the standard is 171.2 Kbit/s;
- E, is no longer as G, i.e. a little faster than G, but it is still too slow Internet to effectively browse websites (especially modern ones), watch videos or listen to music. Most often it stands for EDGE (Enhanced Data Rates for GSM Evolution). Standard speeds are up to 474 Kbps, and real ones are 150-250 Kbps;
- 3G, - as many as three G. With 3G, the Internet becomes more... uh... practical. Websites load quite quickly and you can listen to music clearly. With some difficulty, watch the same YouTube, albeit in low quality (and the further you go, the more difficult it becomes). Speed according to the standard is up to 2048 Kbit/s, actual 380-400 Kbit/s;
- Capital H, - suddenly! - many did not expect, but H is a faster form of 3G. Mobile internet speeds make streaming music and videos more reliable, but you need a lot of patience if you want to download anything large or larger (even a movie screen). However, streaming anything longer than a few minutes can also take a long time. H is an abbreviation for HSDPA, which stands for High-Speed Downlink Packet Access. According to the standard, the latest revision (version, if you like) is up to 1.8 Mbit/s, and the actual one is about 800 Kbit/s - 1.2 Mbit/s;
- Capital H+ - As you understand, H+ is the next step up from H, but it is still not as fast as a 4G connection. Downloading is more practical and streaming video is much more reliable. By the way, H+ is now more widespread than 4G. It is logical that H+ is short for HSDPA+. According to the standard, - 42.2 Mbit/s in the latest version (revision) / category, and the actual one is about 18-20 Mbit/s;
- 4G, or Long Term Evolution, is by far the fastest connection and is almost as fast as the Wi-Fi connection in your home or office. It (format) is suitable for all types of online activities such as video streaming and movie downloading, video calls, etc. The standard speed, in the latest revision, is FROM 1 Gbit/s, and the actual speed is up to 100 Mbit/s.
So it goes.
Is there an alternative?
Indeed, you don’t have to try to solve the problem, but use one of the alternative ways to gain access to the required settings.
The problem is that to change the language, adjust the sound volume or network connection, you will have to perform not the most convenient actions that will take much more time from a person.
Therefore, if Windows 7 system icons are not displayed, then you need to know how to solve this problem. Moreover, methods for this purpose exist.
If the icon for changing language, network or sound has disappeared on Windows 7, then the first thing the user should do in this case is to diagnose and correct problems associated with the Seven system registry.
Additional method
It is quite simple and does not require Windows 7 owners to apply significant effort, knowledge and time:
- Click on “Start”.
- Enter “Icon settings” into the search.
- Go to “taskbar icon settings”.
- Select a tab that allows you to enable/disable the required elements.
- Check all the ones you need and move the switch to the “on” position.
- Save changed settings. View the final result.
Actually, one of these two options will certainly help solve the problem, of course, if its cause is not at a deeper level, when only a complete reinstallation of the operating system can correct the situation.
Registry fix
So, on Windows 7, the icon for the network or other tools necessary for the user has completely disappeared from the taskbar. What needs to be done in such a situation:
- Type “regedit” into the search bar.
- Go to the section: HKEY_CURRENT_USERSoftwareClassesLocal SettingsSoftwareMicrosoftWindowsCurrentVersionTrayNotify.
- On the right side, find and open IconStreams.
- Go to edits and click on “delete”.
- Return to the details pane to repeat the same steps for the PastIconsStream entry.
The first stage is completed. You can close the Registry Editor and move on to the second step:
- Simultaneously press three keys: “esc”, “shift”, “ctrl”.
- Go to "Process". Find explorer.exe. Click on it and force it to execute the completion command twice.
- Go to the “File” menu. Go to "New tasks". Enter "explorer". Confirm your intentions.
If everything is done correctly, then the problem that causes the volume icon, network connection monitor, language bar, etc. to disappear should be resolved. If the desired result is not achieved, you can try an alternative treatment method.
How to display through the language bar settings
One way to set the tray icon is to use the language bar settings. This method is suitable if the panel is still present on the monitor, on an empty field. In this case, the language switching panel is dragged to the tray using the mouse. This is done as follows: move the mouse cursor to the left edge of the panel, hold down the left keys and move the icon to the desired area of the desktop.
Note! Another method is to click on the horizontal stripe icon located in the upper right corner of the language bar. As a result, the language switching panel will move to the tray at lightning speed
To open the panel settings, you need to click on the down arrow symbol located in the lower right corner and select “Options”. In the “General” tab, you can select the default language, as well as add/remove possible languages and layouts. And all possible settings for the location of the desired shortcut can be found in the “Language Bar” tab. You should select the desired one and confirm the action.
A bonus option to include the language icon in the tray without leaving the desktop is to use the settings of this panel. To do this, right-click on a free area of the tray. Next, open the “Panels” tab and check for a checkmark next to the “Language panel” item. If the checkbox is checked, but the desired icon is not displayed, you need to uncheck it and check it again.
VideoFact - Windows 10 Secrets and Lifehacks that only professionals know about
Read further:
Can't connect to this WiFi network in Windows 10 - 10 reasons and solutions
How to turn on Wi-Fi on an Asus laptop - using a toggle switch, keyboard, via BIOS, in Windows 7/8/10
How to connect a laptop to the Internet via WiFi on Windows 10/8/7/XP - step-by-step guide
The laptop does not connect to WiFi, but the phone does - all the ways to solve this problem
How to enable Wi-Fi on a Samsung laptop - a method for all Samsung models
Will do
Fine
Super 1