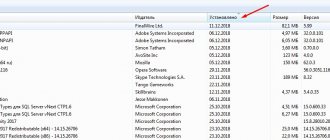If the sound on the laptop disappears, this does not mean that something terrible has happened, and you cannot do without a trip to the service center. In most cases, this problem is of a software nature and can be solved in just a couple of minutes.
Today we will look at the main reasons for the disappearance of sound on a laptop and tell you in detail how to get rid of the problem. Go.
Accidental button presses
The vast majority of modern, and not the most modern, laptops have a number of Fn keys, some of which, as a rule, allow you to decrease or increase the sound volume. Therefore, it is possible that you just accidentally reduced the sound to zero or turned it off completely while working with your laptop.
Fortunately, this requires very little. You just need to press the Fn button (usually located in the lower left part of the keyboard) and at the same time press the power off or volume down key. The result of this is no sound on the laptop. The latter are located in the top row of the keyboard and are marked with a speaker icon - crossed out at the button to completely mute the sound or with a “-” sign for the key that reduces its volume.
If the problem is related to this, it can be solved literally in seconds. Just press the button with the speaker icon and the “+” sign several times while holding down the Fn key.
Volume adjustment
The first action of the user is to look at the state of the volume indicator. The icon is located in the lower right corner of the desktop, in the system tray. This is an icon in the form of a loudspeaker with semicircular waves emanating from it. A crossed out indicator indicates that the volume is turned off or reduced to minimum. Clicking on the icon will open the volume control in the form of a vertical slider with a speaker icon at the bottom. Clicking on the crossed out loudspeaker will turn on the sound, which can be adjusted by moving the slider using the scroll wheel on the mouse or moving while holding down the left button.
Another way is to use keyboard shortcuts: Fn and three buttons from the top row (F1-12). Loudspeakers in three versions are drawn on the necessary function buttons:
- crossed out (to turn the speakers off or on);
- with one arc (to reduce sound);
- with several arcs (to add sound).
If the speaker in the tray is crossed out, then press the power key while holding Fn. To enhance the sound, you need to use a combination to increase the volume.
By clicking on the “Mixer” inscription, a window with several controls will open. Here you can control the overall volume level, system sounds, as well as individual applications (media player, game, browser and other programs that play audio and video). The same icon in the form of a crossed out speaker indicates that the sound is turned off.
If there is no sound in only one program, you can enable it through the settings of the software itself.
Temporary failure
If the simplest way to fix the problem did not help you, then it’s time to use any support advice. Restart your laptop. No matter how simple this method is, it perfectly helps deal with minor glitches in the operating system and software. Moreover, to use it you need a minimum of actions.
Click on the “Start” icon, click on the “Shutdown” button located at the very bottom of the drop-down list and select “Restart”. Wait until the operating system loads completely and check if sound appears. If it is still not there, move on to the next point.
Is the sound card enabled?
Go to Device Manager, then to the Audio Outputs section.
If the Speakers are disabled, turn on and restart the laptop.
These tips should help most users. If the laptop speakers still do not work , you need to look further for the causes of the problem. The following methods will be more complex, but even beginners will do everything correctly according to the instructions.
Are headphones connected?
The answer to the question of why the sound on the laptop disappeared can be extremely banal. When you connect headphones to the laptop's 3.5 mm audio jack, the system automatically switches the sound to this accessory, and the laptop's own speakers are silenced accordingly. Therefore, before delving into the system settings, be sure to check if you forgot to turn off the headphones.
Despite the banality of such advice, similar situations happen all the time. Therefore, take the time to check if you have turned off your headphones. If the problem is that the laptop speakers reproduce sounds perfectly, but the headphones show no signs of life, check the reliability of their connection and inspect the headphone cable for damage. It wouldn’t hurt to try connecting them to another sound source to make sure the headphones are working.
If the headphones work great with other devices, but are not “friendly” with the laptop, then what is written below may help solve the problem with them too.
Other reasons
Concluding the review of the main reasons for loss of sound on a laptop, let’s consider several special cases:
- I can't hear anything through the laptop speakers, but there is sound through the headphones. The cause of this phenomenon is most often a physical malfunction of the speakers. Try connecting external speakers.
- Some users periodically lose sound (or experience extraneous noise). This problem usually occurs when the sound card is damaged or not working correctly. Try connecting an external sound card.
- If the sound disappears when playing certain audio and video formats, then it makes sense to update the list of codecs. Install the latest version of the K-Lite-Codec kit to eliminate this system flaw.
If you have tried everything and no longer know how to adjust the volume or where the sound went, then contact a service center - perhaps the problem is more serious than you initially thought.
Problem with sound settings
You have lost sound on your laptop, what to do in this situation? Sometimes a laptop can spontaneously reduce the volume, change sound output devices, and “do weird things” in a variety of similar ways. Fortunately, diagnosing this problem is also quite easy.
Find the speaker icon in the system tray, right-click on it and select “Open Volume Mixer.” Make sure all volume sliders are active and not set to zero. This is especially true, for example, if there is no sound in one application, and not in the entire system as a whole.
After this, you should check whether the correct output devices are installed in the system settings. To do this, again find the speaker icon in the tray and right-click on it. Only this time you don't need to open the volume mixer, but "Sound Options".
Find the audio output device selection menu in the window that opens and experiment a little, installing them one by one and checking each time whether the sound appears after your changes. If at any point the sound appears, save the changes and enjoy a fully functioning computer. Nothing changed? Go ahead.
Windows Audio service is disabled
In some cases, the sound on a laptop does not work due to the fact that someone accidentally or intentionally disabled the Windows Audio service. To eliminate this system flaw:
- Press "Win+R".
- Write “services.msc” in the window and click “OK”.
- Find the Windows Audio service and make sure its Status field is set to Running. The startup type must be automatic.
If the settings are incorrect, double-click the service. A window for making changes will open: select automatic startup type and click “Run” (if the service is stopped).
On Windows 10 (Seven and Eight also have this option), you can check the status of the service through the task manager. Call it with the combination Ctrl+Shift+Esc or any other way and go to the “Services” tab. Follow the steps above.
Driver problems
After installing or updating the software, the laptop's drivers may well be damaged. And this, in turn, often leads to situations where the sound in the laptop is lost. How to restore the drivers? First, let's do some diagnostics. To do this, you need to go to “Device Manager”.
To do this, right-click on “Start” and select “Device Manager” from the drop-down menu. Quickly run through the list of devices looking for exclamation marks - they usually indicate problems with a particular piece of equipment, including the sound card. In this case, pay special attention to the section “Sound, gaming and video devices”.
Double-click the mouse to enter the settings of the potentially problematic device, go to the driver tab and first make sure that it is turned on. After that, click the "Update Driver" button, select "Search for drivers automatically" and follow the installer prompts to update or reinstall the drivers.
In addition, if the drivers of a sound card are completely lost, it may be in the “Other devices” list - trivially due to the fact that without a driver the system cannot recognize what type it is. In the same way, go to the device properties and repeat the steps that we described in the previous paragraph.
- Exploitation
Don't rely on Windows: how to install the device driver correctly
The only point is that to install the drivers correctly, you may need the CD included with the laptop. True, this mainly applies to older laptop models, but even in this case, you can do without the ever-lost disk by simply downloading the necessary drivers from the manufacturer’s website. If you did download drivers from the site, when installing them it is better to select not “Automatic search for drivers”, but “Find drivers on this computer”. Specify the path to the folder with drivers, and the system will do the rest itself.
If you want to be completely sure that the problem is not related to the drivers, you can take the drastic route by deleting the device in Device Manager. Restart your computer, and Windows will automatically find a “new” device and install fresh, guaranteed-to-work drivers for it.
Method 6: Check the hardware connection
If you experience the disappearance of sound from the speakers after disassembling and cleaning the laptop (either on your own or in a service center), the cause may be simple forgetfulness. You or the technician simply forgot to connect the built-in speakers that were disconnected during the audit to the motherboard. In this case, you will have to disassemble the laptop and check the physical connection of the audio output devices.
We are glad that we were able to help you solve the problem. In addition to this article, there are 12,719 more instructions on the site. Add the Lumpics.ru website to your bookmarks (CTRL+D) and we will definitely be useful to you. Thank the author and share the article on social networks.
Describe what didn't work for you. Our specialists will try to answer as quickly as possible.
Problems with viruses
With any malfunction of a computer or laptop, problems with viruses cannot be ruled out, and problems with sound are no exception. We have already talked in detail about how to deal with them, so today we will only recommend downloading the free Dr.Web CureIt! and conduct a full scan of your computer. The utility does not require any installation or additional configuration, and it already includes the latest databases. And the program itself has proven itself to be an effective means of searching for a wide variety of malware.
- Programs and applications
In spite of malware: top 7 best free antiviruses for Windows
Method 4: Update Drivers
The cause of sound problems in laptops can also be the drivers themselves, especially if they have not been updated for a long time. Check the version installed on your system, and if the software is outdated, update. You will find more details about performing this procedure in the article at the link below.
Read more: Determining the drivers needed for a sound card
Enabling the device in BIOS
OS tools do not help fix the problem when the sound card is turned off programmatically at the basic input/output system (BIOS) level. You should go to Setup while the laptop is booting, for which, immediately after turning on the power, you need to press the key responsible for entering several times. Often this is the F2 or Delete button, but variations are possible. Which one will work, you can find out from the documentation for the laptop or read on the screen in the first seconds of loading (a phrase similar to “Press F2 to enter Setup” appears).
Then the user will need to go through different menu items (using the left and right arrow buttons), since the location and name of the section with sound card settings varies depending on the BIOS version. You need to look for a phrase like “Audio Device” or “Audio Controller”. The inscription opposite it means the state of the device; if it is “Disabled”, then you need to go to this item using the “up” and “down” arrow keys. Then press “Enter”, go to the “Enabled” line and press “Enter” again. To exit the program and save the changes you have made, press the key indicated on the right: opposite it is the inscription “Save and Exit”. Usually this is F10. To confirm the action, select “Yes” in the window that appears on the screen.
After exiting Setup, the OS will load, then the user can check the sound. If there is no result (especially if there is no sound in all applications), you should check whether the laptop’s sound card is working. It is better to entrust its diagnosis and repair to professional craftsmen.
How to turn on all speakers on a laptop?
How to activate the built-in speaker of a computer and laptop
- in Windows, through the “Start” button, go to “Device Manager”;
- select “Sound, video and gaming devices”;
- check if the sound card is detected and if there is a driver;
- connect the sound card via BIOS;
- if necessary, install the driver.
Aug 31
2022 Interesting materials:
How can a seller communicate with a buyer? How to extend sick leave? How to extend a fixed-term contract with an employee? How to extend the life of Carnations in a vase? How to promote your Instagram? How to promote your profile on Instagram? How to warm up onion sets before planting? How does a heart attack manifest in humans? How does a kidney cyst manifest? How to index a pension for a working pensioner?