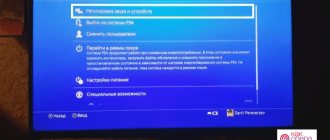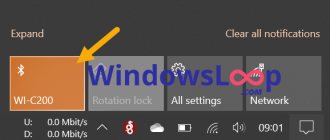Popular articles 5 ways to copy files. Who is bigger?
How to open and unzip a RAR file
Problems with Opera
Converting files
Removing the ransomware banner from the desktop
Vkontakte community
Programs for: Windows Mac OS Linux IOS Android
Commented by Georgy Mironov 03/13/2021 14:54 Useful information. I read it with pleasure... Website - what it is and how...
Ilya 03/11/2021 19:18 useful... Search for people in VK: by phone number...
Andrey 03/11/2021 11:25 plug into the TV, turn on the movie (music), stop and in... How to remove protection from a USB flash drive -...
Ivan 02/28/2021 12:03 I can’t log into my site in Odnoklassniki... I can’t log into Odnoklassniki on...
bahar 02/15/2021 13:59 accessible and clear. thanks for the info... How to set a password for an Exc file...
anisim.org › Articles › Windows › Configuration and optimization
December 13, 2020
Author: Maxim
Bluetooth for a computer is quite easy to set up. Just install the module in the USB port and everything should work immediately.
But this does not always work and you need to make a few simple settings in the system parameters. Immediately after this, you will be able to connect any wireless gadget or device to your PC.
In the previous article, we looked at what needs to be done if the Windows 10 language bar has disappeared. Now we will look in detail at how to install and enable Bluetooth on a computer with Windows 10 and version 7 with detailed explanatory pictures.
Important! For the module to work at all, you need to connect it to a free USB port on your computer. If it has an indicator light, it should light up.
- 1 How to enable bluetooth on a computer Windows 10 1.1 1 Method - through the tray
- 1.2 2 Method - through system parameters
- 3.1 In conclusion
Bluetooth: yes or no
To begin with, it is worth determining the technical side of the software.
As mentioned above, laptops are usually equipped with the necessary module and no additional intervention is required. The presence of the required components is indicated by a special sticker on the case. If there is none, then you can open the device manager and look for the appropriate driver; its presence also indicates the presence of the module. As for full-fledged desktop computers, additional equipment will be required. However, difficulties in this matter should not arise either. The required module comes in two types:
- internal, it must be installed on a separate slot of the motherboard, and then download and activate the necessary software, it usually comes included on additional media;
- external, is a regular USB flash drive, after connecting which all the necessary drivers are automatically installed.
If you are an insecure PC user and are far from the technical side of the issue, we recommend using an external module. You just need to plug it into a free port and get the result. Whereas the first option will require disassembling the system unit and searching for a PCI slot.
On a laptop
This method is suitable for all versions of Windows: 7, 8, 10, XP, Vista. If Bluetooth is immediately built into the motherboard, then activation on most laptops can be done using the keys. To do this, on the top panel where the “F” keys go, find the Bluetooth icon. Sometimes it has an image of a wave. Most often this is the F3 key, just press Fn and F3 at the same time. But on some laptops this key is shifted, so try F2 and F4 as well.
NOTE! Some models have a separate power key or button. It can be located either on the keyboard or on the side of the laptop.
Enabling on Windows 7
Let's look at how to enable Bluetooth on a computer with Windows 7.
Some PCs have built-in Bluetooth. If yours is not like this. You need to purchase it separately in the store along with an adapter.
You also need to know whether you received drivers along with the data transfer device? If yes, go ahead and install them.
If not, you need to find the exact name of the device and scour the Internet in order to find these same installation programs and download them.
For the device to start functioning, you need to combine it with a computer - connect it. Then turn it on and make it so that the user can find it.
Then you need to click on “Start”, select “Devices and Printers” and go down to the “devices” item. Here you need to look for the name of your PC, then right-click on it “bluetooth settings” and select the name of your computer.
In the “bluetooth settings” tab, you need to check the “disable bluetooth adapter” checkbox.
Now you need to connect Bluetooth itself.
There are 2 options:
- The first option: “Start” / “Devices and Printers” / “Devices” / now you need to find your computer by name and right-click on it. / “Bluetooth Settings” / PC name / disable “Bluetooth Adapter”. Ready.
- Second option: Right-click on the “Bluetooth Devices” icon. It's located on the taskbar. Then find and activate the “Enable adapter” item. Ready
Activate the “Enable adapter” item
Check the detection box
In the future, the connection between the computer and Bluetooth will be maintained independently and established at the moment when they are in each other’s coverage area. It is done.
Now let's look at how to turn on Bluetooth on a laptop.
When purchasing a laptop, a disk with software is included. If it is not there, you need to go to the manufacturer’s website and find it, and then download everything you need. Install the driver.
The computer will now see the new hardware. This will show up in Device Manager. Install utilities for proper operation. Their task is to connect to devices even without a wired connection.
Now let's move on to the PC itself.
Sometimes the relevant question is where to find bluetooth in a laptop. Go to the task manager - it's there.
BIOS
You need to go directly to configuring hardware components through firmware if all the previous methods do not work and the adapter itself is not in the device manager. It may need to be activated in the BIOS first.
Algorithm of actions:
- Restart your computer. When the component loading screen appears, press and hold the BIOS enter key. This can be any key from F1 to F12 or DEL. The instructions that come with the laptop or netbook definitely cover this point.
- Open the Advanced tab.
- Find Onboard Bluetooth.
- Set the parameter value to Enabled.
- Exit the BIOS, saving the changes.
If instead of BIOS on the computer there is UEFI, the process of turning on Bluetooth will be slightly different:
- Launch after UEFI reboot by holding DEL or F2.
- Go to the Advanced tab.
- Open the Onboard Devices Configuration section.
- Find Bluetooth Controller in the list and set it to Enabled.
- Save changes and restart your computer.
Enabling on a personal computer
Unfortunately, on many personal computers, wireless communication connections are not provided by the manufacturers. Therefore, users will have to purchase a Bluetooth device for their computer themselves and then configure it by installing drivers.
Now you should clearly distinguish between 2 situations that a computer owner may encounter. The first is that the wireless module is installed but not configured, the second is that there is no module and you will have to use a special adapter.
So, initially we establish how and where to find bluetooth on a computer with a pre-installed Windows system.
- From the START menu select CONTROL PANEL
- Next, select the HARDWARE AND SOUND tab
- Then, in the DEVICES AND PRINTERS menu, select DEVICE MANAGER.
- The manager will open after a while, then look for the line RADIO MODULES or BLUETOOTH RADIO MODULES. If such a line is displayed, then the Bluetooth module on the PC is built into the computer, all that remains is to configure it.
If there is no such line, you will have to purchase an adapter. Then you need to first read the instructions on how to connect a Bluetooth adapter to your computer, and how not to make a mistake when buying it.
How to install drivers yourself
If you purchase an adapter without built-in drivers for its operation, you must perform the following manipulations to determine the driver model. We have already done all these operations when we determined where bluetooth is located on the computer earlier.
- From the START menu select CONTROL PANEL
- Next, select the HARDWARE AND SOUND tab
- Then, in the DEVICES AND PRINTERS menu, select DEVICE MANAGER. The manager will open after a while, then look for the line RADIO MODULES or BLUETOOTH RADIO MODULES.
Then we continue to expand the settings. Now that we already know how to make bluetooth on a computer if it is not there, that is, with an adapter inserted and recognized by the system, we pay attention to the line that appears after RADIO MODULES. This will be the adapter model.
We search by adapter model and install drivers from the manufacturer’s website; they are usually configured by default. Now we know how to install bluetooth on a computer if it was not installed initially.
Third party programs
For greater convenience when setting up Bluetooth, you can use external software. This is especially true for utilities from the laptop manufacturer. If you have just purchased a new device, we recommend that you check whether such an application is available on your system. Most often, they are included by default in the basic software package. After reinstalling the OS, we also recommend going to your manufacturer’s official page in the support section and downloading proprietary software.
For example, for Lenovo this utility is included in the “Lenovo Energy Manager”. And for Dell, it's built into Windows Mobility Center.
Switching methods
Let's look at ways to enable bluetooth on a Windows 10 laptop; they will also work on a PC. Which method you choose is up to you. Before connecting devices, you need to turn on the module itself. By default, it is disabled so that it does not consume energy and pollute the airwaves for no reason.
To connect Bluetooth on Windows 10, you can use hotkey combinations. They are usually found on laptops rather than desktop computers. First, find a schematic representation of bluetooth on the keyboard. Usually it is located on the F1-F3 keys, but it can also be on other buttons in the top row.
This is what the buttons look like on one of the laptop models. The type depends on the model and manufacturer. To start Bluetooth, press Fn and the icon key at the same time. A notification should appear indicating that the wireless connection is working.
Another method that works for all devices, not just laptops, is to enable bluetooth in the action center. Click on the rightmost icon, which is on the same row as the Start button.
A page will open showing notifications. Click the “Expand” button. At the bottom of it there is a settings window consisting of icons, by clicking on which you can activate one or another function. Here, select the bluetooth icon and click on it. Thus we turn on the device.
The icon will turn blue, which means you can use the wireless function.
In Windows 10, you can enable the Bluetooth function through the standard Start menu. Right-click on “Start” and select “Settings” from the menu that opens. You can enter “Options” in the search bar, and the desired item will also open. On the page that opens, click on “Devices”.
The settings menu will open. Here, select “Bluetooth and other devices”, this tab should open by default.
To start, click on the lever so that it moves to the right.
You can configure Bluetooth on a laptop with Windows 10 so that it turns on when the system starts. To do this, use the BIOS. How to get into it is written on the loading screen. Usually, to do this, at the very beginning, when you start the computer, you need to press the F1, F2, Esc, Del+F9 or other key combination. A menu will open in which you can connect and disconnect devices, as well as configure most parameters.
Here look for “Onboard Device Configuration”, and in it the sub-item “Onboard/Set Bluetooth”. To open menu items, press enter; in older versions, the mouse does not work here. In new versions, the mouse can already work, and the names have been translated into Russian. After that, it should start immediately when the system starts.
Hotkeys
Laptops equipped with a built-in Bluetooth adapter may have a keyboard toggle button that allows you to toggle transfer features on and off. Because the adapter is internal, Windows 7 does not have the ability to turn it on or off by uninstalling it after installation: a keyboard shortcut allows you to use this feature. You can turn off Bluetooth on your laptop to save battery life when you're not using it. The shortcut key will contain the Bluetooth logo and is activated by pressing the “Fn” key and the shortcut key at the same time.
Possible problems and their solutions
In this section, I will list common problems and how to solve them. In most cases, the steps above are sufficient to connect and pair your devices.
First, check if your computer has Bluetooth. It is rarely included as standard on desktop computers. It is installed on laptops in most cases, but there are models that do not have bluetooth. You can find your laptop model online and find out for sure, or you can conduct a standard test that is suitable for PCs and laptops.
Right-click on “Start”. A menu will open, select “Device Manager”.
All connected devices are located here. The required tab should be called “Bluetooth”. If it is not there, then look at the tabs with unknown devices or the “Other devices” item.
If there is a tab, right-click on the device and select “Engage”. If there is a yellow exclamation mark, a red warning, or it is located in unknown devices, then most likely the problem is in the driver.
The problem may be that the service that searches for other devices and pairs them with the computer is disabled. To check this, write “Services” in the search box, then press Enter. In the list that opens, find “Bluetooth Support Service” and double-click on it.
Check that it is running and that the startup type is “Automatic” or “Manual”. If it is not running, then click on “Start”, then try connecting the device again.
In most cases, problems are caused by missing drivers or incorrect versions. This may also apply to desktop computers.
The problem is that Ten often downloads and updates drivers on its own. It installs them the first time you start it. And the drivers recommended by the system are not always suitable for each specific model.
On laptops, drivers are usually included. They are recorded on an optical disc or located on a special partition of the hard drive. You can try to update the system using standard methods, but I recommend installing drivers from the manufacturer. To update using Windows methods, go to the device manager, right-click on the device you need, and select “Update driver” in the menu that opens.
It’s better to go to the website of your laptop manufacturer and enter your model in the search bar. The website should display the laptop model and all materials for it. There is a user manual, as well as drivers for all OS. Older models may not have drivers for Windows 10; in this case, download them for the operating system for which they are available. They work better than standard drivers. Download and install them, restart your computer.
For those who do not know the model or find it difficult to find the necessary programs, a good solution has been invented - Driver Pack Solution. Download it and run it, it will detect all connected modules and check for updates for them. Select those for which you want to update the drivers and click on the big green button. The program only works in conjunction with the Internet.
First steps
You can find out whether your device supports this communication protocol in different ways. Usually there is a sticker on the laptop case indicating that it has bluetooth support. If there is no such sticker, then it is better to find out about this in the accompanying documentation for the computer.
The existing transmitter may be on or off. You can check its status using the protocol support program, usually available in Windows. For Hewlett-Packard laptop models, the corresponding program is called “HP Wireless Assistant”. This is what her window looks like:
There are two indicators right in the main program window: the wireless LAN indicator and the bluetooth indicator. We are mainly interested in the second one. If the green indicator light is not on, it can be activated using the “On\Off” button.
If you cannot turn on the transmitter in this way, then this indicates either its absence in your model, or its malfunction, which is also possible. In other laptop models, a similar program may have a different name, but it is probably present in the list of standard Windows programs - it will not be difficult to find it by name.
For external bluetooth modules
Sometimes the only way to install bluetooth on a computer is to buy an external device. They look like flash drives, although there are also modules that plug into the motherboard. If you have such a device, try connecting it to another computer and check if it works there. Re-download the latest drivers from the manufacturer's website and install them. Try using a different connector; this one may be burnt out or not receiving enough power. If it does not work on several computers, then the problem is with the health of the device itself, and not with how you installed it.
Sources
- https://strana-it.ru/blyutuz-na-kompyutere-kak-pravilno-vklyuchit/
- https://WiFiGid.ru/bluetooth/kak-vklyuchit-bluetooth-na-kompyutere
- https://pomogaemkompu.temaretik.com/1672409216801835478/kak-vklyuchit-bluetooth-blyutuz-na-kompyutere-pod-upravleniem-windows-710/
- https://besprovodnik.ru/kak-na-kompyutere-vklyuchit-bluetooth/
- https://help-wifi.ru/tekh-podderzhka/kak-vklyuchit-bluetooth-na-windows-10/
[collapse]