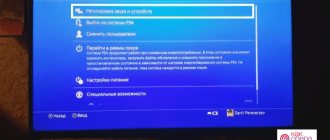Author of the article
Vitaly Leonidovich Cherkasov
System administrator, computer systems engineer.
Bluetooth is used to transfer data between mobile phones, computers and smartphones, to connect a keyboard, mouse, headphones and other devices. This technology has good wireless data transfer speeds and is capable of transmitting information over a distance of up to 10 meters. We'll tell you how to enable Bluetooth on Windows 7.
How to enable bluetooth on Windows 10, read the link.
How to check if there is a built-in adapter
Before you start setting up Bluetooth, you need to make sure that the adapter is connected to your computer. Most laptops already have a built-in Bluetooth module, but desktop computers do not. But there are exceptions.
The easiest way to check for a Bluetooth module is to check the documentation for your Windows 7 laptop or motherboard if you're using a desktop computer.
If the software is installed and the device is turned on, the Bluetooth icon should be displayed in the lower right corner of the screen.
You can verify that you have a Bluetooth adapter on Windows 7 by going to Device Manager. The line “Bluetooth radio modules” should be present here.
If the Bluetooth module is physically present, but the drivers are not installed for it, then it may be located in the “Network adapters” section.
BIOS
It happens that Bluetooth is initially disabled in the BIOS settings, so you just need to enable it. It is worth understanding that the BIOS may look different depending on your motherboard. Find the item “Wireless” (there are other names) in the “Advanced” or “System Configuration” section and change the value to “Enabled”. Sometimes it happens that all wireless interfaces are combined into one parameter, so also try activating “WLAN”. We advise you to find your laptop model on the Internet and familiarize yourself with more detailed settings (it is quite possible that Bluetooth is not there at all).
Installing drivers
So, the physical presence of the Bluetooth module is confirmed. Now, to enable Bluetooth on a Windows computer, you need to install drivers. In most cases they come with an adapter. If you bought a laptop with a pre-installed operating system, then they are already installed. If you bought an adapter, then the drivers are on the disk that came with it.
The latest version of drivers can be downloaded from the hardware manufacturer's website.
Manually
In order for the adapter to start working, you need to install drivers on it. But first you need to find out the model of the Bluetooth adapter. If it comes with a laptop, then you can find out the necessary information by looking at the technical documentation for the gadget. If you have a desktop computer and the Bluetooth module was purchased separately, then its model should be written on the packaging. If the documentation is not at hand and the packaging is lost, you can find the required driver by device ID.
- We go to the device manager (by following the path: “Start” - “Control Panel” - “System and Security” - “Device Manager”).
- Devices connected to your computer that do not have drivers installed will appear as "Unknown Device". Right-click on it and select “Properties”.
- Go to the “Information” tab and in the drop-down menu located under the “Property” caption, select the “Equipment ID” item.
- The list that appears will contain all the IDs of the installed Bluetooth adapter; copy any of them.
To download the necessary software, you can use the DevID service. It is considered the largest, its database includes 47 million drivers and is growing all the time. At the top of this site there is a search bar in which you need to enter one of the IDs obtained in the previous step and click the “Search” button.
As we can see, the unknown device turned out to be a video card. We do the same with other unidentified devices until we find the bluetooth module. After that, select the desired operating system and driver. Click on the floppy disk icon to load the driver.
After downloading, you need to unpack it (if it is in the archive) and run the executable file with the exe extension.
Automatically
If you couldn't find the necessary drivers, you can try installing Bluetooth automatically. To do this you need:
- go to “Device Manager”;
- go to the “Bluetooth Radio Modules” section, open it and click on the required device;
- right-click on it and select the top item “Update driver”.
- Click on the top line, “Automatically search for updated drivers.”
Through special programs
You can use special programs that will install the necessary drivers without your participation. They determine what hardware is installed on the PC, find the necessary software in their database and install it.
The most popular application that can install hardware software on its own is DriverPack Solution. There are many more programs with similar functionality, for example, Driver Booster, Driver Genius, DriverMax, Driver Checker, Advanced Driver Updater, Device Doctor and others.
Enabling and setting up the connection
After installing the drivers and restarting the computer, Bluetooth can be turned on. This can be done in different ways. Let's talk about the simplest and most common ones.
Using Device Manager
To turn on bluetooth, you need to:
- go to the “Device Manager” snap-in;
- open “Bluetooth radio modules”;
- select the required line (if you have one adapter, then there will be one wireless module in the section) and right-click on it;
- Click on the “Engage” item in the context menu that appears.
The wireless module will start working. To disable it, you will need to go back to the “Device Manager” and select “Disable” in the adapter’s context menu.
Via system tray
In Windows 7, at the bottom right, there is a system tray in which the Bluetooth icon is located.
To enable the wireless adapter, you need to right-click on this icon and then click on the “Enable adapter” line. To stop the wireless connection, you need to do the same steps, but just select “Disable adapter”.
Using the function key on a laptop
You can launch Bluetooth on a laptop using special function keys. To do this, you need to simultaneously press “Fn” and one of the keys. Depending on the manufacturing company, this can be any of the keys from F2 to F12. The desired button should have a Wi-Fi or Bluetooth icon.
The keys for turning on the wireless network in laptops from different manufacturers are presented in the table.
| Manufacturer | Keyboard shortcut |
| Lenovo | FN+F5 |
| HP | FN+F12 |
| Asus | FN+F2, FN+F5, FN+F11 |
| Acer | FN+F5, FN+F11 |
| Dell | FN+F11 |
| Toshiba | Usually have a separate button |
Connection setup
To configure Bluetooth in Windows 7, you need to click on the Bluetooth icon, which is located in the tray, and click on the “Open settings” menu item. Here, on the “Settings” tab, you need to check the “Allow Bluetooth devices...” (located at the top of the window) checkbox so that other gadgets can connect to the computer. In the “Connections” block, you need to enable the “Allow devices” option. Bluetooth to connect to this PC."
The “COM ports” tab is used to connect specific devices. To configure the equipment, you need to go to the “Equipment” page.
Hotkeys
Using key combinations on the keyboard, you can control the screen brightness, speaker volume, turning on airplane mode, rewinding in the player and other additional functionality. Using them, you can also disable and enable Bluetooth on a Windows 7 laptop.
First, you need to find the key with the Bluetooth icon in the top row of the keyboard (on the F button panel). If there is none, then you can try the button with the Wi-Fi icon (they can be combined) or try the “F4”, “F5”, “F10” keys. Pressing the detected button must be connected to the “FN” key, for example, “FN” + “F4”.
If desired, button combinations can be configured independently.
Usually hotkeys always help, but if it doesn’t work, then there are options to enable it through the system parameters.
Connecting devices via Bluetooth
To connect the gadget to your computer, you need to right-click on the Bluetooth icon located in the tray and select “Add device”. This will open the Add Device window, where you can select the gadget you want and click Next to add it.
This window displays all devices that have Bluetooth enabled and are within range of the wireless network (50 meters for version 4 of the protocol).
To send a file to a connected gadget, you need to:
- right-click on the Bluetooth icon in the tray and select “Send file” in the context menu;
- select the gadget to which you want to send the file and click the “Next” button;
- click the “Browse” button and find the required file on your computer;
- wait until the sending is completed and click the “Done” button.
In the context menu of the Bluetooth icon there is an item “Join a personal network (PAN)”, with which you can create a local wireless network from several Bluetooth gadgets.
First steps
You can find out whether your device supports this communication protocol in different ways. Usually there is a sticker on the laptop case indicating that it has bluetooth support. If there is no such sticker, then it is better to find out about this in the accompanying documentation for the computer.
The existing transmitter may be on or off. You can check its status using the protocol support program, usually available in Windows. For Hewlett-Packard laptop models, the corresponding program is called “HP Wireless Assistant”. This is what her window looks like:
There are two indicators right in the main program window: the wireless LAN indicator and the bluetooth indicator. We are mainly interested in the second one. If the green indicator light is not on, it can be activated using the “On\Off” button.
If you cannot turn on the transmitter in this way, then this indicates either its absence in your model, or its malfunction, which is also possible. In other laptop models, a similar program may have a different name, but it is probably present in the list of standard Windows programs - it will not be difficult to find it by name.
What to do if Bluetooth doesn't work
We list the main problems that may arise when operating a Bluetooth wireless connection.
First, the device may be disabled. We explained how to fix this above.
Secondly, the module drivers are outdated and need to be updated or removed and new ones installed. All these actions have also been described.
Thirdly, the adapter has failed. In this case, it must be replaced with a new one. If you have a desktop PC with an external USB module, it is easy to remove it and install a new one in its place. If it's a laptop, you'll need to disassemble it. This is a non-trivial operation, and it is better to contact a service center to replace the internal adapter. After replacing the device, you will need to install drivers on it.
How to find Bluetooth
If smartphones or other devices do not see the computer, you need to check your Bluetooth settings. To do this, find the Bluetooth icon in the tray, click on it and select the “Open settings” line. On the “Settings” tab, for proper operation, the following items must be checked: “Allow Bluetooth devices...”, “Allow devices...” Bluetooth connect to this PC" and "Notify when a new device is connected. Bluetooth."
After the devices have connected, check the box next to “Allow devices.” Bluetooth connect to this PC" is recommended to be unchecked.
If the computer does not display the required gadget, then you need to first check whether the Bluetooth wireless network is turned on on the device.