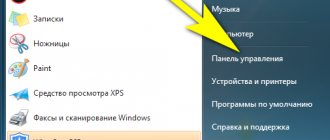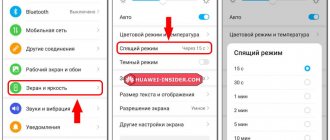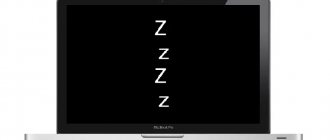When a computer or laptops are not used for a long period of time, they go into sleep mode; another name for this process is the word hibernation. In this mode, energy consumption is reduced due to the fact that the main programs pause their work. It is quite easy to exit your PC from this mode with a simple mouse movement.
What is the difference between sleep mode and hibernation?
Sleep and hibernation are very similar, but they work differently:
- when the computer is in sleep mode, data about the current work is stored in RAM, so waking up quickly;
- in hibernation mode, data about the work session is written to a file and when turned off, the system loads it into RAM again, which takes a little more time.
Each mode has pros and cons. The disadvantages of hibernation are a slightly longer “waking up” and the need for free space on the hard drive, lack of sleep - loss of unsaved data in the event of a power outage. This happens because storing data in RAM requires constant power.
Setting hibernation for low batteries?
By default, low battery notification settings appear when the battery level is approximately 10%. When the charge level reaches 5% (critical for battery charge), the laptop activates hibernation mode. If the laptop has an old battery that can no longer hold a good supply of energy, then the remaining 10% may not be enough to save the system state and exit it. In this case, you need to increase the value for the “Backup Battery Level” and “Low Battery Level” parameters. The same settings are also suitable for a desktop computer with a UPS (uninterruptible power supply).
Start -> Control Panel -> Power Options -> Set up power plan -> Change advanced power settings.
Which is better: sleep mode, hibernation or shutdown?
First of all, sleep and hibernation modes are used to save energy. If you don't plan to use the laptop for a while, but don't want to turn it off because there are a lot of programs open and the work is not finished yet. The same application scenario applies to a desktop PC, with the only difference being that you are simply saving electricity, not battery power.
However, sleep and hibernation may not work correctly and your computer may wake up suddenly, not go to sleep, or not turn off at all. There may also be conflicts with certain software or hardware. The most trouble-free mode is a complete shutdown.
Reducing screen brightness when the computer is idle
Our screen does not turn off, but it can greatly reduce the brightness - this can be fixed. Go to “Start” – “Settings” – “System” – on the left, click on the “Battery” subsection. There are two options here that you can use to solve the problem. The first is that you can set the setting to “Never” when automatically turning on battery saving. The second way is to turn off the checkbox to reduce screen brightness.
How to disable (remove) sleep mode through Windows 10 settings
In Windows 10, you can disable sleep mode through Windows Settings. There are two ways to get there: press the Win + I key combination or right-click on the “Start” button and then select “Settings”.
Select “System” and then on the left side of the window “Power and sleep mode”. Here you can set sleep mode for the monitor and the computer itself. If you have a laptop, settings for mains power and battery power will be available separately.
The screen still goes blank
When you turn off standby mode, the screen does not turn off either, but it still turns off. The problem lies in the fact that you have the screensaver enabled on your system. However, it may not be played. Open the search and enter the name “Change screensaver” - open this item.
In the "Screen saver" line, set the setting to "None". Don't forget to apply the setting.
How to disable (remove) sleep mode through the Windows 10 control panel
For more detailed settings of sleep mode, you can go to the control panel. To get to the desired window, go to “Power and Sleep” and click on the “Advanced power settings” link. You can also get to this section if you enter the powercfg.cpl command in Windows search or the Run utility (called via Win + R).
Here you can configure the power supply scheme. We partially touched on this topic in our guide “How to set up Windows 10 for games.” Now other parameters are important to us. Click the "Set up power plan" link next to the currently active plan.
In this window, you can enable or disable sleep mode for your computer and monitor. But we can go even further. Click the "Change advanced power settings" link. Pay attention to the “Allow wake timers” option. If you are having problems with your computer spontaneously waking up from sleep mode, then you need to disable timers.
Let's consider some situations:
If the laptop is frozen in sleep mode.
Frequent causes of freezing are: settings failures, a very low battery, or a process error. It is impossible to enable it using standard methods, so it is worth trying alternative methods.
To begin, connect the laptop to charging and press the Fn or Power key. It is worth clicking Reset at the bottom of the laptop platform. It provokes a restart of equipment and erases processes that prevent it from working properly. A reboot can also help, but open documents that you have not saved will disappear. Removing and inserting the battery helps wake the device from sleep mode.
"Wake up from sleep" on Windows.
If a model 7 or 8 system is provided, the function can be disabled using a simple method. The manipulation algorithm will be as follows:
- click on the charging image and once with the left mouse button on the inscription
- indicating additional power settings
- select the item with settings
- after that the function is disabled
Disable the feature by closing the laptop.
If the need arises so that the option on the laptop is not activated when closing the lid, you will have to open the special sleep mode settings in order to change the parameters. In the newly opened window the mode is disabled.
How to disable (remove) sleep mode when closing the laptop lid
To stop the laptop from turning off, going into sleep mode or hibernation when closing the lid, you need to change the settings for this action. Go to Power Options. The easiest way is to press Win + R and enter the command powercfg.cpl, but you can also use the longer method from the previous paragraphs of the article.
On the left side of the window, find the links “Actions of the power buttons” and “Action when closing the lid.” Click on any one. In the window that opens, you can configure the settings as you wish.
Missing "hibernate" or "sleep" command?
- Hibernation mode is not displayed if Hybrid mode is activated in the power settings. If you need “hibernation” in the Start menu, then you just need to turn it on. — The video card of your computer or laptop does not support sleep mode. Need to update drivers. — Modes are disabled in the computer BIOS. Reboot and enter the BIOS, turn on the modes in the power settings. Because BIOS versions are different on all computers; detailed information about enabling modes can be found in the instructions for the computer or on the manufacturer’s website. To check whether the computer supports sleep mode, click Start -> in the search window, enter “cmd” and Enter. In the window that opens, enter the command: powercfg /a - Some older BIOS versions do not support the ACPI interface and the computer will not be able to switch to special power modes normally. In this case, you need to update the BIOS.
How to set up hotkeys and put your computer to sleep using the keyboard
If your keyboard has a separate button for going into sleep mode, you can assign this action to it. There may also be an option with a keyboard shortcut. As a rule, this is the Fn function key, which is found on almost all laptops, but can also be found on desktop computer keyboards.
If your device doesn't have a dedicated button or keyboard shortcut, you can enter sleep mode by pressing the power button. To reassign actions, you need to go to the power settings and repeat the steps from the previous paragraph of the article.
Emergency help for waking up your computer from sleep mode
If your computer went into sleep mode and stopped turning on, you can wake it up from this state by simply turning off the power. With the system unit everything is simple - just turn off and turn on the switch on the back wall. If it is not there, you can simply unplug it.
With a laptop it’s a little more complicated - to turn it off, you need to remove the battery. Usually this is not difficult - you can move the latches and remove the battery in a couple of seconds. If the battery is not removable, you will have to open it. But sometimes you can turn off your laptop by simply holding the power button for a few seconds - try this method, it definitely won’t make you worse.
After you turn your computer off and on again, it boots up as usual. But keep in mind that it does not wake up from sleep mode, but simply boots up again. If you had unsaved files, they may be lost, and this will be a bitter but valuable experience for you - before any shutdown of the computer, even when going into sleep mode, you must save your work!
Be that as it may, now your computer is running, there is an image on the monitor, and you can look for the cause of the problem so that this situation does not happen again.
How to prevent the keyboard and mouse from waking up from sleep mode
To prevent the system from waking up from sleep mode when moving the mouse or pressing keyboard keys, you need to go to the “Device Manager”. Next, right-click on the Start menu and then go to Device Manager.
Find the item “Mice and other pointing devices”, double-click on the desired device and in the window that opens, go to the “Power Management” tab. Uncheck "Allow this device to wake the computer from standby mode." This method also works on other devices that can wake the computer from sleep.
How to turn off hibernation? How to enable hibernation?
At the root of the system disk, in the hidden file hiberfil.sys, a copy of the RAM state during hibernation is reset.
To turn off hibernation, run the following command at a command prompt with administrator rights: powercfg /h off
To enable, run: powercfg /h on
How to disable auto sleep mode?
Start -> Control Panel -> Power Options -> Set up a power plan.
To change the transition, click "Change advanced power settings"
Changing the automatic sleep time on Windows 10
Windows 10 hotkeys - useful combinations
To change the automatic sleep time on Windows 10, you need to use one of the methods described in the “Setting sleep mode” section. Through “Options” or “Control Panel” the desired time is set. By default it is 15 minutes, but you can choose from 1 minute. up to 5 hours. There is also a “Never” option, which completely disables the transition to standby mode.
Controlling sleep mode in Windows 10 using hotkeys
You can use hotkeys to set your computer to sleep, but they are not provided by default. For your computer, you can set the Power button to go to sleep. To do this, through the “Control Panel” you need to go to “Power Options” and on the left edit the actions when you press the power button. On laptops this option will be enabled by default.
To implement hotkeys, you need to perform some manipulations:
- Create a shortcut on the desktop (right-click - “Create” - “Shortcut”).
- Specify the location of the object as C:\Windows\System32\rundll32.exe PowrProf.dll,SetSuspendState.
- Name the shortcut (it would be appropriate to name it “Sleep Mode”).
- Open the properties of the created object and click “Change icon” at the bottom, where you can select the appropriate icon and click “Ok”.
- Place the cursor in the “Short call” line and press the desired button or combination on the keyboard. These will be the hotkeys for the sleep state of Windows 10.
Desktop properties for creating a shortcut
Note! Hotkeys can be changed at any time in the same way - through the properties of an already created shortcut.
After these steps, pressing one or more buttons will put the PC to sleep.
How to forcefully put your computer to sleep
A computer or laptop mostly wakes up on its own, but there are situations when it is important to do this right away. The most convenient way is to think about this in advance and create hot buttons for this purpose.
If they are not done, then on your computer or laptop you need to open the “Start” menu and click the “Turn off” button. After this, you will be able to completely turn off the device, reboot and sleep mode. You can “put the laptop to sleep” even easier - press the “On”/”Off” button on the keyboard.
Is there a real need for sleep mode
Hibernate Windows 7: how to configure and change the sleep time
Sleep mode in Windows 10 is a very useful feature that is not recommended to be disabled. This is an alternative to completely shutting down the PC, which saves the user time. You don’t have to close active programs, browser tabs, or interrupt unfinished work. In addition, if you need to move away, the electricity will not be wound up empty. There is a real need to enable sleep mode.
Important! In sleep mode, all data is stored in RAM. If the lights in the house are turned off, they will be lost. It's a good idea to save progress in text documents and other documents where progress might roll back before putting your computer to sleep.
The user must independently determine which standby mode in Windows 10 to enable depending on his needs. Hibernation or hybrid sleep may be more appropriate than sleep.
Hibernation can be configured through the "Power Options" window
Note! In addition to the ability to turn modes on and off, they can be configured - change the automatic response time, set hot control keys, force the computer into one of the states.