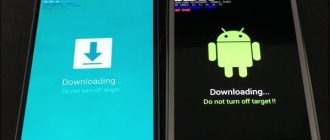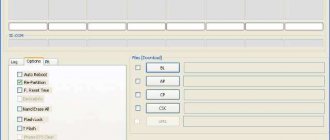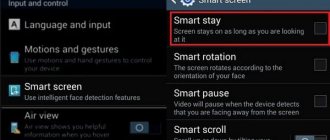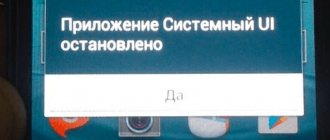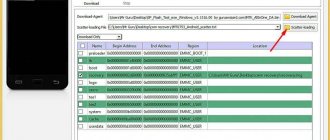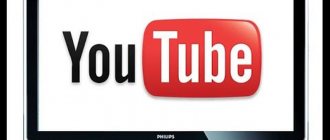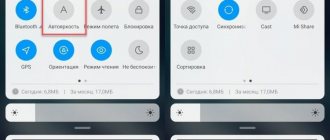What is this mode and what is it for? Everything is extremely simple - this is a special mode, with which you can, among other things, reflash a Samsung smartphone to native firmware or even custom firmware using a special application for the desktop version of the PC, called Odin. It looks something like this:
Well, okay, we're not talking about him. The picture on the smartphone screen will look something like this:
Or like this:
It depends on the Samsung smartphone version and firmware. In any case, you can’t just exit this mode: when you press and hold the shutdown key, as a rule, nothing happens. Apparently, this is a kind of protection so that the smartphone cannot be easily rebooted during the firmware update. Therefore, act as you did when loading this mode. If you don't know how this happened, then here are the instructions for you.
For Samsung versions with a mechanical Home key, use this option: press and hold the power, Home, and volume down keys at the same time. Hold them down until the screen goes off. Then release and the smartphone should boot into normal mode. If the device turns off, simply turn it on in the standard way - by pressing the power key.
If you have a more recent smartphone like the Galaxy S8 or Galaxy S9, it uses a different key combination: Volume Up, Power Off, and Bixby. Press and hold at the same time for about 10 seconds until the device screen goes dark.
Video instruction
In models such as Samsung Galaxy A20, A30, A50, etc. a third key combination is used, since there are fewer mechanical buttons here - on/off, and sound adjustment. Moreover, these models indicate on the screen which buttons to press to exit Download Mode: press the volume down and power keys and hold them for 7 seconds until the display turns off.
We hope this simple instruction will help you.
Many owners of Samsung and Nexus mobile devices may have noticed that their devices suddenly rebooted, after which the message “Downloading: Do not turn off target” appeared on the screen. The dysfunction in question can be caused by various reasons, from random glitches in the operation of your Android to incorrect presses of button combinations by the user himself. Below we will look at the causes of the problem and options for solving it.
Options for the notification in question
Content
In what cases is Fastboot Mode activated?
The Fastboot environment can be launched manually through the standard menu or by simultaneously pressing the power button and the volume down/up key on the switched off device. But in some cases the mode starts on its own, and this is not a very good thing. The reasons for spontaneous loading may be unsuccessful flashing, replacement of the standard recovery environment with a modified one, gaining superuser rights, system failure and damage to Android OS files.
What does the message mean and when does it appear on Samsung?
The literal translation of the message Do not turn off target is “Loading. Don't turn off the target."
On Samsung phones, the “Downloading” mode (also known as the “Odin” mode) is a specialized device firmware mode designed for rooting tasks and returning the phone to its stock state.
Single mode on Samsung
When the “Downloading” message appears, you should not wait until the device completes some kind of imaginary download. On the contrary, the device expects you to connect it to your PC and install the system files you need.
What are the reasons for a mobile device to go into “Downloading” mode? Usually they are:
- Random malfunction of the device;
- There are serious problems in the operation of the internal system software of the phone;
- The user tried to switch to “Recovery Mode”, but instead of the required combination of Power + Home + Volume up buttons, he pressed the combination Power + Home + Volume down;
- Important system files are damaged and the device is no longer able to boot in standard mode. This may be caused by a violation of the integrity of the internal memory partitions, the lack of necessary data in the EFS folder, incorrect firmware of the gadget, and so on.
After we have found out the reasons for the Do not turn off target error on Samsung, let’s move on to options for solving it.
I recommend reading: Galaxy Apps, what kind of program is it.
How to put your phone into Fastboot Mode
Fastboot Mode is a service mode that you most often have to resort to if you need to change the device configuration via a PC, for example, install modified firmware or gain root rights without using third-party programs. Booting in fastmode may also be necessary to provide full access to Android system folders and restore the OS (as an alternative to Recovery mode tools).
The method for entering Fastboot Mode may vary between devices. In Asus smartphones, for this you need to hold down the power and volume up buttons, in Nexus and HTC - the power and volume down buttons, in Sony, the fastboot mode will load if you hold down the volume up and connect the gadget to the PC via USB.
But there is also a universal method of loading into a fastboot, which works equally on all Android mobile devices. Download and install the Adb Run . Next, enable USB debugging in the phone settings, connect the device to the PC and, having launched Adb Run, select Reboot – Reboot Bootloader from the menu.
The gadget will reboot in Fastboot mode.
- 41shared
- 0Facebook
- 40Twitter
- 1VKontakte
- 0Odnoklassniki
How to fix Do not turn off target
Let's look at a list of ways to get rid of the Do not turn off target error on Samsung.
Exit boot mode
- If you got into Downloading mode by accident (by pressing the wrong buttons), then getting out of it will be quite easy.
- Make sure you are in the “Downloading” mode, then simultaneously press the Power + Home + Volume Down button combination.
- Do not press them until the screen turns black, then release the indicated buttons.
- The smartphone will reboot in standard mode.
Press the following button combinations
Use a clean reboot
- Press the power button for 10-20 seconds until your device turns off.
- Then remove the cover from it, take out the battery, SIM card and memory card (SD).
- Now hold down the power button for at least 20 seconds (without pressing) in order to drain the phone of the remaining electricity as much as possible.
- After completing the procedure, reinsert the SIM and SD card, battery, and boot your phone in normal mode.
- This may help solve the Do not turn off target problem on Samsung smartphones.
Clear cache partition
If the previous two methods did not help, then the problems of your device may be caused by incorrect operation of its firmware. If your OS was recently updated, or you tried to reflash your device, then the appearance of the “Downloading” message may be caused by these factors.
In this case, clearing the cache partition may help. Do the following:
- Turn off your device. If the usual way does not work, then remove the battery or press and hold the combination of the Power and Volume down buttons at the same time;
- After turning off the device, reinsert its battery (if removed), and at the same time hold down the combination of the Power + Home + Volume up buttons;
- When your device vibrates and the system recovery screen appears, press all the indicated buttons;
- Using the “Volume Down” button, move the cursor to the “Wipe cache partition” option, press the Power button and wait for the process to complete;
- Then select the “Reboot system now” option (the same volume buttons will help), and press the Power button to activate the option. The system will reboot and the Downloading error on Samsung can be fixed. Activate this option
Perform a master reset
If the above method also does not help, then the remaining solution is to perform a hard reset of your device. Please note that implementing the latter will completely delete your personal data (photos, videos, music, contacts, application data, etc.) from the phone’s memory. Therefore, before taking this step, carefully weigh everything and make the right decision.
If you decide, then boot into recovery mode, as described in the previous method. But instead of the mentioned “wipe cache partition” option, select the “wipe data/factory reset” option, confirm your choice, and then select the “Yes – delete all user data” option. Wait for the process to complete (may take about 15 minutes), then press Power to reboot your device.
Perform a hard reset
Contact the service center
If none of the above helps, take your phone to the nearest certified repair shop. If the phone is under warranty, do not hesitate to use the warranty card and contact the store (center) to exchange or repair the problematic device.
How to exit Odin Mode?
There are no touch buttons in this mode (on the company’s smartphones current at the time of writing), and pressing the Power or Home buttons does not lead to anything. What needs to be done to exit this mode?
You will be surprised, but exactly the same thing you did to turn on the mode, namely: press the Power + Home + Volume Down keys and hold them.
When the screen goes dark, you can release the buttons.
Some owners of Samsung phones may encounter a situation where their phone refuses to boot when rebooted, and the message “Downloading... Do not turn off target” appears on the screen. Pressing various keys does nothing, the phone does not react in any way, and the user has no idea what to do. In this article I will try to shed light on this problem, tell you why this message appears, and also explain how to get rid of Do Not Turn Off Target Samsung on your mobile device.
Content
Fixing the Do not turn off target error
Translation of the inscription and reasons for its appearance
The screen I mentioned above with the inscription “Downloading... Do not turn off target” in “Downloading... Do not turn off target”, which in translation sounds like “Downloading... Do not turn off the target device” is the downloading mode that is used to implement firmware (installation of the OS and its elements) of mobile devices from Samsung. A special program called “Odin” is used as a tool for this purpose, designed exclusively for flashing mobile devices from this South Korean brand.
Typically, to enter this mode, you need to hold down the power button and the volume down key, and then, after entering technical mode, also press the volume up key. So you get into “downloading mode” (“odin mode”), the inscription I quoted is displayed on the device, and the device itself enters a state of readiness for firmware and connection to a PC.
Illustration of the inscription in Samsung phones
Since the average user does not know what to do in this situation, the device will remain in the Do not turn off target state until its battery runs out. After the device turns off and the user charges it again, the device will again operate in normal mode.
In addition to the reason for the “crazy hands” that accidentally launched “odin mode” on the device, there are a number of other determinants that can put your Samsung smartphone into the specified mode:
- Physical damage to the phone, oxidation of the board contacts due to moisture entering the device and other reasons due to which the device board stops working normally;
- Damage to the file layout of the device, in particular the partition table (the reasons may be the user’s incorrect use of root mode, custom firmware and other dubious software);
- A random malfunction of the device, as they say, once a year and the stick shoots.
Error in Samsung
How to reboot Samsung S 6?
Press and hold simultaneously on frozen Samsung
Galaxy S6 edge+ power key and volume key for about 7 seconds, after which the phone will reboot and start working in normal mode. (Press three buttons simultaneously, the “off” and “+” “-” buttons for 7 or 8 seconds.)
Interesting materials:
How to access the root folder of an iPhone? How to access iPhone cloud storage from a computer? How to access the photo cloud on iPhone? How to log into WhatsApp from an iPhone? How to log into WhatsApp web from an iPhone? How to tape an iPhone cord? How to color over part of a photo on an iPhone? How to pin a chat on iPhone? How to close background apps on iPhone 11? How to close Yandex Navigator on iPhone?
How to fix Do Not Turn Off Target error
If your phone accidentally enters Do Not Turn Off Target mode, there is no need to wait for hours until its battery runs out. Just hold down the power button without pressing it for a while (from 10 to 30 seconds), and your phone will reboot in normal mode.
Also, a good alternative would be to simply remove the battery from your device (if it is removable); some experts also recommend removing the SIM card along with the battery. Wait a few minutes and then put the battery and card back.
Usually, these actions are enough to restore normal operation of the device. If these techniques are ineffective with the Do Not Turn Off Target mode, then we are dealing with a serious dysfunction of the device, and you need to do the following:
- Try resetting your phone to factory settings. I immediately warn you about the loss of user data on the device after performing this action, but if a regular reboot of the device does not help, then you can try this tool. Hold down the device's Power and Volume Up keys, wait until the image appears on the screen, and then release the keys. You will be in recovery mode, where you need to select the wipe data/factory reset option and wait for the process to complete;
- If resetting the data to factory settings did not help, then you should think about flashing your device. Please note that this action must be carried out by a professional, and it is advisable to use official firmware from the developer;
- It is also worth contacting the service center with a description of the problem. Perhaps your device is damaged at the physical level, and various software manipulations will simply be ineffective.
In most cases, to fix the Do Not Turn Off Target problem in Samsung, you just need to hold down the device's power key for a few seconds. If this technique does not work, then we are dealing with a serious software and hardware problem, the solution to which can be either resetting the phone to factory settings or sending the device to a service center for repair.
Author: · 08/16/2019
Hardware and software failures of the phone can lead to the device completely stopping turning on or causing an endless reboot. This also applies to smartphones from Samsung. If hardware problems can only be fixed in the service, then many software problems can be solved independently. In today’s material we will talk about what to do if your Samsung phone does not boot and displays “Downloading... Do not turn off target”. This inscription indicates that the smartphone has entered Odin Mode, which is used to work with the device via a computer. With it, you can install firmware, reset the device, and so on.
What is Fastboot Mode
What does Fastboot Mode mean and what does it have to do with fine tuning? In some laptop models, it really serves to maximize system boot speed, bypassing the BIOS and debugging applications; in mobile devices, its purpose is somewhat different. On Android smartphones and tablets, this mode is necessary primarily to provide access to and control of the system components of the device using a computer.
Using the capabilities of Fastboot Mode, service center specialists and experienced users can install software, flash the gadget, restore applications, obtain root rights, perform backups and restores, and change hidden system settings. Developers often resort to “fast loading”, using it for software testing and other purposes.
Having explained the purpose of the mode, it seems that we still haven’t answered the question of what Fastboot Mode essentially is. So, fastboot in Android is a separate software component, independent of the operating system, implemented at the hardware level and registered in the memory chip. It is this independence that allows the device to boot even if serious problems occur with the operating system. The Fastboot Mode program code is located in a memory area that is protected from reading and writing, which prevents it from being damaged.
Exiting download mode
So, if the problem is not related to the hardware, then you should first try to turn off Samsung using a combination of buttons. Since there are no buttons or menus on the screen, you need to simultaneously hold down the Power, Home and Volume Down buttons. Hold them for a few seconds until the screen goes dark. Then you can turn on the device using the usual method - using the power key.
The methods differ on some Samsung phone models. For example, on devices without a key under the screen, only the volume and power buttons are used. You can check the instructions or guide on the official website to find out the exact method for your phone.
Launching Download Mode on Samsung Galaxy Note 10 smartphones using a USB cable
The method above will work for most users, but in some cases there is a need to get to the download mode splash screen. When you follow the above instructions, you will be taken to the download mode directly, bypassing the splash screen.
But sometimes we just need this splash screen. For example, we have instructions for unlocking the bootloader of Galaxy Note 10, and one of the steps is to start the download mode. But if we go past the splash screen, we won't be able to do that.
Therefore, to get to the Samsung Galaxy Note 10 download mode splash screen, we will need a computer with a USB cable connected to it. Further:
1. Turn off Samsung Galaxy Note 10
2. Press and hold both volume buttons
3. While holding down the volume buttons, connect the above USB cable to your phone
4. As soon as you see the blue download mode splash screen (pictured above), release the volume buttons
Reset cache
If the previous methods did not lead to a positive result, you need to reset the device cache. This procedure will help fix the error if it is due to crashes or incorrect firmware updates.
First, turn off the device using one of the previous methods. Then hold down the Volume Down and Power buttons at the same time. The second option is the Home button and the Power button. Wait for the phone to load the Recovery menu. Control here is carried out by buttons for changing the volume level. Scroll to the Wipe cache partition item and activate the procedure with the power key.
Now all that remains is to wait for the cleaning to complete. When the procedure is completed, activate Reboot system now. The phone will reboot into standard operating mode.
Reset to factory settings
If resetting the cache does not solve the problem, you will have to roll back to factory settings. This operation will not affect your work with the phone in the future if all important information and files are saved in cloud storage or a profile backup. Resetting your Samsung device is done through the Recovery menu. Start the phone again in this mode, as described in the previous method. Only now you need to select Wipe data/factory reset and activate the process with the power button.
Expert opinion Vasily Don't be alarmed if the next reboot takes 10 to 15 minutes. This time will be required to completely format the drive and return it to factory settings. After launch, you will see a greeting and a proposal to perform the initial settings - this means that the reset was successful.
part 1, What is One/Download Mode on Samsung Phone?
Odin Mode, or something called Download Mode, is a mode that only affects Samsung devices, which is different from Android Recovery Mode.
This is a special condition that allows you to flash firmware through Odin or other desktop software on your Samsung devices. It's very easy to get into the mode, and it's also easy for you to get out. When you successfully enter Odin mode, you will see a triangle with an image of Android and the sentence “Loading...”.