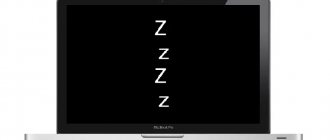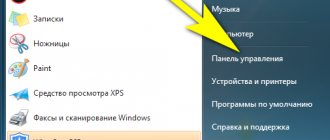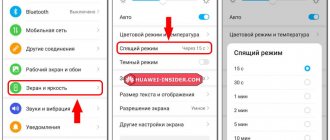It cannot be said that if the computer does not go into sleep mode, this is some kind of problem for the user. The fact is that hibernation, as this state of waiting is also called, is something that few people really use. Windows first got the ability to enter this state back in version 95.
Pros and cons of hibernation
And it seemed to be very useful when the PC is sleeping:
- it does not consume electricity (which is useful for laptop batteries);
- very quickly returns to the system, and to the point from which it happened to leave, since before that the entire image of RAM was saved in a file on the hard drive. No time is wasted on launching drivers;
- Moreover, when entering hibernation, the laptop does not ask to save the created files - thus, exiting is much faster.
But in other way:
- if the computer does not go into sleep mode, it does not waste space on the screw;
- some programs and drivers do not work with hibernation, some experience problems with interface restoration, some do not reconnect to the network.
Enabling sleep mode in Windows 7
However, despite the ambiguity of the state of the computer in question, if Windows 10 does not go into sleep mode, the newest, newly installed system is always unpleasant, it is always a reason to think that the system is not in order. Hence the desire to figure out why the computer does not go into sleep mode, perhaps not for its own sake, but for the sake of the cleanliness of the system itself.
Ways to activate the sleep state
Windows 7 uses hybrid sleep mode. It lies in the fact that when the computer is idle for a certain time without performing any actions on it, it is transferred to a locked state. All processes in it are frozen, and the level of energy consumption is significantly reduced, although the PC does not completely turn off, as in the hibernation state. At the same time, in case of an unexpected power failure, the system state is saved in the hiberfil.sys file in the same way as during hibernation. This is the hybridity of the regime.
There are several options for activating the sleep state if it is disabled.
Method 1: Start Menu
The most well-known way among users to enable sleep mode is through the Start menu.
- Click Start. Click on the "Control Panel" menu.
Then, in the “Power Options” group, click on the title “Sleep Settings”.
After this, the configuration window for the power plan involved will open. If your computer's sleep mode is turned off, the Put your computer to sleep box will be set to Never. To enable this function, you must first click on this field.
A list opens in which you can select the option after exactly what time the computer is inactive the sleep state will turn on. The selection range is from 1 minute to 5 hours.
Also in the same window, you can enable the sleep state by simply restoring the defaults if the current power plan is “Balanced” or “Power Saver”.
- To do this, click on the inscription “Restore default settings for the plan.”
- After this, a dialog box will open asking you to confirm your intentions. Click "Yes".
- Balanced – 30 minutes;
- Energy savings – 15 minutes.
The fact is that in the “Balanced” and “Power Saver” power plans, the sleep state is enabled by default. The only difference is the period of inactivity after which the PC will go into sleep mode:
But for the high performance plan, you won’t be able to enable sleep mode in this way, since it is disabled by default in this plan.
Method 2: Run tool
You can also activate sleep mode by going to the power plan settings window by entering a command in the “Run” box.
- Open the Run window by typing Win+R. Enter in the field:
The currently active plan is indicated by an active radio button. If desired, the user can rearrange it by choosing a different plan. If, for example, the plan settings are set to default, and you have the high performance option installed, then simply switching to “Balanced” or “Energy Saver” will enable sleep mode.
If the default settings are changed and sleep mode is disabled in all three plans, then after selecting it, click on the inscription “Setting up a power plan.”
For the Balanced or Energy Saver plan, you can also click “Restore plan settings to default” to turn on sleep mode.
Method 3: Making changes to advanced settings
You can also activate sleep mode by changing additional settings in the settings window of the current power plan.
- Open the current power plan window using any of the methods described above. Click Change advanced power settings.
The additional parameters window opens. Click Sleep.
From the list of three options that opens, select “Sleep After.”
If sleep mode on the PC is disabled, then the “Value” parameter should have the “Never” option. Click Never.
After this, the “Status (min.)” field will open. Enter the value in minutes after which, in case of inactivity, the computer will enter a sleep state. Click "OK".
Method 4: Immediately go to sleep mode
There is also an option that will allow you to immediately put your PC to sleep, regardless of what settings you have made in your power options.
- Click Start. To the right of the Shutdown button, click on the icon in the shape of a triangle, angled to the right. From the drop-down list, select “Sleep”.
As you can see, most of the ways to set sleep mode in Windows 7 involve changing the power settings. But, in addition, there is also the option of immediately switching to the specified mode through the “Start” button, bypassing these settings.
Thank the author and share the article on social networks.
When working at a computer, any user sooner or later needs to take a break. During a short pause, it does not make sense to completely turn off the computer, since the subsequent boot will take a lot of time and you will also have to re-open all the applications you are using. That's why Windows 7/10 provides such a useful feature as "Hibernation" or "Sleep" mode. There is also another state similar to "Sleep" called hibernation. We will not consider it within the scope of this article.
Problem without a clear solution - possible influence of another program
Let’s say right away that there is no guaranteed and documented “from the developer” way to solve this problem. But something can be done.
First, a few observations. It turns out that you will be much less likely to encounter this problem if Windows 8 does not go into sleep mode; this version is somehow more resistant to such a failure. Those who installed the system on a regular screw also encounter this problem less often.
But if sleep mode is running in Windows 10 or the system is installed on an SSD, then the likelihood of a problem occurring increases markedly.
The first thing that immediately suggests itself, since the error is systemic, is to try to restore the system using one of the previously created recovery checkpoints.
To do this, you can simply open the Main Menu by clicking the “Start” button and enter “System Restore” in the search. You will be taken to the window of the same name. By clicking the “Next” button, we activate the process, which prompts you to select a restore point (the main thing is that it has been previously created, at least one). Everything will take 3-5 minutes, after which you will need to reboot and check the sleep mode of Windows 7 (well, or any other).
Windows 8 System Restore
Secondly, try using the PC’s safe mode to restore the sleeper. Thus, go to "Safe-mode" when booting the laptop and try to wake it up. Most likely, the ability to normally go to sleep in safe mode will be blocked. That's why:
- Open the power settings (window with power saving options).
- Go to the section “Actions of the power buttons” (or “Actions when closing the lid”).
What the Windows 8 power buttons do
- Select “Hibernation” or “Sleep” for the “Actions when you press the power button” option.
- Save the setting.
- Without leaving the safe mode, we try sleep mode; if it entered and exited successfully, it means that one of the running and running programs or services is preventing normal operation. We need to start a systematic search for it. Don’t forget, in safe mode these programs do not start.
First, check everything that downloads from the Startup folder. Then you can use a standard resource - the Task Manager, which is on the “Services” tab and reflects everything that is currently working.
The search will be slow and interactive - you turn off services, restart the computer and try to go into hibernation; if the transition does not occur, then the wrong services are disabled and the search continues; if it does, then one of the disabled programs is crashing ( Of course, you can turn off one at a time, but then you will have to search for too long).
Additional Sleep mode settings
In order to fine-tune the sleep mode, as well as immediately eliminate some of the problems that often arise with it, we will set additional parameters for the current power supply scheme. To do this, click on the “Change advanced power settings” link.
In the window that opens, we are only interested in certain items. First, open the first branch with the name of the selected power plan (in our case, “Balanced”) and set the value of the “Require password on wakeup” parameter. If you do not want to constantly enter your password, select “No”.
Now expand the “Sleep” item and select the “Allow wake timers” option.
Wake timers are various system events that can wake your computer from sleep mode without your direct intervention. For example, Windows will want to install updates or a task from the Task Scheduler will run. All these events are configured by the user, but he can forget about them and as a result, the computer’s “sleep” will be “disturbed.” To avoid manually searching for such events, simply set the “Allow wake timers” parameter to “Disable” and all software timers will be ignored.
The “Sleep” branch also allows you to enable the so-called hybrid sleep mode, but we’ll talk about it separately below.
In principle, the basic setting of the “Sleep” mode has been made, and in most cases there is no need to touch the remaining parameters. If you wish, you can experiment with other settings, however, it is better to understand the essence of each action performed.
In addition to software events, devices can wake the computer from sleep mode. Most often this is a keyboard, mouse, network adapter or USB controller. If you don't want your computer to "wake up" after accidentally pressing a button on the keyboard or accidentally touching the mouse, follow these instructions. Go to Control Panel – Device Manager and expand, for example, the “Keyboards” item. Right-click on the "HID Keyboard" line and select "Properties".
In the window that opens, go to the “Power Management” tab. Uncheck the box “Allow this device to wake the computer from standby mode” and save the changes using the “Ok” button.
Do the same with the mouse located in the "Mice and other pointing devices" section. We won’t focus on other devices that can wake a computer from “Sleep.” Here everything is done according to a similar scheme.
Possibly a driver problem
Someone said that all problems on the computer are caused by these special programs - drivers. As for our problem, perhaps this is so. In any case, we carefully check them:
- Are all “native” ones installed? In any case, there should not be a single error signal in the Device Manager - an “exclamation” or “question” mark.
- Are the latest drivers installed? If the latest version for one of them is not detected, then boldly select “Update” in the device’s context menu.
Device Manager - Checking Drivers
After solving these problems, we reboot and try to go back to “sleep”.
How to make your computer automatically turn on at the scheduled time (life hack)
The functionality of computers seems to know no boundaries today. The capabilities inherent in modern operating systems are extremely wide, thanks to which it is possible to use a computer not only for its intended purpose, but also to set tasks that were initially not typical for an electronic machine, for example, connecting it to a TV, making a media center, or creating an audio point from a PC, scattering it speakers around the room.
However, as practice shows, many users not only do not know about the advanced capabilities of their personal computers, but are not even aware of the basic useful functions. For example, such as scheduling daily switching on at a set time. But this functionality can be really useful for many. For example, at least so that your PC can perform some scanning tasks, for example by an antivirus system, if you set up a scan immediately after turning on the machine.
Also, owners of weak PCs and laptops, the loading of which is slow and takes several minutes, may be interested in using the method. If you come to work or wake up at the same time on weekends and prefer to start your day not with a cup of coffee, but by watching the news on your laptop, then this life hack may also be useful to you.
And of course, viruses
As a matter of fact, checking for viruses should be the first operation, no matter what computer failure is being investigated.
Launch any antivirus you trust and conduct a full scan of the entire PC - all disks, and the current contents of RAM.
Without rebooting, try going to sleep mode.
If all the above search operations did not produce results, then you need to dig deeper - into the state of the system itself. And here you can’t avoid, most likely, reinstalling it. Therefore, keep the distribution ready, although this should have been done from the very beginning.
How to Schedule Your Mac to Turn on Automatically
If you are a Mac user, then you will not have any problems with the settings at all - they are very easy to make, since Apple, unlike Microsoft, took care of the ease of use of the functionality.
To do this, use the Schedule feature in Energy Saver settings to set when your Mac automatically starts, wakes, sleeps, restarts, or shuts down.
- In the Apple menu, go to “System Preferences”;
- Select “Energy Saving”;
- In the lower right corner, click the “Schedule” button;
- Here, use the checkboxes and drop-down menus to set the startup, wakeup, restart, sleep, or shutdown times;
- Place a checkmark next to the line “Turn on or wake up from sleep mode”, set it for every day or for the days of the week of interest and set the turn-on time;
- Ready!
To turn off automatically, your Mac must be in work mode when it is scheduled to shut down and for 10 minutes afterward.
Method 1: BIOS and UEFI
Probably everyone who is at least a little familiar with the principles of computer operation has heard about the existence of BIOS (Basic Input-Output System). It is responsible for testing and regularly turning on all PC hardware components, and then transfers control of them to the operating system. The BIOS contains many different settings, including the ability to turn on the computer in automatic mode. Let’s make a reservation right away that this function is not present in all BIOS, but only in more or less modern versions of it.
To schedule your PC to start automatically via BIOS, you need to do the following:
- Enter the BIOS SetUp settings menu. To do this, immediately after turning on the power, you must press the Delete or F2 key (depending on the manufacturer and BIOS version). There may be other options. Usually the system shows how you can enter the BIOS immediately after turning on the PC.
- Go to the “Power Managevent Setup” section. If there is no such section, then this BIOS version does not provide the ability to turn on your computer automatically. In some BIOS versions, this section is not located in the main menu, but as a subsection in “Advanced BIOS Features” or “ACPI Configuration” and is called a little differently, but its essence is always the same - the computer’s power supply settings are located there.
- Find the “Power-On by Alarm” item in the “Power Management Setup” section and set its mode to “Enabled”. This will allow the PC to automatically turn on.
- Set up a schedule for turning on the computer. Immediately after completing the previous step, the “Day of Month Alarm” and “Time Alarm” settings will become available. With their help, you can configure the day of the month on which the computer will automatically start and its time. The “Everyday” parameter in the “Day of Month Alarm” item means that this procedure will run every day at the specified time. Setting this field to any number from 1 to 31 means that the computer will turn on at a certain date and time. If you do not change these parameters periodically, this operation will be performed once a month on the specified date.
How to determine what is causing your Windows 10 PC to wake up.
To determine whether a device or a scheduled task is asking you to wake up your computer, follow these steps:
Step 1: Open the Start .
Step 2: Find PowerShell , or Command Prompt , and select the Run as administrator .
Step 3: Type the following command to find devices that are allowed to wake up the computer and press Enter:
powercfg /devicequery wake_armed
Step 4: Type the following command to identify the device that wakes up the computer and press Enter:
powercfg/lastwake
Step 5: Type the following command to find out all the scheduled tasks that require waking up your computer and press Enter:
powercfg/waketimers
Step 6: Check whether it is a scheduled task or one of the peripheral devices that wakes your computer.
By following these steps, you will understand what causes Windows 10 to wake up at night or when you are not using your PC.