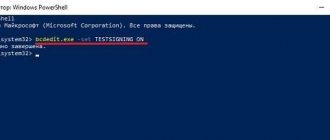By releasing Windows 7, Microsoft pleased its fans with many completely unique innovations, among which was a set of functions united under the general name AERO. In fact, this is a multifunctional system interface that allows you, using just hot keys, to view thumbnails of open windows and the desktop, select a color scheme, etc. However, this extension is not suitable for everyone, because it is often the reason why the PC slows down. How can you enable this mode in OS Windows 7? As simple as turning it off.
How to enable Aero in Windows 7
[1]. To enable Aero in Windows 7, do the following: go to the “Start” menu => “Control Panel” => “Personalization”.
or
right-click on the desktop. In the panel that opens, select “Personalization”.
[2]. Choose any Aero theme and that's it.
[3]. If you have a desire or would like to slightly change the appearance of the interface, namely, adjust the colors or enable transparent headers and panels, then follow the “Window Color” link.
[4]. If you need to disable or enable Aero effects at your discretion, you need to do this step: go to “Start” => “Control Panel” => “System” => “Advanced system settings”.
In the “System Properties” window, under the word “Performance”, click the “Options” => “Visual Effects” button.
Here you can disable or enable the visual effect as you wish
or disable Aero completely. So, to disable Aero completely, select "Get the best performance."
So, it seems, I wrote everything and forgot nothing. ABOUT! Still, I forgot to mention - if your computer has an overall performance rating of less than 3.0 , but you want to install the Aero effect, then there is a way to cheat the performance rating system. How to do it? I'll tell you now!
Follow the specified path: C:/Windows/Performance/WinSAT/DataStore. Find the Formal.Assessment (Initial).WinSAT file in the DataStore folder and open it in Notepad.
in the Formal.Assessment (Initial).WinSAT file, find the text enclosed between the …… tag . Look for tags ..... , and put the number 3 between them (after all, this is exactly the kind of performance you need).
Save the file.
After restarting your computer, Windows Aero should be enabled. Try it.
Did you like the post? Help others learn about this article by clicking on the social media button ↓↓↓
What is Aero?
Dear friends, today we will learn how to enable or disable the Windows Aero effect on a computer or laptop running an operating system from Microsoft. But first, let's learn about the effect itself so that you can decide whether you need to enable it or not. Therefore, a little theory before a lot of practice.
With Aero configured, window animations are available when minimizing, opening and closing windows
So, the Windows Aero effect gives the user the ability to adjust the transparency of windows and its color palette. By disabling it, you will not be able to install https://nastroyvse.ru/?p=11301&preview=true a transparent or half-transparent dialog box system. We can conclude that this is necessary if your computer or laptop has weak characteristics. In this case, you will increase the performance of the system, since the components of your device will not be involved in creating this complex effect. This is referred to as desktop performance for Windows Aero, which refers to the speed and performance of the system as a whole.
It is worth noting that this design is not available in all editions of the Microsoft operating system. For example, if you have Initial, then it will not have any special effects. If you have Home Basic, you will be presented with a simplified Windows Aero interface, which is in many ways inferior to the full version. In any case, the personalization parameters can be adjusted to one degree or another, which is what we will do next.
Aero in versions of Windows without its support
Not every edition of Windows allows you to use Aero; simple user settings will not enable it. To activate all desktop functions, you will have to take other measures.
Download the Windows 7 Starter Aero Patch and run it as an administrator (right-click on the program icon and select “Run as Administrator”). Fortunately, today almost all software sites offer this tool. The program will automatically install and restart your PC.
System Performance
Of course, where there are many different effects and transitions, there are also high system requirements that a personal computer must meet in order for the system not to slow down when Aero mode is turned on:
- At least one gigabyte of RAM.
- 32 or 64 -bit processor with a frequency of at least one gigahertz .
- A video card with its own RAM (at least 150 megabytes) and support for DirectX 9 and WDDM.
If the PC does not have the above system requirements, then this mode cannot be activated.
Preparation
Aero has strict system requirements for hardware. The processor frequency must be at least 1 GHz. RAM capacity - 1 GB or more. The graphics accelerator must have 128 MB of memory and support the second version of shaders.
Since Windows Aero cannot be enabled unless certain requirements are met, you need to prepare your computer. First, make sure that the OS version supports this interface. To find out which edition you have installed, simply look at the computer properties.
Windows Aero cannot work with drivers written for Windows XP. You can find out which driver your computer is using by looking at the properties of the video adapter in Device Manager. If the version starts with the number 6, the driver is not suitable.
Since it is possible to enable Windows Aero only when the color quality is set to 32-bit, you need to check this too. The necessary settings are made in the “Display Properties” window.
Forced activation
If, to enable this effect, the user needs, for example, half a point, then you can cheat the system performance test and launch Windows Aero mode despite the restrictions set by the system. To do this you need :
- Launch the registry and go to the Aero settings via the path: HKEY_CURRENT_USER\Software\Microsoft\Windows\DWM (all the necessary settings are stored there).
- Then, a new dialog box opens where we need to find the items Composition And CompositionPolicy. They need replace value by 1 and 2 respectively.
- Now, opening the menu Start you need to type in the search bar cmd and press this key combination - Ctrl+Shift+Enter. Thus, we open a command prompt with administrator rights, where we need to enter net stop uxsms And net start uxsms.
- Finally , reboot the computer and Aero mode will automatically turn on.
Changing screen resolution on Windows
Windows Aero glass effects
Translucent windows add depth to your desktop
One of the most noticeable visual features is the translucent window frames, which allow you to focus on the contents of open windows.
Window behavior has also been redesigned with elegant animations that accompany minimizing, maximizing, and moving windows to make these operations appear smoother and more effortless.
Paint the windows using any colors
You can even customize the coloring and appearance of windows, the Start menu, and the taskbar by changing the tint of translucent windows. Choose from the suggested colors or create your own using the color mixer.
In this case, you need to turn off Aero Peek, Snap and Shake
For those who don’t want to change the good old theme (or don’t like the classic style), there is a second method.
Let's start with the first option:
- Right-click on the desktop and go to “Personalization” again.
- Click on the "Taskbar and Start Menu" line (located in the lower left corner).
- A new window will appear where you need to uncheck the “Use Aero Peek” option and click “OK”.
What does this option do? Aero Peek works like an X-ray. If you move the cursor to the lower right corner, the windows will become transparent and all folders and shortcuts will be visible. It can also be activated by pressing the Win+Space key. Do you often use this feature? If not, feel free to turn it off.
Go ahead. You need to deactivate one more function - Aero Snap. For this:
- Right-click on your desktop and enter Personalization.
- Select Ease of Access Center in the lower left corner.
- At the bottom of the window, click on “Facilitate concentration.”
- Check the box next to “Disable automatic window ordering” and click “OK.”
What does this function do? Expands a window to half the screen if you drag it to the left or right corner until the mouse cursor touches it. Or full screen - if you drag it to the top or bottom corner. In short, another useless option that no one probably knows about.
And the last step on Windows 7 Ultimate is to deactivate the Aero Shake function. To do this:
- Open Start and enter gpedit.msc in the field.
- Go to “Admin. templates – Work. table".
- Find the option “Disable minimizing Aero Shake window” and double-click on it.
- Check the box next to “Enable”, click “Apply” and then “OK”.
What does the Shake function do? Helps clear away clutter on your desktop. If you have many windows open, you can hold down the desired one with the cursor and move the mouse a little to the sides (not too much). This will make them all disappear (except the one you're holding). If you shake it again, everything will be restored as it was before. In general, this is already the second useless function that slows down your PC or laptop.
This is also interesting: How to disable automatic updates in Windows 7?
Not without its drawbacks
There are no positives without negatives. The latest design schemes actively load the video processor with work. After installing a high screen resolution on a 4-5 year old computer, the animation will no longer please the eye, irritating the eyesight. The movement of windows will become as if in slow motion, or jerky. Often it is the resource-intensive design that forces you to look for ways to disable Windows Aero.
The interface will cause inconvenience to users who work for a long time in a single application. People with low vision will not be able to see text placed on top of a translucent window.
Possible problems
After launching Aero, the design may automatically switch to a different scheme. If your desktop behaves this way, first check the selected power plan (Start - Control Panel - Power Options). If you have the Power Saver option selected in Settings, Aero may experience occasional outages. After switching to Balanced mode, the deactivation of transparency will be eliminated.
Running some older programs may force changes to your desktop display settings. After closing such an application, you will have to restore Aero manually. This behavior can only be prevented by updating the conflicting software.
Main components
Windows Aero includes the following effects:
- Aero Glass is a transparent appearance of the exterior window control panel.
- Active thumbnails - the ability to preview a window by opening it in a small window on the taskbar.
- Windows Flip – the effect of flipping when switching between windows.
- Windows Flip 3D is a variation of the above effect with a 3D addition.
- Shake – minimizes all active windows by simply capturing one of them.
- Peek - allows you to display the contents of the desktop without minimizing windows.
- Snap – allows you to expand a window to the full screen from a minimized state with one movement of the mouse wheel.
How to disable
If you managed to enable the Aero Lite theme for Windows 11, but for some reason it did not work, you can delete the theme or apply another one. Take the following steps:
- Click on Win+I.
- Click on the “Personalization” item.
- Enter the "Themes" section.
- Please select another available option.
- Click on the installed Aero Lite for Windows.
- Right-click on it.
- Select "Delete".
As you can see, enabling Aero in Windows 11 is not difficult. To do this, you can use simple instructions that involve moving and renaming existing (hidden) files. But the topic itself is not for everyone, because it does not ensure the transparency of the “seven” and does not show those features that were relevant for the presentation.
In the comments, tell us if you managed to enable the hidden Aero theme in Windows 11, and what difficulties you encountered. Share your impressions of this design.
How to make the window color transparent?
Go to “personalization” (select one of the Aero themes if it is not the default). In the menu that appears, click on “window color”. You will see the following window: Check the “enable transparency” checkbox and drag the “color intensity” slider to the desired level.
Interesting materials:
Which laptop brands are the best? What characteristics should a laptop have for gaming? What characteristics does a laptop need to have to work? Which buttons do you press to restart your laptop? What buttons to press on a laptop if it freezes? What buttons do you need to press to turn off your laptop? What buttons do you need to press to restart your laptop? What are the best laptops? What laptops are good for work? Which laptops are good in quality?
Solving problems with turning on the mode
If Aero display mode cannot be enabled by any of the settings, then it is recommended to use the registry to force it to activate. You can also scan your PC with an antivirus downloaded from the developer’s official website or perform a system restore. Sometimes scanning system files through the console using the sfc /scannow command helps enable the mode.
Checking for viruses if it is impossible to activate the mode
Aero mode and maximum performance are incompatible things. To improve it, they usually try to disable the interface, but there are also those who want to expand the visual component of the design and design of the system.
⇡#***
Of course, the list of standard applications that are available to Windows 7 users is not limited to the programs that we talked about in this part of the review.
Some of them are so multifunctional that they deserve special attention. Next time we will talk about what changes have occurred in one of the most important applications in Windows 7 - the File Explorer file manager. All about Windows 7:
- The hidden potential of Windows 7: where does Explorer lead?
- The hidden potential of Windows 7: installing new “windows”
- Windows 7: now and everywhere
Discuss the material at the conference
![Windows 10 Safe Mode. How to log in and out [INSTRUCTIONS]](https://character-creator.ru/wp-content/uploads/bezopasnyj-rezhim-windows-10-kak-vojti-i-vyjti-instrukciya-330x140.jpg)