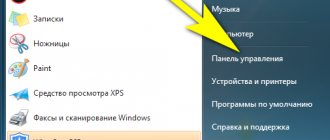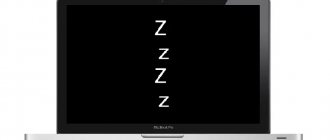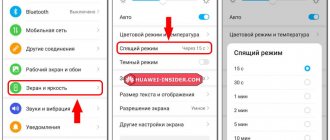For each system, a state is provided in which the system goes into the so-called sleep, in which all active processes stop before waking up. Sleep mode in Windows 7 is as integral a part of the system as turning it on and off. In this article we will look at the main points of this function - how to enable or disable sleep mode in Windows 7, the main errors and problems.
Errors
Let's look at the most common errors, the absence of a sleep mode in the shutdown list, when the computer does not turn on or, on the contrary, does not fall asleep, as well as the reasons that may interfere with this.
Sleep missing from PC shutdown options
Sometimes, on a clean installed Windows, users may not find sleep or hibernation mode in the general shutdown list. This error may be due to the lack of a video card driver, which is partly responsible for the sleep of your device.
To correct this situation, you should do the following:
- First open the “Device Manager” - then find the Run item (Win + R) and write devmgmt.msc, then click on OK.
- Expand the list of video cards - select a discrete video card (some devices have 2 video adapters - built-in and discrete, discrete is usually more powerful and works in priority).
- Right-click on it and select “Update Driver”
- The Windows system should automatically find the latest driver in the update center, if, of course, it was provided by the manufacturer of this video card. If there are several video adapters, update for all devices.
- If no fresh drivers were found or simply did not help, you need to update the drivers yourself. To do this, go to the device manufacturer's website and search for the model of your video adapter.
Official Nvidia website
AMD official website
Then install the driver. In case of errors or failures, it is recommended to perform a clean installation of the driver. Either through the installer settings (a clean installation item, in which the old driver is completely removed and a new one is installed) or through the Display Driver Uninstaller utility, which can also remove and clean the video adapter driver for subsequent installation.
- After installing the new driver, restart your PC and make sure that sleep mode (sleep) is now active.
Important! If the above tips did not help, and there is still no sleep mode, you need to install the chipset driver, which is responsible for the device’s power plans. For some motherboards, there is a separate ACPI power driver that should already be included in the chipset driver
You can download the chipset or ACPI driver from the website of the motherboard or laptop manufacturer.
PC won't wake up from sleep
There have been cases when Windows 7 did not wake up from sleep mode when pressing the keyboard or mouse. Let's look at this case in more detail.
First of all, check whether the keyboard and mouse can wake the device from sleep. To understand this, open Device Manager - then Run window (Win + R) and enter devmgmt.msc, then click OK.
First, let's check the keyboard. Expand the “Keyboards” list, right-click on the keyboard and select Properties. In the window that opens, go to the “Power Management” tab. Make sure that the checkbox next to “Allow the device to wake the PC from standby mode” is checked.
We check the mouse in the same way.
Important! Often the cause of this error may be a conflict between the driver and the enabled fast startup, which is absent in Windows 7. But in Windows 8 and higher, the error is “cured” by disabling this function and updating the ACPI driver.
How to enable sleep mode on your computer
Although all programs remain open after hibernation, it is still recommended to save the last changes made, just in case. There may be a power outage, or the laptop's battery will run out (in sleep mode, although there is low energy consumption, it is still present). According to the developers, if the power is turned off in sleep mode, all recent changes are automatically saved. But it's better not to take risks.
To enable sleep mode in Windows 7 and Vista , you need to click on Start, then click on the arrow next to Shutdown, and select Sleep from the list that opens.
In Windows XP, sleep mode is activated in a similar way: Start - Shutdown - Standby mode.
To put your computer into sleep mode in Windows 8 , you need to use the power button, or click on Start, then on the arrow next to Shutdown and on Sleep.
In Windows 10, sleep mode is activated as follows: right-click on Start - Shut down or log out - Sleep mode.
If you are using a laptop, closing the lid will put it into sleep mode by default (unless you have changed the power settings).
I personally use the Alt+F4 key combination, after minimizing all windows, and clicking on an empty space on the desktop. A shutdown window appears, in which I select Sleep mode - this is much faster than going to Start and looking for the desired item there.
conclusions
So, we have learned how to remove sleep mode using simple working techniques. To restore it, simply do the same operations in the opposite order. If active sleep mode still bothers you, try using the PowerSettings.reg file. Finding it in the public domain is not difficult.
If you have other questions, you can find answers to them on our website. Perhaps you didn't find what you were looking for? Leave comments on the articles, and our experienced readers will try to answer any topics that interest you.
What is the difference
Based on the knowledge gained and the description of both processes, we can make a simple conclusion about the difference between these two modes and which one to choose between sleep and hibernation.
Both during sleep and during hibernation, the PC’s operation is suspended, but hibernation is a longer and deeper process , during which virtually no electricity is wasted and the energy of your laptop is completely saved, while, as in the case of sleep, absolutely all data about the work that was performed before activating one of the modes will be saved with the possibility of restoration after the computer is fully turned on and woken up. The only difference is the depth of sleep and the number of processes that are turned off in the computer during sleep to save more energy.
That's all the information you need so that you can define these two simple processes, which are very important in the operation of any computer. Now you know a little more about your computer. You can do other things while your computer sleeps peacefully or waits for you in hibernation mode.
Why change the active mode?
- Unfortunately, when using Windows, waking up from sleep may be accompanied by a black screen.
This feature has been preserved in the Windows family of systems for a long time. Its appearance probably depends on the hardware used. ADVICE. By the way, similar interference is observed in the “Standby mode” function of Linux OS. Before using the Sleep Mode feature on a daily basis, you should test it thoroughly. - You may have encountered the fact that when installing “heavy” programs that require more than half an hour to install, the computer goes to sleep. When you return, you will most likely find that the installation has failed. You can combat this only by removing forced sleep or changing its settings.
- Hybrid mode is not supported by all devices and not all Windows distributions. If you do not have such a feature, it is preferable to use the hibernation setting.
Changing BIOS Settings
The above methods should resolve the problem with your PC. However, if this does not happen, there is another way:
- You need to go into the BIOS settings. To do this, the user must press “Delete” or “F2” when turning on the computer. The main menu will open, select “Power Management Setup”.
Go to the BIOS settings, when you turn on the computer, press “Delete” or “F2”Note! With these actions, the user may experience difficulties, since in different versions of Bios this setting may have a different name. It is best to rely on your knowledge of English.
- By pressing the Enter key on those settings, a list of parameters will appear. The first one in the list is called “ACPI Suspend Type”, which is worth selecting.
Select "ACPI Suspend Type" - Thanks to it, you can find out how far the computer goes into sleep mode. There are two parameters responsible for this. If the checkbox is next to “S1”, then in this state the monitor and hard drive will be disabled. But “S3” means turning off all devices, with the exception of RAM. If there is a checkmark next to the first parameter, then it can be changed to the second, and vice versa. It is important to monitor the state of the computer, which will go into sleep mode.
We monitor the state of the computer when changing parameters from “S1 (POS)” to “S3 (STR)”
The above methods are quite universal and suitable for users with any OS. First, you need to pay attention to the serviceability of the drivers, since it is often because of them that a similar problem and a number of other troubles arise.
Experts strongly discourage using unlicensed software developed by unknown manufacturers. This can lead not only to difficulties resuming sleep mode, but also to other problems of the entire system.
How to remove sleep mode on your computer or change the response time
Sleep mode doesn't always help, especially if it's set to turn on every 15 minutes. You went to make some tea and came back and the computer had already fallen asleep. If you are not satisfied with this behavior of the computer, then you need to either increase the inactivity time or completely remove sleep mode on Windows. To do this, open the control panel and click on the Power button.
If it is not there, change the display of icons to Small icons.
A window will open in which you need to click on Power Options, after which the power supply settings will appear. In Windows 7 , click on Set up power plan.
We see the following options:
Here you can change the time after which the computer “falls asleep” and after which the display turns off. Here you can remove sleep mode in Windows 7 altogether if you don’t need it.
PC won't go to sleep
If after the designated time the computer does not fall asleep, then you need to make a couple of adjustments. First, you need to check whether the function itself works; try sending the computer to sleep through the “Shutdown Options”.
If everything is in order, go to the settings, where we set the time to go to sleep. There we look for the item “Allow wake-up timers”. Set the value to “Disable”.
- We look for the multimedia access setting and select “Prohibit transition...”.
If these settings do not help, you may need to update your video card and ACPI drivers, as we discussed above.