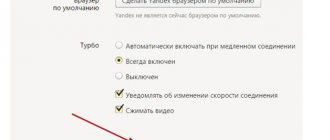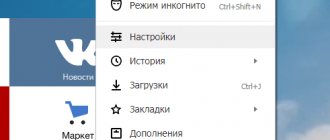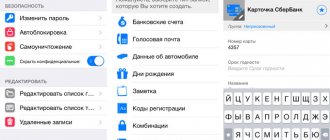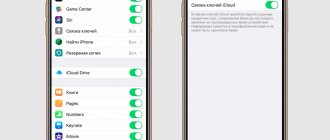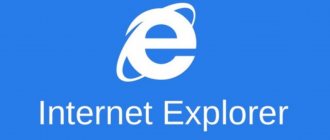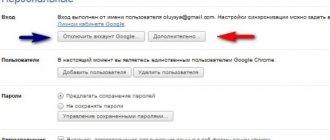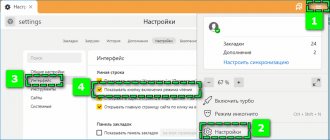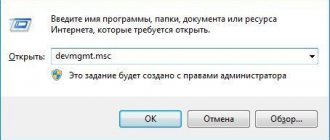Google Chrome's built-in password manager has undoubtedly made our lives easier. We no longer need to remember passwords because we now have the ability to store them in Chrome. This simplifies the login process, that is, entering your email address and password for frequently visited sites.
But, the downside of this convenient feature is that since we don't have to enter a password every time we log into a website, we easily forget our passwords. Just think of a situation where you need to log into a website from your Android or iOS device and you don't remember your password. For such a scenario, Google Chrome provides you with the option to view your saved password .
In this article, we will discuss some useful tips and tricks to view your saved password in Chrome in case you forget it.
Is it possible to view saved passwords in Google Chrome
Google Chrome stores passwords from different sites not only in the browser, but also in the system folder. To view in the first case you only need:
- Open Google Chrome browser;
- There are three dots in the upper right corner, you need to click on them with the mouse button.
- A context menu will open and the “Settings” .
- Here you select “Filling” and then “Passwords” .
After this, a page with saved passwords and site names will open. If you click next to the code on the drawing of an eye, the password will be displayed on the screen.
How to prevent your device from remembering your passcode
Just like activating the “AutoSave” function, you can disable it, which means Google Chrome will stop saving passwords for sites. This way of working on the Internet is more reliable, since the absence of personal data about login and password allows you to protect against the actions of scammers who intercept personal information and use it for illegal purposes. Therefore, if you decide to protect yourself as much as possible from such consequences, then disable saving passwords:
- Sign in to your browser.
- Go to settings via the menu button.
- In the AutoFill section, disable saving passwords.
- If below is a list of previously saved passwords for specific sites, then you can delete them.
Despite the fact that now you need to re-enter your login and password every time you exit your account, you will protect yourself as much as possible from password theft or page hacking.
In addition to the actions of scammers or malicious software, other family members on your computer can view your passwords, which means they can gain access to your account on social networks, mail, or other resources. Therefore, refusing to autosave will allow you to hide correspondence from “prying eyes”. And so that every time you log in, the system does not ask you whether to save your password or not, disable “Offer to save passwords” in the settings.
Where is the password file stored on a PC and how to open it
All data about passwords and logins are also saved in the system folder of the computer. To get into it, you should go through the following steps:
- On your computer desktop, double-click on the “My Computer” .
- Then go to drive C.
- Open the folder “Users” , maybe “User” .
- Then click on “AppData” - “Chrome” - “User Data” - “Default” .
- In the last folder you need to find the file “Login Data” , where the required password is located.
But switching to data with codes from Google Chrome is more difficult, because the folder is hidden from public access. Necessary:
- go to Start;
- open Control Panel;
- select the Folder Options section;
- check the box “Show hidden” .
In ChromePass
To retrieve passwords from the Google Chrome browser, you can use ChromePass
- a special third-party utility from the developer Nirsoft. Please note that on the download page for the archive with the utility, the password chpass9126* is set; this is a necessary necessity, since many antiviruses identify it as a virus when downloading the utility to a PC.
- Download the archive with the utility from the developer’s website, unpack it and run the ChromePass executable file;
- The utility will open the Login Data file in the default profile folder. Look at the contents of the column " Passwords
» (Password), in it you will find all the passwords saved in Chrome.
Running with administrator rights, ChromePass supports viewing passwords for other Chrome profiles, but only within one Windows account, if you upload the Login Data file from another computer to the utility, the “ Passwords
"will be empty.
How to view passwords in the Google Chrome browser
Information is available about the encoding in the browser. You can view saved passwords in your Google account via your smartphone or computer. If the auto-save feature is not enabled, there will be no data on the device.
On the computer
Passwords are stored in Google Chrome in the browser application settings. The user must also know the operating system key, otherwise viewing will fail. You can find out your account via PC like this:
- After launching the browser, you need to click on the three dots in the upper right corner.
- Select from the drop-down list "Settings".
- Go to Autofill and “Passwords” .
The general password tab will be located here. Any code can be viewed, disabled, or enabled for automatic completion.
On a smartphone
Passwords from websites can be stored on your computer and transferred automatically to your smartphone (or vice versa) if you create synchronization between devices. You can view the data on Android or iPhone; the difference between their inputs is insignificant.
- To view your account on Android, you must also open the Google Chrome application. Activate the three dots at the top and select “Settings” . Passwords are stored in Google Chrome in the “Passwords” . The steps can be performed in the same way as on a computer.
- iPhone users enter the desired folder after launching the browser in almost the same way. If information is not displayed in the “Passwords” , then you should activate the “Export passwords” . Then you need to wait until the data is loaded. Find the desired line and click on the line “Show” .
Passwords.google.com
You can view, delete or edit data from any device using a password manager. To go to passwords google com - saved passwords, you need to perform the following manipulations:
- Log in to the Google Chrome browser.
- "passwords.google.com" enter into the address bar.
- A window with data will open where the required site is selected.
All accounts that are registered on the resource will be displayed. Before logging in, the system will ask you to confirm your login to the system where the Google Chrome password manager is located. You should make sure that the account is the user. Then access to all passwords will be opened again.
View passwords using passwords.google.com
The Google Chrome browser system has its own password manager, which can also be used to view stored information. An account is required to use this feature. It is easy to access the password manager from any device, as authorization is required.
- Open a browser.
- In the address line enter “ passwords. google. com".
- They pass authorization.
- To view the required password, find the site in the list. If there are accounts saved for a resource, their number will be indicated next to the name.
- Click on the resource name, a new window will appear with the listed authorization data.
- In order for symbols to appear instead of dots, simply click on the image of the eye.
In the same window, you can also delete passwords and perform other operations with them.
How to export passwords
You can not only view your saved passwords in Google Chrome, but also export them. This function is convenient and easy to do:
- Launch the browser.
- Open the settings by clicking on the 3 dots at the top.
- Go to Settings.
- Open "Autofill" and "Passwords" .
- In the window they find the line “Saved passwords” , opposite there are vertical dots.
- Click on the dots and select “Export” .
- Select a location on the PC where the information will be saved;
- Data is saved in csv format.
It is more convenient to open the file that will be saved in Excel. When transferring passwords to a public place, you need to be careful, since storing data in this way is not safe.
How to protect passwords?
Viruses and adware addons often gain access to authorization information. With their help, attackers can steal an account on a website or social network and use it for their own purposes. To ensure the security of your personal data, follow these simple rules:
Google Chrome does not start after recovery, what should I do?
Use an antivirus or keep the Chrome firewall active. Do not forget to regularly update the virus database of your antivirus, set it to automatic update.
Use programs that protect your PC's system directories, such as Protected Folder or PasswordProtect. This way you will further protect your personal data from unauthorized viewing by others.
Questions from users
We will answer several questions that interest users most often.
How to recover saved passwords in Google Chrome
Finding saved passwords in Google Chrome that have been lost is more difficult. Here you will need an additional program. The Handy Recovery utility does its job well. How to use it:
- Download the version from the official website.
- Open the program.
- View training;
- Click on Recover, which is located opposite the C drive.
- Wait while scanning is in progress;
- Found files, here, one after another, open the folders “Username” - AppData - Local - Google - Browser - Default .
- Open the Login Data .
- Activate Recover and Yes with confirmation.
After work, the computer is restarted.
On the computer
Is it possible to view passwords saved in Google Chrome directly on your device? Information about your work in the browser, including a file with Google Chrome passwords, lies quietly on your computer, and in this folder:
- Windows 10, 8: “C:\Users\AppData\Local\Google\Chrome\User Data\Default\Login Data”
- Windows 7: "C:\Users\AppData\Local\Google\Chrome\User Data\Default\"
- Vista: "C:\Users\AppData\Local\Google\Chrome\User Data\Default\"
- XP: “C:\Documents And Settings\Local Settings\Application Data\Google\Chrome\User Data (if there is such a folder)\Default\”
- Mac OS X: "~/Library/Application Support/Google/Chrome/Default"
- Linux: "~/.config/google-chrome/Default"
The document containing the data you need is called Login Data.
Of course, if you open the file just like that, you won’t find anything useful - all data is encrypted using the AES algorithm. Use additional utilities to view information, for example, the DB Browser for SQLite extension or the ChromePass program.
The password is entered correctly, but access is not granted
When logging in from a new phone or laptop, you will be notified and asked to enter your current phone number. But you don't remember it and want access?
In this case, log in from the old device (which the system already knows) and use the backup code. There are only 10 of them and they are one-time use, but they allow you to guarantee access to your Google account. You can find them in “Security” => “Login to Google Account” => “Two-Step Verification”. In the window that opens, there will be a section for backup codes and next to it a “Show” button - click on it.
Article on the topic: How can a Steam account be hacked?
View Chrome Passwords on Android
Viewing your saved passwords is just as easy on the mobile version of Chrome for Android as on the desktop browser.
- Launch the browser and open its main menu;
- Select an option from the menu Settings → Passwords
; - Tap on the site for which you want to view the saved password;
- Click on the eye icon to reveal the password hidden behind the dots;
- If necessary, unlock access using a password, PIN, or other security measure used on your mobile device.
How to check your passwords for strength
Some users set downright weak passwords. Some even use the same password for all sites. However, this is not safe.
Google will help you automatically check which passwords are weak and which may have even been hacked. To check all your passwords, do the following:
Step 1. Return to the main “Password Manager” window and click on the “Check Passwords” button.
Step 2. Click on the “Go to password verification page” button.
Step 3: Click the Continue button.
Step 4: Tap the fingerprint scanner to authenticate.
Step 5. If you do not have a scanner or face unlock, click the “Use key” button and follow the prompts.
Step 6. Wait for the system to display the received information. Click on the “Password has been stolen. Change your passwords now."
Step 7: Select Change Password.
Step 8. Wait until the selected resource is launched on the screen. Then, enter the new password and confirm it. Follow the prompts that appear on the screen.
Note! To ensure that you don't have duplicate passwords, you can use Google's automatic password generator.
A password generator is a program that creates arbitrary combinations of numbers, symbols and letters. Passwords generated this way are very difficult to crack. Of course, remembering such combinations is very difficult. Therefore, a password generator is usually used together with a password manager.
Using system functions
Android has features that display the password in normal form, rather than using asterisks or dots. This method is good because it does not require any special skills in understanding the internal workings of the OS or installing additional programs. But its downside is its limited capabilities, and the method is not suitable for all types of devices.
For example, you won’t be able to find out the Google password on Android through the settings menu. To do this, you will have to log into your account, where you can then change it to a new one or use the recovery procedure. You can recover your password through a code question, a spare email address, or a special questionnaire in which you will need to indicate the last sites you visited or open online applications.
Article on the topic: How to delete a Yandex account if you forgot the security question
It is not difficult to find out passwords for Wi-Fi networks. To do this, you need to connect to the network, start setting up the current connection, where the default settings of the current connection will be displayed. Then you should click on the “eye” icon, and the password from asterisks will change to a readable set of characters.
As already noted, this method does not work on all devices and versions of the Android OS. However, the “eye” icon next to the password input field always means that after clicking on it, the password without encoding will be displayed. So, there is a similar icon opposite each site where you saved your login and password, a list of which is on the page passwords.google.com.
How to delete a Google account on Android if you forgot your password
When it is impossible to restore the access code, and you must delete your account, there are not many options for solving the problem.
Return to initial settings
You can use the function to return the device to its original state. This is required both if you lose your password and before selling the gadget to another person. User information is deleted in several ways. The easiest way is to go to the “Options” menu and in the “Personal Data” section perform a backup. However, this function may be located in different places in different phone models.
Important! It is best to read the user manual in advance.
In any case, you need to press a button. The phone will warn you that all data will be deleted. After confirmation, the process of rolling back to the original settings will begin. Once the reset is complete, you will need to reboot your device.
If the device itself is also protected by a password, which you cannot remember, then you can perform a rollback in the following ways:
- via the Recovery menu. For more information on how to do this, please read the instructions for the device;
- Find the Reset button on the case and hold it for a long time. On some devices it is located under the back panel.
Note! An even more serious option for deleting an account is completely flashing the smartphone via a personal computer. In this case, all user data and applications will be deleted.
Root rights
Some users manage to obtain Root rights on their device. Thanks to this, they have an additional option for deleting a Google account. To do this, you need to launch the Root Explorer file manager, find the accounts.db file in it and delete it.
Article on the topic: How to find a Twitter account
Deleting application data
On some devices, there is another way to delete data. To do this, you will have to launch the “Settings” system application. In it you need to find the “Applications” item, select “Google Accounts” and click the “Erase data” button.
On some devices, you can erase data through Google Apps
Thus, even with almost complete data loss, there is a chance to restore your Google account. And even if you can’t do this, to protect yourself from scammers, you can simply delete all personal data from the device.
What you need to restore access to your Google account on Android
If there is a need to restore access to your account, it is important to remember that this is not so easy to do. To do this you will need the following information:
- password or login;
- additional email, which is linked to your account upon registration;
- phone number specified during the registration process;
- during two-factor registration, the user will need to enter an additional phone number;
- secret question and answer.
One account will allow you to log in to several projects at once
If additional mail and number were not added, you will have to go to the settings and go to the “Additional information” section. Here you must indicate your email address in the appropriate box. If it is difficult to remember the password, then you need to select the “Another question” section. Here you will need to indicate the month and year when the profile was created.
Important! If you cannot remember this information, you will not be able to log into your account without providing additional data.
If the main password is lost, you can try to enter any of the ones that were previously used. Sometimes the system requires you to answer a security question.
The easiest way to restore access
Also, to increase the chances of profile recovery, you should use the following recommendations:
- answer as many additional questions as possible;
- It is better to log into your account from the devices from which this is done most often - a smartphone, tablet or computer;
- You need to open the browser you use most often and restore your profile from the location where you usually sign in.
Internet Explorer and Microsoft Edge
Internet Explorer and Microsoft Edge passwords are stored in the same Windows credential store and can be accessed in multiple ways.
The most versatile (in my opinion):
- Go to the control panel (in Windows 10 and 8 this can be done through the Win+X menu, or by right-clicking on Start).
- Open Credential Manager (the View box at the top right of the Control Panel window should be set to Icons rather than Categories).
- In the Internet Credentials section, you can view all passwords saved and used in Internet Explorer and Microsoft Edge by clicking the arrow next to the right of the item, and then clicking Show next to the password symbols.
- You will need to enter your current Windows account password for the password to display.
Additional ways to get into the management of saved passwords for these browsers:
- Internet Explorer - Settings button - Internet Options - "Content" tab - "Options" button in the "Content" section - "Password Management".
- Microsoft Edge - Settings button - Options - View advanced options - "Manage saved passwords" in the "Privacy and Services" section. However, here you can only delete or change the saved password, but not view it.
As you can see, viewing saved passwords in all browsers is a fairly simple step. Except if for some reason you cannot enter your current Windows password (for example, you have automatic login set and you have long forgotten your password). Here you can use third-party viewing programs that do not require you to enter this data. See also overview and features: Microsoft Edge browser on Windows 10.
What's the first thing you need to do if you use the Google Chrome browser?
The most common and biggest mistake users of the Google Chrome browser make is using the browser without registration. Why do people so stubbornly refuse to go through a simple registration once (Fig. 1) and get full access to all services from Google, such as:
Even an electronic mailbox - wouldn't it be superfluous, or a customized browser with your theme?
How Chrome Password Manager Works
Google's password manager is built into the Chrome browser and can be switched in the settings. You can see the password manager by clicking the three dots in the top right corner of the browser, then select Settings .
Look for the Autofill category, then click Passwords underneath it.
You can also point your browser to Chrome://Settings/Passwords to see them.
Whichever route you choose, Chrome will show you all the site login information it has on file. You will see the username you saved for this site and the password field masked with dots.
If you click the eye icon next to your password, Chrome will ask you for your operating system profile password or PIN. Chrome will then tell you the password you requested.