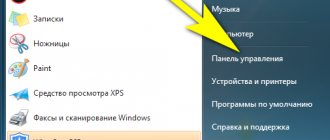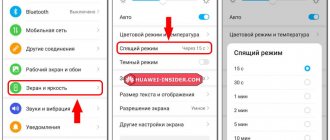Updated: 04/23/2021 12:59:14
Expert: Valery Mikhailovich Gromov
Old operating systems of the Windows family - for example, XP and "Seven" - are distinguished by quite interesting work with data. They were originally created for low-performance computers, so the built-in mechanisms imply working with outdated hardware. And this is most clearly manifested in the presence of two suspension modes - sleeping and waiting.
Let's figure out how sleep mode differs from standby mode in Windows and where they went in the top ten.
How the Windows operating system itself works
When Windows is running, all executable data is moved from the hard drive to RAM. That is, this temporary storage contains the kernel of the OS itself, running programs, open documents, and so on. This is primarily due to the fact that the hard drive is a rather slow element of the computer configuration, and numerous calls to it would lead to extremely sluggish operation of the device.
RAM itself is a volatile medium. That is, it is capable of storing data only if current is supplied to it. No power - all information is erased. But a hard drive (HDD) is non-volatile; even if it lies for a couple of years without being connected to electricity, nothing will happen to the information stored on it.
All information necessary for PC operation is stored on HHD. It contains the operating system itself, its kernel (a set of drivers, interfaces and runtime environments), installed programs and user data. When you turn on the PC, all this is transferred to RAM, where it is stored until it is turned off, periodically uploaded back to the HDD in case of lack of space.
So, the principle of operation of Windows OS is clear. Now you can start analyzing the sleep and standby modes.
How sleep mode works
Sleep mode in Windows OS (in some cases also called “hibernation”) involves the complete transfer of data from RAM to the HDD when temporarily turned off.
That is, it works like this:
- The user presses the sleep button or closes the laptop lid;
- The operating system dumps all RAM and transfers it to the hard drive as a separate file;
- After some time, the user turns on the PC or opens the laptop;
- The OS loads the required minimum data;
- Windows finds the RAM dump and sends it “in place”;
- The user sees his familiar surroundings.
When you go into “sleep,” everything is saved. Editable documents, arrangement of windows on the screen, other elements of the user environment. But at the same time, the computer consumes virtually no power, which is especially useful for laptops - or for desktop PCs if you need to leave them for a long time.
Advantages
- Preservation of the user environment;
- No electricity consumption.
Flaws
- Relatively long loading time after “waking up”;
- There should be plenty of free space on the disk.
In particular, booting after “waking up” can take from 8-9 seconds on Windows 10 to 1-2 minutes on older OSes. And it depends directly on the speed of the hard drive.
In addition, “sleep” will not work if there is less free space on the system disk than the total amount of RAM. Still, its dump needs to be uploaded somewhere. Thus, configurations with 4 GB of RAM require more than 4 GB of free space on the system HDD to operate sleep mode.
What to do?
First of all, check the reliability of the connection between the monitor cable and the system unit. If there are adapters, remove them, blow them out and put them back in again.
On some monitor models, you need to force the settings to specify which connector (HDMI, VGA, DVI) the video signal comes from.
The next step is to remove and clean the RAM contacts. If there are several memory plans, then remove them all and try to put one in different slots.
One possible reason is poor RAM contact
From experience we can say that you should check the video card contacts only after removing/installing RAM. You need to carefully remove the video card from the connector, wipe the contacts with an eraser and install it again.
How does standby mode work?
Standby mode, in turn, requires constant power supply. The fact is that when the computer goes into it, the data from the RAM is stored in it. Essentially, it simply pauses processes and turns off the screen.
As mentioned above, RAM is volatile. To store data, it must be powered by electricity. In “standby”, data is not transferred from RAM to permanent memory - and therefore current continues to flow to it.
As a result, standby mode is not suitable for laptops. When switching to it, the PC only slightly reduces power consumption.
But waking up from standby mode takes a matter of seconds even on weak PCs that are equipped with single- or dual-core processors or slow HDDs. And therefore it is suitable for quickly returning to work after downtime.
Since the data is stored in RAM, the user session does not end. Open documents remain open, windows do not “move” from their places. Unless programs stop executing - so that torrents, for example, will not be downloaded during the “waiting” time.
Advantages
- Very fast loading after waking up even on weak PCs;
- Saving the user session.
Flaws
- Only a slight reduction in energy consumption;
- Almost never found on modern configurations.
Somewhere in the mid-00s, they began to abandon the standby mode. Microsoft managed to change the algorithms of the operating system, as a result of which waking up after “sleep” began to take a minimum of time.
Thus, the standby mode began to disappear already in Windows 7. Some builds of this OS were still equipped with this function, but newer versions were already shipped without it. And from Windows 8, 8.1 and 10 it was completely removed, leaving only the sleeping one.
Settings
The setup can be done according to the following instructions:
- We return to the power settings and click on the “Configure power supply scheme” button opposite the scheme that is currently in use. By default, the scheme used is set to "Balanced".
- In the window that opens, you can configure the computer to automatically go into “Sleep” after a certain amount of time of inactivity. In addition, you can select the time after which only the display will turn off. We set the appropriate parameters for operation on battery and mains power, and then save the changes.
- To go to more detailed settings of the mode, click on the line “Change additional power settings” located in the same window.
- Open the first group of settings, which has the name of the selected power plan. The group contains the “Require password on wakeup” setting, which is responsible for constantly requiring the system to enter a password when the computer wakes up from sleep. If you need to protect your data, it is recommended to set the values to “Yes” in the appropriate items. If there is no need to constantly enter a password, you can select “No”.
- Having completed the setup, go to the “Sleep” group of parameters. Open the “Sleep After” tab, where you can select the time interval for the PC to automatically go into “sleep”.
- The last important change will be setting up wake timers. To gain access to them, you must expand the corresponding item. Wake timers are certain system operations and events that can “wake up” a computer from “sleep” without the direct participation of the user. Such events include the installation of a system update or the time for executing a task from the Scheduler. You can enable all wakeup timers, leave only important ones, or disable them completely to prevent unexpected PC awakenings.
Features of Windows 7 and later
The new sleep mode, which was mentioned a couple of paragraphs above, appeared in Windows Vista. However, this operating system was forgotten like a bad dream two years after its release - it was so unstable. And the “glitches” also affected the new sleep mode.
A modified and improved variation of it was presented in the Windows 7 operating system. It involved transferring a RAM dump to a hard drive without deleting data in the RAM itself.
That is, while the computer was sleeping, the data was stored in two places at once. The RAM was powered by electricity, but everything else was not, which made it possible to reduce power consumption. Then, upon waking up, the computer polled the RAM - and, if the necessary data was there, it loaded from it. And if not, then from the hard drive.
This operating mechanism is called “hybrid sleep mode”. He preserved the advantages of his predecessors and corrected their shortcomings. And that is why it is used in all new Microsoft operating systems, replacing the traditional wait and sleep.
Of course, this requires a lot of HDD space. This is where the memory dump from RAM is stored. And on modern computers, which can be equipped with 16-32 GB of RAM and a 128 GB SSD drive as a system drive, this loss of space is quite noticeable. However, this mechanism allows you to significantly speed up loading, regardless of whether the power was turned off or not. Therefore, it is not recommended to disable it, and even less so to delete system files.
Should I disable hibernation?
Hibernation, normal or hybrid sleep mode is a complex mechanism that is deeply integrated into the motherboard's power management system. Therefore, “games” with him can lead to very serious consequences.
Of course, some sources recommend disabling hibernation to increase the amount of available space on the system disk. However, the effect will not be the most significant. On average, you can save 5-7 gigabytes, but system damage can be much more serious than you would like.
- Firstly, the last session will no longer be saved. This can lead to the loss of important data if the laptop suddenly runs out of power, for example, or the power button on a desktop PC is accidentally pressed.
- Secondly, the computer will boot slowly, each time pulling up data from scratch. Even on “machines” with an SSD drive, this process can take up to several minutes.
- Finally, if you remove the hibernation file, your overall power management system may be affected. And after that the computer will not be able to turn off normally.
So it’s better not to touch sleep mode or hibernation. Of course, you can disable it through standard Windows settings (by selecting “Never” in the corresponding menu), but you cannot manually delete system files.
Hard shutdown of the computer
Let's say we just instantly de-energized the computer: unplugged it and removed the battery. What happened:
- the processor has turned off;
- RAM has been reset;
- all files on the hard drive or SSD drive are saved, including temporary ones;
- if at that moment the computer was writing something to the drive, it will stop writing exactly in that place without closing the file.
When we later turn on the computer, it may find that it was turned off mid-sentence and will try to clean up temporary files and close unfinished work. Or maybe you won’t try - it depends on the software.
⚠️ A hard shutdown is useful if the computer is frozen. If this is your case and you don't want to reach into the outlet or open the battery compartment, try holding the power button for 5-10 seconds. In most systems this means "hard shutdown".