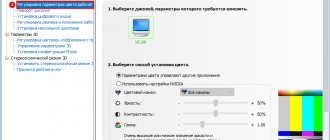Windows operating systems
19.08.20192658
Without any particular difficulties, a PC owner can not only optimize the operation of a Windows 7 computer, but also go further - for example, adjust the power supply mode. The procedure for turning off hibernation is well known and usually does not cause problems; Another thing is sleep patterns, which are much more difficult to control. Let’s try to figure out how to completely remove or temporarily remove the “sleepy” state of a computer or laptop.
Control Panel
The good news for a user who wants to disable the standby state of the computer is that there is no need to enter the safe mode of Windows 7 before performing the task. All manipulations are performed after the standard boot of the operating system, and, depending on the chosen method, take from five to ten to fifteen minutes.
The easiest way to turn off sleep mode on your PC is to use the Control Panel:
- Open the Start menu on a computer running Windows 7 by clicking on the checkbox at the bottom left of the screen.
- Select “Control Panel” in the column on the right - finding it will be as easy as figuring out how to restore the Windows 7 bootloader.
- Sequentially go to the “System and Security” sections.
- And "Power supply".
- Click on the link “Setting the transition to sleep mode” located in the left panel.
- For battery power, select the “Never” option in the “Put the computer to sleep” drop-down menu.
- Do the same for mains power, then click on the “Save Changes” button located below.
- If necessary, disable sleep mode for other power plans in exactly the same order.
- To make sure the changes take effect, click on the “Change advanced power settings” link.
- And expand the “Sleep” menu. If everything is done correctly, the “On Battery” and “On Mains” parameters should be set to “Never”.
- Great, half the battle done. Now, in order to completely turn off sleep mode on a computer running Windows 7, you should return to the “Power Options” subsection and click on the “Power button action” link.
- And for all parameters available for changing, select any other value except “Sleep”.
- And then click on the “Save Changes” button again.
Important: the applied adjustments take effect immediately - the user who managed to disable the standby mode does not need to restart the computer. Just right-click on a free area of the desktop and select the “Update” option in the context menu.
Sleep modes
Power saving profiles depend on your computer's hardware configuration. The complete list can be obtained using the command line. Type the line underlined in the screenshot. The system displays a list of available and unavailable power management profiles for the current configuration.
S3 in this list is the same sleep mode (Suspend to RAM).
Configuration
Let's look at all the available modes to understand how the computer works when using them.
- Standby mode S3 (Suspend to RAM). All PC components are turned off except RAM. It stores a “snapshot” of the current state of the system before going to sleep.
- Hibernate S4 (Suspend to disk). Complete disabling of all components with preliminary recording of the system state to the hard drive in the hiberfil.sys file.
- Hybrid mode. Power is supplied to the RAM. A “snapshot” of the state is saved in it and copied to the HDD.
- Quick start. The components necessary to speed up the startup of the OS are additionally copied to the hiberfil.sys file on the hard drive.
Armed with theory, let's move on to practical actions.
Personalization
As you can see from the first example, removing the “sleepy” state of the computer using the “Control Panel” is no more difficult than turning off Windows 7 updates. There is another way to enter the “Power Options” section bypassing the “Start” menu; the user will need:
- Right-click on the desktop and select “Personalization”.
- In the window that opens, use the “Screensaver” link located in the lower right sector.
- Next, click the “Change power settings” link in the “Energy Saving” field.
- That's all - the owner of a Windows 7 computer found himself in an already familiar section. Further settings are completely identical to those described earlier.
Windows 8
Deactivating auto standby mode in Windows 8 is done as follows:
1. On your desktop, open the sidebar menu and select Settings.
2. Click the option “Change parameters...”.
3. In the settings of the “Sleep” block, in the fields where you indicate how long the computer sleeps, set the “Never” parameter.
Command line
Although sleep and hibernation modes are not the same thing as some users believe, they are closely related both in Windows 7 and in subsequent generations of Microsoft operating systems. There is a way to disable the computer's standby state through the command line, using the command common to both plans:
- By opening the Start menu, a Windows 7 user goes to the All Programs subdirectory.
- Selects "Standard".
- And launches the “Command Line” utility from here by clicking on the shortcut once.
- Now, to turn off sleep mode, and with it hibernation, enter the command powercfg - h off , and then apply it by pressing the Enter key.
- There is no specific system response for this action; The successful use of the command will be indicated by a blank line appearing below.
The above method does not affect the performance and functionality of the computer; If Windows 7 does not start after shutdown, the reason must be sought in other actions of the owner.
Windows 10
In Ten, the principle of disabling sleep mode is approximately the same as in Windows 7, 8:
1. Click "Start".
2. Select the “Settings” section from the list.
3. Go to the “System” subsection.
4. In the menu, click the “Power and Sleep Mode” section.
5. Click to open the drop-down menu.
6. Set it to “Never”.
Note. To configure the mode, go to the “Advanced power settings” panel.
Registry Editor
Quite difficult to use, but giving 100% results, is a way to disable sleep mode on a computer running Windows 7. It is more suitable for an advanced user who knows how to update video card drivers and look up the model of their motherboard. To completely and finally turn off the “sleepy” state, you will have to:
- Open the Start menu, type regedit and click on the topmost result that appears.
- Carefully following the sequence below, go to the HKEY_LOCAL_MACHINE sections.
- SYSTEM.
- CurrentControlSet.
- Control.
- And Power.
- Double-click on the HibernateEnabled binary parameter located in the right panel.
- And set its value to “0”, after which click on the “OK” button.
- Not all. Now you should expand the PowerSettings folder in the same Power menu.
- Then - sequentially subfolders whose names begin with 238C9FA8.
- And 7bc4a2f9.
- Here, in the DefaultPowerSchemeValues directory, separate subdirectories contain all the power plans installed on a computer running Windows 7 - and, accordingly, the sleep mode settings.
- Having opened the first subdirectory, the user will find binary parameters, the names of which begin with AC (for power supply) and DC (for battery power - may not be available on desktop Windows 7 computers).
- If you want to completely disable the “sleep” mode, you should open the first entry and set its value to “0”.
- And then do the same for the second record.
- After repeating the steps for all other folders with power plans, the computer owner can exit the “Registry Editor” by using the corresponding button in the “File” menu or simply by clicking on the slanting cross in the upper right corner of the window.
After turning off the computer immediately turns on and goes into sleep mode
So we have a fairly rare problem. I encountered it only twice, but I managed to solve this problem. There are two places in the operating system that are responsible for suddenly turning on or waking up. The first place is the “Power Supplies” section. Expand "Sleep" and turn off all settings - "Allow wake timers."
The second place is the network card. Go to “Device Manager” by right-clicking on the “Start” button.
Open “Network adapters” and find your network card - double-click on it with the left mouse button to open properties. In “Power Management”, disable the setting as in the picture below. Finally, click “OK” to apply the configuration.


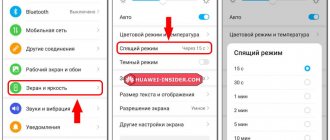


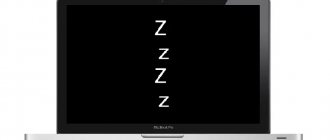


![Windows 10 Safe Mode. How to log in and out [INSTRUCTIONS]](https://character-creator.ru/wp-content/uploads/bezopasnyj-rezhim-windows-10-kak-vojti-i-vyjti-instrukciya-330x140.jpg)