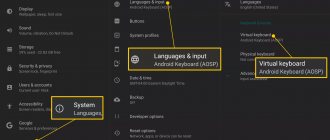It’s great to get rid of constantly tangled wires: they won’t get crushed, won’t limit the distance and, moreover, it will be more aesthetically pleasing without them. A wireless keyboard is definitely one of the most popular devices for this. It can be connected to any electronics, thereby expanding its functionality. I will tell you how to connect a wireless keyboard to a computer, laptop, TV or mobile phone in the instructions below.
Features of connecting a wireless keyboard to a laptop
The advantages of using an external device include the absence of unnecessary wires, as well as comfortable working conditions on tablets and netbooks, since the key sets built into them are often small in size and have insufficient functionality.
Wireless models come in two types:
- radio frequency,
- bluetooth.
The first type is suitable for all laptops; when connecting it, a special adapter is used, which comes complete with the wireless device.
The second option allows you to make a connection if there is a built-in function on the laptop.
IMPORTANT. Before using Bluetooth, make sure your PC supports this option. If this item is not available, you need to purchase an external Bluetooth module (commercially available).
Differences and difficulties when connecting depend on the operating system on the laptop, as well as the availability of the necessary software (driver).
Connection problems
If the keyboard is not recognized by the system or does not function correctly, you need to check whether the device is in order and whether it is connected correctly. The causes of problems and methods for eliminating them are as follows:
- Low batteries. Wireless models require power supplies that should be replaced periodically. The fact that the batteries are running low is indicated by periodic loss of signal and a delayed response of the system to key presses.
- Connecting a PS/2 keyboard to the mouse socket. You should check the color match, since the plug of this type of mouse and the port for connecting it are always green (purple markings are used for the keyboard).
- A radio sensor, external Bluetooth module or USB plug is not fully inserted into the connector. It needs to be corrected to restore contact.
- Damaged wire or device connector. The cables fray over time, so the signal does not reach them. The plug contacts may be damaged, bent or clogged. In the latter case, the connector must be carefully cleaned using thin, but not sharp, tools, and then reinserted into the socket. A deformed plug and broken contacts cannot be restored.
- Damage to the adapter built into the laptop. Shocks, falls, unfavorable external conditions, long service life lead to physical malfunctions of the components. To repair or replace parts, it is better to send your laptop in for repair. If the user is short of time, the external module will help out.
- Disabling the USB controller in the BIOS. Software and hardware failures may cause all ports to become disabled. To fix this, you need to go into the BIOS immediately after turning on or restarting the computer (you will need to press the key indicated in the message on the screen, for example, F2 or Del). In Setup, find the lines “USB Keyboard Support” and “USB Controller” and make sure that the value “Enabled” is set next to each of them, or set it yourself and save the changes made.
- The USB connector is faulty. You can try inserting the plug into another port, which works flawlessly. It is better to check using other devices, for example, a flash drive or mouse.
- Software failure. You can check the driver through the “Device Manager” (go to the “Start” menu, then to the “Control Panel”, where in the “Hardware and Sound” category select the mentioned item). In the list, find the “Keyboard” subsection, expand the list of devices by clicking on the triangle to the left of the inscription, select the connected model, right-click on the context menu and click “Update Drivers”. Next, you will need to follow the instructions, and after installing the software, restart the laptop. Another option is to remove the device and then install the drivers again (a reboot will be required).
- Keyboard failure. In wireless models, built-in adapters break, in devices of all types, contacts oxidize and wires grind. Such devices must be repaired or replaced. It is unprofitable to repair inexpensive peripherals, and if there is a lack of time, it is impractical, so it is easier to buy a new keyboard than to try to restore the old one. To check, the device must be connected to another computer or laptop. A broken keyboard will not work with any PC.
If turning on the controller in the BIOS and checking the ports did not produce results, and not a single USB device is connected to the laptop, the equipment should be taken to a workshop for diagnostics and repair. Repairing a USB controller on your own is beyond the capabilities of ordinary computer owners.
The choice of external keyboard depends on the habits and needs of the laptop owner. Any model with a convenient location and soft key travel is suitable for typing; gamers and music lovers will prefer stylish peripherals with advanced capabilities.
Increased mobility and the reluctance to get tangled in wires, as well as the speed of wireless connection, encourage users to purchase thin and light Bluetooth keyboards, including many models with water-resistant buttons. There are flexible devices that can be rolled up for transportation, so they take up little space in bags and suitcases.
An external input device will help if you have problems with the built-in keypad. The numeric keypad may be turned off by default. To turn it on, press the Num Lock button. The status of this part of the keyboard is indicated by an LED with a corresponding mark: the light is on when the block is active.
Is it possible to connect a wireless keyboard to a laptop or computer without a USB adapter?
Yes, this possibility exists, since both Windows 7 and Windows 10 natively include support for connecting additional devices via Bluetooth. However, there are significant nuances:
- Firstly, the wireless keyboard must be able to connect like this without a USB adapter
- Secondly, the computer must be equipped with a Bluetooth module. If in the case of laptops it is most often already available by default, then on the PC you may have to additionally install an external USB Bluetooth adapter
That is, in fact, to connect a wireless keyboard to a laptop or computer, a USB adapter must be present in any case - built-in or external. It will simply be universal and be able to work with any gadgets, including speakers or headphones. Unlike keyboards with their own adapter, which is configured only to work with it.
Pair your Mac with a Bluetooth device
Bluetooth wireless devices are configured when pairing with a computer. Once you've paired a device, your Mac always automatically connects to it when it's in range.
If your Mac comes with a wireless keyboard, mouse, or trackpad, it's pre-paired at the factory. Turn on your devices, and your Mac should automatically connect to them at startup.
If you purchased your Apple wireless device separately, learn how to pair it with your Mac.
Once your Bluetooth device is paired with your Mac, the device should appear in Bluetooth settings:
Connecting Wi-Fi keys
Wireless peripherals connected via Wi-Fi or similar communication channels are equipped with a special USB transmitter that connects to a computer, TV and any supported Android gadget.
It is not universal and works in conjunction with the keyboard it comes with.
To connect a wireless keyboard, proceed as follows:
- Such a transmitter is inserted into the USB port of the computer.
- The input device is equipped with batteries (usually two) of AA or AAA size.
- Turns on with activation button.
- The computer will recognize the device and immediately provide the opportunity to enter commands from it.
- Sometimes peripherals need drivers, which systems such as Windows can easily install on their own if they are connected to the Internet.
Modern TVs are equipped with USB ports, so connect wireless peripherals to it just like you would a computer.
The same applies to smartphones equipped with a MicroUSB port. Using a special MicroUSB to USB port adapter, you can connect a wireless keyboard to your smartphone.
It doesn't look aesthetically pleasing, but it works. So that you can write text from the input device if suddenly the smartphone does not immediately allow control:
- Open settings.
- Go to the “System” – “Language and Input” section.
- Select "Physical Keyboard" and activate it.
Here you can also see the keys for navigating the Android menu (especially important if the screen is broken and the data needs to be saved). To avoid using up the USB port, it is recommended to use a device with a Bluetooth module on board.
Connection methods
Connecting the keyboard to the tablet is not a labor-intensive process, but you need to understand it before you start connecting.
USB cable
In order to connect a gadget for typing using this method, you must follow the following rules:
- Initially, you should check the documentation to make sure that the portable device supports connection via USB;
- It is recommended to purchase a special cable on one side of which there is a connector for the keyboard, and on the other for a mobile device;
- then make a physical connection between the devices;
- install the Russian Keyboard application;
- in the settings menu, you need to click on “Input language” and then on “Input methods”;
- then you should enter the “Russian Keyboard” option, then set “External Layout” in the menu;
- After all the settings, it is recommended to go into any application with the ability to type; if the keyboard does not work, then reboot the device.
How to use secret codes for Android - popular and useful combinations
Bluetooth
Before installing a wireless Bluetooth keyboard, you must first check compatibility with your tablet. When connecting, you need to carry out the following manipulations:
- turn on the external Bluetooth keyboard, then press the search button, which activates the gadget;
- on the tablet, the Bluetooth application is also activated in the menu;
- active devices are searched;
- Click on the required gadget from the list and synchronize.
If switching does not work using this method, it is recommended to make settings using the “Russian Keyboard” menu.
WiFi
It is important that the tablet is equipped with Wi-Fi Direct function, connect the keyboard:
- Initially, power on the keyboard and activate Wi-Fi.
- In the tablet settings, find Wi-Fi Direct and activate it.
- When searching for active devices, the laptop must find the gadget and connect to it, which means that the synchronization was successful.
- Lastly, the result is checked.
Case or docking station
Initially, the function of such a device is to protect the tablet from dust, as well as from damage to the case and screen. In the manufacture of the case, materials such as plastic, silicone, leather or its substitute, as well as durable fabric are used. For switching, the device is equipped with a cable, which is similar in settings to a USB connection.
Rating of TOP 10 best models
| Place | Name | Price |
| TOP 10 best wireless keyboards | ||
| 1 | Logitech Wireless Illuminated Keyboard K800 Black USB | 7 000 ₽ |
| 2 | Logitech K380 Multi-Device Black Bluetooth | 2 500 ₽ |
| 3 | Logitech Wireless Touch Keyboard K400 Plus Black USB | 2 000 ₽ |
| 4 | Logitech Craft Advanced keyboard Gray Bluetooth | 10 000 ₽ |
| 5 | Logitech Wireless Keyboard K230 Black USB | 1 500 ₽ |
| 6 | Logitech G G613 Wireless Black USB | 7 000 ₽ |
| 7 | Logitech K780 Multi-Device Wireless Keyboard Black Bluetooth | 5 000 ₽ |
| 8 | Logitech Multi-Device Stand Combo K375s Black Bluetooth | 2 000 ₽ |
| 9 | Apple Magic Keyboard White Bluetooth | 7 000 ₽ |
| 10 | Apple Magic Keyboard with Numeric Keypad (MRMH2RS/A) Space Gray Bluetooth | 11 000 ₽ |
Connecting a keyboard to a laptop: what do you need?
So, you will need the standard
input device
with USB or PS2 adapter. Now let's move directly to the instructions, in which we'll look at how to connect a keyboard to a laptop. In fact, this may seem very strange to some users who do not understand why such an action might be required, but this choice is far from random.
Resolving problem situations
When using an external input device, you may experience a number of problems that affect the functionality of the device. When the keyboard is poorly connected to the laptop and refuses to work correctly, you should identify the cause and reduce it.
Important! The user of a remote keypad needs to be careful about periodically replacing the batteries. A common reason for the lack of communication between the laptop and external “keys” can be discharged power supplies
If the laptop does not see the keypad connected via the USB port, the reason may be a connection failure:
The best wireless keyboards
Logitech Wireless Illuminated Keyboard K800 Black USB
This is an ideal full-size keyboard with a normal numeric keypad, automatic soft backlighting.
The brightness is adjustable, the charge lasts up to 3 weeks with constant use.
The model is a scissor-type device, with concave keys, proximity sensors, and proprietary Perfect Stroke technology.
The latter correlates the click across the entire work area.
Characteristics:
- connection type - USB;
- number of keys - 108, additional - 4;
- charging method: universal micro-USB cable;
- type of communication - radio channel.
pros
- fast response;
- Perfect Stroke system;
- symbol illumination;
- automatic brightness adjustment depending on the illumination;
- automatic backlight switching on due to sensors;
- concave elements.
Minuses
- no Bluetooth;
- merging Russian layout;
- easily soiled gloss.
Logitech K380 Multi-Device Black Bluetooth
Original design, range up to 10 meters . The model features rounded keys and three yellow buttons for quickly switching between 3 connected devices.
For example, the owner can simultaneously call a PC, laptop and tablet.
There is no digital block, which reduces and simplifies the design.
A unique feature is compatibility with Windows, Mac, Chrome OS, Android, iOS, Apple TV.
Characteristics:
- type of communication and connection - Bluetooth;
- type of device - membrane, island;
- number of keys - 79;
- food - 2xAA;
- dimensions - 27.9x0.16x12.4 cm;
- weight - 0.423 kg.
pros
- presence of indicators;
- compatibility with various OS;
- data encryption;
- instant switching between other gadgets;
- fast response;
- radius of action;
- backlight
Minuses
- No
Logitech Wireless Touch Keyboard K400 Plus Black USB
This keyboard is designed for NTRS: managing multimedia files from PC to TV.
A special feature is a built-in 3.5-inch touch panel that makes navigation easier.
The range is up to 10 meters, which ensures fast and stable connection even in a large room.
The model is compatible with Windows®, Chrome OS™ and Android™. Quick setup is possible thanks to the Unifying receiver, which, in turn, allows you to connect to 6 other gadgets at the same time.
Logitech Options™ software lets you customize your model.
Characteristics:
- type of communication - radio channel;
- connection type - USB;
- number of keys - 85;
- food - 2xAA;
- dimensions - 35.4x0.24x14 cm;
- weight - 0.380 kg.
pros
- built-in touchpad;
- tactile feel buttons;
- quick setup;
- compatibility with various OS;
- stable connection;
- autonomy.
Minuses
- There is no key backlight or display.
Logitech Craft Advanced keyboard Gray Bluetooth
Modern wireless keyboard with multi-function control dial . It adapts to the application you are using and provides quick access to its functions.
Touch control simplifies operation of the device, and is compatible with Windows® or macOS.
The model is more suitable for working with graphic editors.
For example, Adobe Illustrator® CC, Adobe Lightroom® Classic CC. Logitech® Options™ software allows you to quickly customize your device based on your personal preferences.
Characteristics:
- type of communication and connection - Bluetooth and Bluetooth / USB;
- range of action - 10 m;
- number of keys - 109, additional - 5;
- food - LI-lon;
- dimensions - 43x0.32x14.9 cm;
- weight - 0.96 kg.
pros
- stable connection;
- encryption;
- 3 connection indicator lights;
- charging via USB Type-C;
- Compatible with Logitech Flow™ mice;
- backlight with proximity sensor;
- touch and disk control.
Minuses
- disk wheel is not for all software;
- battery capacity;
- cold backlight.
Logitech Wireless Keyboard K230 Black USB
Smart, compact keyboard with a stable wireless connection within a radius of 10 meters.
The Logitech receiver allows you to connect multiple gadgets via a USB port.
The model stands out from its lineup with design elements in light grey, pink and blue shades that quickly change to suit the user's mood.
The keys are quiet and make virtually no sounds.
Characteristics:
- type of communication and connection - radio channel and USB;
- number of keys - 101;
- food - 2xAA;
- dimensions - 38x0.21x11.3 cm;
- weight - 0.32 kg.
pros
- encryption;
- compactness and lightness;
- radius of action;
- quiet buttons;
- autonomy;
- OSD indication.
Minuses
- the size of some keys has been reduced;
- fragility of the battery.
Logitech G G613 Wireless Black USB
Model for playing and working with light-speed wireless technology, the ability to connect to other devices via bluetooth.
Equipped with Romer-G tactile switches and a phone stand.
There is a bright backlight with options for choosing the appropriate shade and brightness.
The range of action is 10 meters, which expands the level of operation of the model.
Characteristics:
- connection type - Bluetooth / USB;
- operating time - up to 18 months;
- number of keys - 124, additional - 20;
- key travel - 3.2 mm;
- power supply - 2xAA;
- dimensions - 47.8x0.33x21.6 cm;
- weight - 1.410 kg.
pros
- wireless mechanics;
- two connection types;
- fast response;
- autonomy;
- rich lighting;
- phone stand;
- high quality layout.
Minuses
- no Num Lock and Scroll Lock indicators;
- random shutdown.
Logitech K780 Multi-Device Wireless Keyboard Black Bluetooth
Stylish, full-featured model with digital panel for your computer, smartphone or tablet.
Provides convenient and silent text input, quick switching between devices using the Easy-Switch button. Compatible with Windows, Mac, Chrome OS, Android and iOS.
There is a built-in rubber stand for gadgets with a 12-inch screen.
Supports 2 communication methods - Logitech Unifying™ USB receiver and Bluetooth® Smart 3 technology.
Characteristics:
- range of action - 10 m;
- keyboard type - membrane, island;
- number of keys - 96;
- food - 2xAA;
- dimensions - 38x0.8x15.8 cm;
- weight - 0.875 kg.
pros
- holder;
- connection of 3 devices;
- stable synchronization;
- fast response;
- easy setup;
- quiet, soft keys;
- convenient location of buttons.
Minuses
- no backlight;
- interruptions during connection to the OS.
Logitech Multi-Device Stand Combo K375s Black Bluetooth
Functional keyboard with built-in stand, ability to connect to PC, tablet and smartphone.
Switching between third-party gadgets occurs with the Easy-Switch button.
Compatibility with Windows, Mac, Chrome, Android and iOS expands your options during use.
The stylish, minimalist design does not irritate the eyes, and the dedicated top three buttons make working with applications faster.
Characteristics:
- type of communication and connection - Bluetooth;
- number of keys - 101;
- type of design - membrane with digital block;
- dimensions - 43.6x0.21x13.8 cm;
- weight - 0.425 kg.
pros
- compactness and lightness;
- pairing with other gadgets;
- holder;
- Apple Mac layout;
- quiet, soft keys;
- simple design.
Minuses
- small Shift;
- no indicators;
- no backlight.
Apple Magic Keyboard White Bluetooth
This model combines several innovations - an ultra-thin body, a built-in rechargeable battery, an improved key mechanism.
Text entry is comfortable and precise because the buttons have a low profile and a scissor mechanism.
Connection to Mac OS X 10.11 and above, iOS 9.1 and above is fast and stable.
The battery does not require recharging for about a month with active use.
Characteristics:
- type of communication and connection - Bluetooth;
- number of keys - 79 with Apple layout;
- design type - membrane, island without digital block;
- dimensions - 27.9x0.11x11.5 cm;
- weight - 0.23 kg.
pros
- there is a Lightning cable;
- ergonomics and compactness;
- fast response;
- autonomy;
- no slipping.
Minuses
- the body bends;
- Shift shortened;
- there are extra buttons.
Apple Magic Keyboard with Numeric Keypad (MRMH2RS/A) Space Gray Bluetooth
A universal model for games, working with documents, and the office . Equipped with a non-removable battery, the ability to synchronize via a Lightning/USB cable with battery recharging.
Autonomy is up to 1 month with active use.
The keys have an ultra-short travel and are firmly sealed into the housing.
The device is equipped with an ultra-thin body and an Fn button. Apple's layout makes it easy to use. But there is no backlight.
Characteristics:
- type of communication and connection - Bluetooth;
- design type - membrane, island with digital unit;
- number of keys - 109;
- dimensions - 41.9x0.11x11.5 cm;
- weight - 0.39 kg.
pros
- ultra-thinness;
- key travel;
- there are indicators;
- autonomy;
- stable connection;
- compatibility with various software.
Minuses
- buttons without backlight;
- poor performance of multimedia keys;
- price.
Step-by-step instructions for connection
General algorithm of actions:
- Make sure that working batteries are installed.
- Load the driver disk supplied with the device and install the program. If it is not there, go to the manufacturer’s website and download the required application.
- If using a radio module, connect the radio transmitter to the USB port.
- Activate the special button to turn it on: inspect the device from all sides. When you find a button labeled “Connect” (in Russian, “Connect”), click it.
REFERENCE. If the keyboard is connected via a radio transmitter, then in some models it has status indicators that light up green in operating mode.
Further manipulations depend on the OS version and will be required to enable the Bluetooth function.
- Windows XP: follow the path Start – Control Panel – Printers and Hardware – Bluetooth.
- Windows 7: Start - Control Panel - Hardware and Sound - Bluetooth Devices. This scheme also works in Windows Vista.
- Windows 10: Start - Settings - Devices - Bluetooth.
In all cases, in the last paragraph we move the Bluetooth slider if it is in the off position.
On the desktop, use RMB on the keyboard icon and select the “Pair the Device” connection command.
To make sure the connection is working, open a Word document (or notepad) and try typing using all the keys.
ON A NOTE. Operational stability may be disrupted by extraneous sources of interference. Therefore, there must be free space between the keyboard and the computer.
The above diagram of actions showed the accessibility and ease of connecting an external keyboard to a PC. If something didn’t work out for you and repeated actions did not lead to the desired result, then there is a problem with the equipment. In this case, we recommend contacting a service center.
How to connect a keyboard?
A keyboard connected to a computer serves as a tool for entering texts and executing certain commands; it is a fairly simple element, and there are many types of them. They are distinguished by the type of connection - USB, USB+PS/2 and PS/2, Bluetooth, infrared. Among the outdated types, there are connections via COM and AT. Wireless Bluetooth and IR port connect and work autonomously.
Connector definition
How to connect a keyboard to a computer, including wireless and bluetooth? For correct and quick connection, you first need to determine the type and what connectors are provided in this model.
In older machines, they are most often connected using 5-pin (DIN) connectors. In modern models, the connection is made using a mini-DIN connector or PS/2
When connecting using a PS/2 plug, it is important not to confuse the color - purple is intended for the keyboard, and green is intended for the mouse. If connected incorrectly, the device may not work, so you will have to swap the wires
Keyboard with USB input
Modern computers also often use devices via a USB connection. USB connectors can be located on the front or rear panel, in both horizontal and vertical positions. The device may have a removable USB cable, then you must first connect it to the keyboard, and then to the USB port. If the cable is built-in, you can immediately connect to USB. Let's turn on the machine, and the operating system will install the software and you can start using it.
Bluetooth
A Bluetooth keyboard can also be connected quickly and easily. First, you need to check what is included in the kit: instructions, a disk with drivers, a wireless adapter for connecting the device via a USB port, and the keyboard itself. If the kit is complete, you can start connecting.
The Bluetooth keyboard is connected via a USB port, and the computer must be turned on. The next step is that there is a button on its body that you can use to turn it on. Then go to the Windows menu “Start - Control Panel - Hardware”, find the “Devices and Printers / Add a Device” tab. A dialog box will show all devices connected to the machine, including the keyboard. Next, we find Bluetooth in the presented list, left-click on it and click “Next” until the message that the connection is established.
The kit also includes a disk with drivers that need to be installed on the computer. The disk should usually start automatically, however, if this does not happen, go to the “My Computer” menu and find the required disk, and when the disk menu appears on the screen, select “Install drivers” and, following the installer’s recommendations, install the software. The installation speed will depend on the power of the computer. The installer will ask you to reboot the machine, which you should do. If it does not require a reboot, you will need to reboot the device manually and test the keyboard.
These installation options may not be suitable for all models; if you cannot install the keyboard using the proposed method, you should look for other installation methods on the Internet, indicating the device model.
Sometimes a Bluetooth keyboard may not come with a driver disc. You can download the drivers and then install them from the manufacturer’s website, after which a utility will become available that allows you to change settings, and the keyboard charging icon will appear in the bottom right corner.
If the keyboard still does not work after installing the drivers, you need to try installing it on another machine, or contact the seller with a warranty card.
InstComputer.ru
How to choose and what to pay attention to?
- Pay attention to the connection type . Good options are radio module + USB receiver, Bluetooth.
- Keyboard type . The best option is a membrane one, since it does not make sounds while entering text.
- Layout type . It can be American or British. The choice depends on the buyer's preferences.
- For food . Can be powered by batteries or accumulator. The second option is preferable, since the built-in battery is durable and can sometimes be replaced.
- For additional features and functions . This could be a touch panel, a rotary switch, additional ports, backlighting, moisture protection, holders, and so on. But the more additions, the more expensive the model.
Rating updated September 12, 2022.
Connect your PC keyboard to Android via WiFi
Using the Android application, you can connect your PC keyboard to your smartphone via Wi-Fi wireless connection and transfer the information entered on the keyboard from your computer to your phone. This option is probably good when you need to type a lot of information on your phone.
A great app for this is WiFi Keyboard, which syncs both devices and transfers text using a browser window. After installing the application, you must select it as the main input method on your smartphone.
- Go to main “Settings” → “ System ” and select the “ Language and input ” section.
- To select, click on the subsection “ Virtual Keyboard ”, and then “ Manage Keyboards ”.
- Here you put the switch on WiFi Keyboard.
- Click on the “ Current Keyboard ” function again and confirm WiFi Keyboard.
- Reboot your phone.
- After the reboot, launch WiFi Keyboard, and you see several addresses http//…..
Select one of several addresses and enter it in the address bar of the browser on your computer.
A web interface for synchronizing the WiFi keyboard will open in the browser at this address.
- The connection status in the window should contain a green inscription about the synchronization status - Connected . You can also switch the text input mode to keyboard or game mode.
- You open any application, browser, instant messenger, documents and you can type text on the external physical keyboard of your computer, and on your phone it will appear in the specified location.
Whatever you type into the web interface's preview field is sent to your phone. In my case, typing was very responsive, but the text did not appear in the preview window in the browser. Perhaps this is a flaw of the developers. Therefore, it is better to monitor your typing directly on the phone screen.
Advice. If you do not use the keyboard for a long time in one session, be sure to turn it off after use, as this and other methods affect the phone's power drain quickly.
Types of laptop keyboards
In general, there are three main types of keyboards that can be connected to your laptop. They are as follows:
- PS/2 keyboard with a circle-shaped plug. It was popular ten years ago, but is now much less common. An input device with such a plug is incompatible with modern laptops, which simply do not have the appropriate connectors;
Standard keyboard with PS/2 connector - Keyboard with USB plug – standard modern format. At the end it has a rectangular USB plug that connects to the corresponding connector on the PC. Almost every modern laptop has a similar connector (standard 2.0 and 3.0). Such keyboards come in wired (connected using a wire) and wireless. In the latter case, the device is connected to the computer using special transmitting and receiving adapters, one of which is built into the body of the wireless keyboard, and the other is connected to the USB connector of your gadget.
Wireless analog with USB receiver
- Bluetooth keyboards. They are usually used to operate smartphones and tablets, but can also be connected to a laptop. They do not use a separate transmitter and only work with Bluetooth enabled devices. If your laptop does not support Bluetooth (there is no built-in module), you will need to purchase an adapter that connects via USB.
Bluetooth keyboard
After we have examined the types of external keyboards, we will consider options for how to connect an input device to a laptop.
How to connect USB keys
Connecting a USB device to a laptop is quite simple. In the case of a wired keyboard, simply plug its plug into the USB connector of your PC. The system will quickly pick up the new connection, install the necessary drivers on it, after which you will be able to use this keyboard in standard mode. In this case, both the laptop keys and the external input device will be active at the same time, although this will not create any difficulties.
In the case of a wireless keyboard, it is enough to connect the receiver device (radio module) to the computer via USB.
Connect the appropriate module to the USB connector
The system will automatically install drivers for it, after which you can work in standard mode.
Why won't my wireless keyboard connect to my computer or work via Bluetooth?
There are situations when you cannot connect a wireless keyboard to your computer. We list the most common causes of malfunction.
- This is unlikely on Windows 10, but it is possible that the drivers for the wireless keyboard were not detected. In this case, try installing them manually.
- Sometimes a conflict occurs between bluetooth devices if you have previously worked with another wireless keyboard. To fix it, go to Device Manager and delete the information about the unnecessary adapter.
Prices on the Internet
Alexander
Experienced user of WiFi networks, computer equipment, video surveillance systems, wireless gadgets and other electronics. Graduate of the educational center at MSTU. Bauman in Moscow. Author of the video course “All the Secrets of Wi-Fi”
Ask a Question
( 2 ratings, average 5 out of 5 )
Not always possible
For example, sometimes it turns out that a particular keyboard model cannot be connected to a computer. Usually in this case the PS/2 connector is meant. Why?
The thing is that the corresponding connection socket is available only on desktop computers. Netbooks, laptops and ultrabooks do not have such connectors. Therefore, you will not be able to connect the corresponding keyboard. Although there are some techniques that can help resolve the situation.
However, the user must take into account that not all keyboard models are always connected to computers. Sometimes the reason for the failure of the corresponding component to work is a lack of compliance with system requirements
You will have to pay attention to them before purchasing an I/O device
Using a mouse, keyboard, or gamepad
Using your peripherals is surprisingly easy. All of these input peripherals should "just work" - no rooting or other configuration required.
- Mouse : Connect a mouse and the familiar mouse cursor will appear on the screen. The cursor can be used to navigate the Android interface by clicking on items that you would normally click on. It works just like on a computer. Of course, you can also reach out and touch the screen while the mouse is connected.
- Keyboard . The keyboard should only work when typing in text fields, allowing you to type on a mechanical keyboard at a reasonable speed and see more of the screen, eliminating the need for an on-screen touch keyboard. Many keyboard shortcuts work the same as they do on computers, including Alt + Tab to switch between recent apps and Ctrl + X, C, or V to cut, copy, and paste.
- Gamepad : A gamepad can be used to navigate through the home screen interface and launch an Android app, but it is not an ideal use. You will need to use a gamepad with games that support controllers. Some games (like the Android platformer Sonic) are begging for one and work much better with a controller than with standard touchscreen controls.
How to reprogram mouse buttons?
Reassigning a button for all applications
- Using the mouse
you want to configure, launch Microsoft Mouse and Keyboard Center. - Select Basic Settings.
- Select the button you want to reassign.
- Select a command from the list for the button you want to reassign.
Interesting materials:
How much is the fine for loss of license? How many SIM cards does Redmi Note 7 have? How many characters are in the profile header? How many downloads does Subway Surf have? How much is the student discount on the train? How much does an iPod cost? How many words should there be in an Oge 2022 essay? How many words per minute should a secretary type? How many words per minute does the average person type? How many words are there on average on a book page?
Can I use USB?
REFERENCE. USB and Bluetooth, although similar in appearance, use different operating technologies.
That is why you can only try to replace a Bluetooth device with one that uses the same technology; accordingly, you can only replace a USB adapter with a similar one. However, in this case, not everything is so simple, since in order to avoid the intersection of signals with other devices, manufacturers can endow each of them with individual characteristics.
How to connect a wired device
Most often, laptop owners choose a wired device as a second keyboard. As a rule, there are practically no problems with its connection. The device is presented in all price categories, from budget to expensive gaming “keys”.
To activate external peripherals, perform the following steps:
- You should find a free USB port on the laptop body.
- Then insert the USB plug into the port. If there are several connectors, you can use any one for connection.
- Wait until the operating system detects the new hardware.
The process of installing drivers in Windows 10 or another version of the OS is carried out automatically, after which the system reports that the new equipment is ready to work. In some cases, you may need to manually install drivers. Self-installation is not much different from installing programs on a computer, since it is done using the built-in “Wizard” utility.
Advice! The necessary software can be downloaded from the official website of the peripheral manufacturer or from the disk that comes with the device.
What difficulties may arise when connecting?
Connection problems the user may encounter:
- with the device being unsuitable for operation;
- with a damaged Bluetooth module;
- with the absence of USB Host mode in the mobile phone;
- with incorrect layout;
- with slow data entry speed;
Except for the last case, all shortcomings can be easily eliminated by taking the device or smartphone to a service center.
( 2 ratings, average 5 out of 5 )
How to connect a wired device
More often than not, laptop owners choose a wired device as a second keyboard. As a rule, there are practically no problems with its connection. The device is presented in all price categories, from budget to expensive gaming “keys”.
In order to activate the external peripherals, the following actions are performed:
- You should find a free USB port on the laptop case.
- Then insert the USB plug into the port. Otherwise, there will be several connectors; you can use any one for connection.
- Wait in (then the operating system will detect the new hardware.
The process of installing drivers in Windows 10 or another version of the OS is carried out automatically, after which the system reports that the new equipment is ready to work. In some cases, manual installation of drivers may be necessary. Self-installation is not much different from installing programs on a computer, since it is done using the built-in “Wizard” utility.
Offer! The necessary software can be downloaded from the official website of the peripheral manufacturer, or perhaps from the disk that comes with the device.