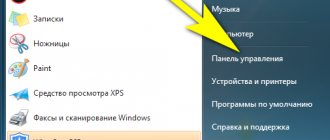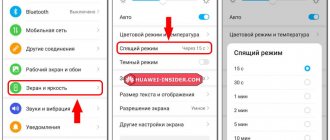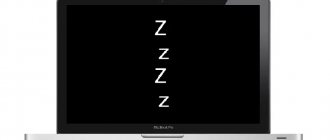Когда включённым компьютером или ноутбуков не пользуются длительный период времени, они переходят в спящий режим другим названием этого процесса служит слово гибернация. В этом режиме снижено энергопотребление, за счёт того, что основные программы приостанавливают работу. Вывести ПК из данного режима довольно просто при помощи простого движения мышки.
Чем отличаются спящий режим и гибернация
Сон и гибернация очень похожи, но работают они по-разному:
- когда компьютер находится в режиме сна, то данные о текущей работе хранятся в оперативной памяти, поэтому пробуждение проходит быстро;
- в режиме гибернации данные о сеансе работы записываются в файл и при выключении система снова загружает их в ОЗУ, что требует чуть больше времени.
У каждого режима есть плюсы и минусы. Недостатки гибернации — чуть более долгое «пробуждение» и потребность в свободном месте на жестком диске, недостаток сна — потеря несохраненных данных, в случае отключения электроэнергии. Происходит это потому, что для хранения данных в ОЗУ нужно постоянное питание.
Настройка гибернации для низкого заряда батарей?
По умолчанию настройки уведомлений о низком заряде батареи появляется при уровне заряда батареи, равного примерно 10%. Когда уровень заряда составляет 5% (критический для заряда батареи), ноутбук активирует переход в режим гибернации. Если в ноутбуке стоит старая аккумуляторная батарея, которая уже не может удерживать хороший запас энергии, то оставшиеся 10% может не хватить для сохранения состояния системы и выхода из нее. В таком случае нужно увеличить значение для параметров «Уровень резервной батареи» и «Уровень низкого заряда батарей». Эти же настройки подойдут и для настольного компьютера с ИБП (источником бесперебойного питания).
Пуск —> Панель управления —> Электропитание —> Настройка плана электропитания —> Изменить дополнительные параметры питания.
Что лучше: спящий режим, гибернация или выключение?
В первую очередь режимы сна и гибернации используются для энергосбережения. Если вы не планируете пользоваться лэптопом некоторое время, но выключать его не хотите из-за того, что открыто множество программ и работа еще не закончена. Такой же сценарий применения и на стационарном ПК, с той лишь разницей, что вы просто экономите электричество, а не заряд батареи.
Тем не менее спящий режим и гибернация могут работать неправильно: компьютер может внезапно «просыпаться», не уходить в режим сна или вовсе не выключаться. Могут быть также конфликты с определенным софтом или оборудованием. Самый беспроблемный режим — полноценное выключение.
Уменьшение яркости экрана при простое компьютера
Экран у нас не выключается, но может сильно снижать яркость – это можно исправить. Зайдите в «Пуск» – «Параметры» – «Система» – слева нажмите по подразделу «Батарея». Здесь есть два параметра, которыми вы можете решить проблему. Первый – вы можете установить настройку «Никогда» при автоматическом включении экономии заряда. Второй способ – это выключить галочку уменьшения яркости экрана.
Как отключить (убрать) спящий режим через параметры Windows 10
В Windows 10 отключить спящий режим можно через настройки параметров Windows. Попасть туда можно двумя способами: нажать сочетание клавиш Win + I или кликнуть правой кнопкой мыши на кнопке «Пуск», а затем выбрать «Параметры».
Выберите пункт «Система» и далее в левой части окна «Питание и спящий режим». Здесь можно настроить спящий режим для монитора и самого компьютера. Если у вас ноутбук, то будут отдельно доступны настройки для питания от сети и от батареи.
Экран все равно гаснет
Когда вы выключили ждущий режим, отключения экрана тоже нет, но он все равно гаснет. Проблема кроется в том, что у вас в системе включена заставка. При этом она может и не проигрываться. Откройте поиск и введите название «Изменение заставки» – откройте этот пункт.
В строке «Заставка» установите настройку «Нет». Не забудьте применить настройку.
Как отключить (убрать) спящий режим через панель управления Windows 10
Для более детальной настройки спящего режима можно перейти в панель управления. Чтобы попасть на нужное окно, перейдите в «Питание и спящий режим» и нажмите на ссылку «Дополнительные параметры питания». Также в этот раздел можно попасть, если ввести команду powercfg.cpl в поиске Windows или утилите «Выполнить» (вызывается через Win +R).
Здесь можно настроить схему электропитания. Частично мы касались этой темы в нашем гайде «Как настроить Windows 10 для игр». Сейчас нам важны другие параметры. Нажмите на ссылку «Настройка схемы электропитания» рядом с текущим активным планом.
В этом окне вы сможете включить или отключить спящий режим для компьютера и монитора. Но можно пойти еще дальше. Нажмите ссылку «Изменить дополнительные параметры питания». Обратите внимание на пункт «Разрешить таймеры пробуждения». Если у вас возникают проблемы, когда компьютер самопроизвольно выходит из спящего режима, то таймеры нужно отключить.
Рассмотрим некоторые ситуации:
Если ноутбук завис в спящем режиме.
Частыми причинами зависания становятся: сбои в настройках, сильно разряженная батарея, ошибка процесса. Включить его стандартными методами невозможно, поэтому стоит пробовать альтернативные способы.
Для начала лэптоп подключается к зарядке и нажимается клавиша Fn либо Power. Стоит нажать Reset внизу платформы ноутбука. Она провоцирует перезапуск техники и стирает процессы, мешающие правильно работать. Помочь сможет и перезагрузка, но открытые документы, вами не сохраненные, пропадают. Вывести устройство из спящего режима помогает вынимание и вставка батареи.
«Вывод из сна» на Windows.
Если предусмотрена система модели 7 либо 8, функцию отключают несложным методом. Алгоритм манипуляций будет следующим:
- щелкают по образу зарядки и раз левой кнопочкой на мышке по надписи
- означающей дополнительные настройки электропитания
- подбирают пункт с настройками
- после этого отключают функцию
Отключение функции путем закрытия ноутбука.
При появлении такой необходимости, чтобы во время закрытия крышки не активировалась опция на лэптопе, придется открыть специальные настройки спящего режима, дабы изменить параметры. Во вновь открытом окошке отключается режим.
Как отключить (убрать) спящий режим при закрытии крышки ноутбука
Чтобы ноутбук перестал выключаться, уходить в спящий режим или гибернацию при закрытии крышки, нужно изменить настройки для этого действия. Перейдите в параметры электропитания. Проще всего будет нажать Win + R и ввести команду powercfg.cpl, но можно воспользоваться и более долгим способом из предыдущих пунктов статьи.
В левой части окна найдите ссылки «Действия кнопок питания» и «Действие при закрытии крышки». Нажмите на любую. В открывшемся окне можно настроить параметры по своему желанию.
Отсутствует команда «гибернация» или»сон»?
— Режим»гибернация» не отображаться, если активирован гибридный режим в настройках электропитания. Если необходима «гибернация» в меню»Пуск», то нужно ее просто включить. — Видеокарта компьютера или ноутбука не поддерживает спящий режим. Нужно обновить драйвера. — Режимы отключены в BIOSе компьютера. Запустите перезагрузку и войдите в BIOS, в настройках электропитания включите режимы. Т.к. версии BIOSа на всех компьютерах разные, найти подробную информацию о включении режимов можно найти в инструкции к компьютеру или на сайте производителя. Для того, чтобы проверить поддерживается ли спящий режим компьютером, нажмите Пуск —> в окно для поиска введите «cmd” и Enter. В открывшемся окне впишите команду: powercfg /a — Некоторые старые версии BIOSа не поддерживают интерфейс ACPI и компьютер не сможет нормально переходить в специальные режимы питания. В таком случае нужно обновить BIOS.
Как настроить горячие клавиши и перевести компьютер в спящий режим с клавиатуры
Если на вашей клавиатуре присутствует отдельная кнопка для перехода в спящий режим, можно повесить это действие именно на нее. Также может быть вариант с сочетанием клавиш. Как правило, это функциональная клавиша Fn, которая есть практически на всех ноутбуках, но может быть и на клавиатурах стационарных компьютеров.
Если на вашем устройстве нет специальной кнопки или сочетания клавиш, переходить в спящий режим можно по нажатию кнопки выключения. Чтобы переназначить действия, нужно зайти в параметры электропитания и повторить действия из предыдущего пункта статьи.
Экстренная помощь по выводу компьютера из спящего режима
Если ваш компьютер ушел в спящий режим и перестал включаться, вывести его из этого состояния можно, просто отключив питание. С системным блоком всё просто – достаточно выключить и снова включить выключатель на задней стенке. Если его нет, можно просто выключить из розетки.
С ноутбуком несколько сложнее – чтобы его выключить, нужно вытащить аккумулятор. Обычно это не представляет сложности – сдвинуть защелки и вынуть батарею можно за пару секунд. Если батарея не съёмная, то придётся его открыть. Но иногда выключить ноутбук можно, просто удерживая кнопку питания несколько секунд – попробуйте этот способ, хуже от этого точно не будет.
После выключения и повторного включения компьютера он загружается, как обычно. Но учтите, что он не выходит из режима сна, а просто загружается заново. Если у вас были несохранённые файлы, они могут быть потеряны, и это будет вам горьким, но ценным опытом – перед любым выключением компьютера, даже при переходе в спящий режим, работу надо сохранять!
Как бы то ни было, теперь ваш компьютер запущен, изображение на мониторе есть, и вы можете поискать причину проблемы, чтобы такая ситуация больше не повторялась.
Как запретить выход из спящего режима от клавиатуры и мышки
Чтобы система не выходила из спящего режима при движении мышью или при нажатии на клавиши клавиатуры, нужно зайти в «Диспетчер устройств». Далее кликните правой кнопкой мыши на меню «Пуск», а затем перейдите в «Диспетчер устройств».
Найдите пункт «Мыши и иные указывающие устройства», кликните два раза на нужном устройстве и в открывшемся окне перейдите на вкладку «Управление электропитанием». Снимите галочку с «Разрешить этому устройству выводить компьютер из ждущего режима». Этот способ также работает и на других устройствах, которые могут выводить компьютер из сна.
Как выключить гибернацию? Как включить гибернацию?
В корне системного диска, в скрытом файле hiberfil.sys сбрасывается копия состояния оперативной памяти при гибернации.
Чтобы гибернацию выключить, выполните запустите с правами администратора в командной строке следующую команду: powercfg /h off
Для включения выполните: powercfg /h on
Как отключить автопереход в спящий режим?
Пуск —> Панель управления —> Электропитание —> Настройка плана электропитания.
Для изменения перехода нажмите «Изменить дополнительные параметры питания»
Изменение времени автоматического перехода в спящий режим на Windows 10
Горячие клавиши Windows 10 — полезные комбинации
Чтобы изменить время автоматического перехода в спящий режим на Windows 10, нужно воспользоваться одним из способов, описанных в разделе «Настройка режима сна». Через «Параметры» или «Панель управления» устанавливается желаемое время. По умолчанию это 15 мин., но можно выбрать от 1 мин. до 5 ч. Также есть опция «Никогда», которая полностью отключает переход в режим ожидания.
Управление спящим режимом в Windows 10 при помощи горячих клавиш
Чтобы устанавливать спящий режим на компьютере, можно использовать горячие клавиши, однако по умолчанию они не предусмотрены. Для компьютера можно настроить кнопку «Включение» на переход в сон. Для этого через «Панель управления» нужно перейти в «Электропитание» и слева отредактировать действия при нажатии кнопки питания. В ноутбуках эта опция устоит по умолчанию.
Чтобы реализовать горячие клавиши, нужно совершить некоторые манипуляции:
- Создать ярлык на рабочем столе (клик правой кнопкой — «Создать» — «Ярлык»).
- Расположением объекта указать C:\Windows\System32\rundll32.exe PowrProf.dll,SetSuspendState.
- Назвать ярлык (уместно дать имя «Спящий режим»).
- Открыть свойства созданного объекта и внизу нажать «Сменить значок», где можно выбрать соответствующий значок и нажать «Oк».
- В строке «Быстрый вызов» поставить курсор и нажать желаемую кнопку или сочетание на клавиатуре. Это и будут горячие клавиши для спящего состояния Windows 10.
Свойства рабочего стола для создания ярлыка
Обратите внимание! Горячие клавиши можно изменить в любой момент таким же образом — через свойства уже созданного ярлыка.
После этих действий нажатие одной или нескольких кнопок будет «усыплять» ПК.
Как принудительно усыпить компьютер
Компьютер или ноутбук в основном активируется в спящее состояние самостоятельно, но бывают ситуации, когда важно это сделать прямо сейчас. Удобнее всего заранее подумать об этом и создать для этой цели горячие кнопки.
Если они не сделаны, то на компьютере или ноутбуке нужно открыть стартовое меню «Пуск» и нажать кнопку «Выключить». После этого появится возможность полного отключения устройства, перезагрузки и спящего режима. Ноутбук можно «усыпить» еще проще — нажать кнопку «Включение»/»Выключение» на клавиатуре.
Есть ли реальная потребность в спящем режиме
Спящий режим Windows 7: как настроить и изменить время перехода в сон
Режим сна в Windows 10 — это очень полезная функция, отключать которую не рекомендуется. Это альтернатива полному выключению ПК, которая экономит время пользователя. Не придется закрывать активные программы, вкладки браузера, прерывать незавершенную работу. Кроме того, если нужно отойти, электричество не будет наматываться в пустую. Реальная потребность во включении спящего режима есть.
Важно! В спящем режиме все данные хранятся в ОЗУ. Если в доме отключат свет, то они потеряются. Рекомендуется сохранять прогресс в текстовых и других документах, где может откатиться прогресс, прежде чем отправлять компьютер спать.
Пользователь должен самостоятельно определить, какой режим ожидания в Windows 10 ему включить в зависимости от его потребностей. Может быть целесообразнее сна будет гибернация или гибридный сон.
Гибернацию можно настроить через окно «Электропитание»
Обратите внимание! Кроме возможности включать и выключать режимы, их можно настраивать — менять время автоматического срабатывания, устанавливать горячие клавиши управления, принудительно вводить компьютер в одно из состояний.