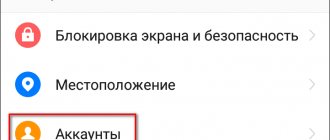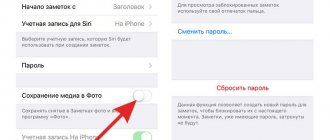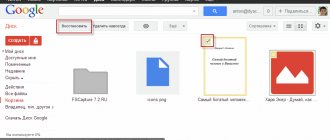“iPhone 6s disappointed me, after updating to iOS 11 random black screen happens often. Now I switched my phone to Samsung Galaxy S8. It takes some time to get used to at first, but now I don't think about going back. The problem is that I saved some important photos on my iPhone 6s. Do you know how to transfer photos from iPhone to Android? Please, help ".
Every time big brands release new Android phones, some people switch from iPhone to Android. This makes sense considering that many iPhone owners have reported black screens, random crashes, freezing, and other problems after updating the software. Transferring photos from iPhone to Android is not an easy task due to the lack of communication between the two operating systems.
Therefore, we will tell you some easy ways to transfer pictures from iPhone to Android smartphone. First, Apple has left an interface for downloading photos from iPhone to computer, although you can't directly send images to Android. And some cloud services are available for both iPhone and Android, which can send photos between smartphones over the Internet. Anyway, in this tutorial, you can learn the 4 best methods to send photos from iPhone to Android phones. If you are ready, let's begin the amazing journey.
- Part 1: Manual Ways to Transfer Photos from iPhone to Android
- Part 2: Move Photos/Images from iPhone to Android via iCloud
- Part 3: Download Photos from iPhone to Android Using Dropbox
- Part 4: Best Way to Transfer Photos from iPhone to Android
Receive contacts through Outlook
Contacts can be transferred using the Outlook email client. If you are not registered there, then you need to create an account from your iPhone smartphone. Next, you need to select “ Contacts ” and, if necessary, other files, and then start the export process.
In order for contacts to appear in Android, you need to log into the Outlook service from it with the same data that was used to log in and download information from the iPhone.
Copying photos between different OS via computer
It's no secret that when connecting Android to a PC via a USB cable, a smartphone or tablet can be used as a regular drive. This allows you to transfer any files quickly and easily. This trick doesn’t work with an iPhone. iOS interacts with Windows through iCloud cloud storage and the iTunes synchronization program.
To transfer photos from iOS to Android via a computer, you first need to synchronize the gadget with the iCloud virtual drive:
- In your iPhone settings, go to iCloud and open the Photos tab.
- Synchronize your mobile device with cloud storage. To do this, drag the slider opposite the line “iCloud Photo Library” to the On position.
- To have copied photos automatically saved on your PC, enable the “Upload to My Photo Stream” function.
- Check the box next to “Save originals”. This will allow you to transfer files in their original size, that is, without compression and loss of quality.
After you have succeeded in synchronizing your iPhone with the iCloud cloud, you will need to set up the program of the same name on your PC. This is done as follows:
- Install iCloud on your computer.
- Sign in to the app by entering your Apple ID and account password.
- In the next window, select the items from which you want to copy data and click “Apply”.
After completing these procedures, the iCloud Photos directory will appear in Windows Explorer with three folders: Download, Upload, and General. To upload photos to your computer, you will need to enter the second folder and copy the files from there to your hard drive.
After that, all you have to do is connect your Android to your PC via a USB cable and drag the necessary photos to the internal or external memory of the gadget. To transfer photos from Android to iPhone via iCloud, you need to copy the files to the “Download” folder. Once synced, they will appear on your iPhone.
Cloud services
Cloud services are used for more than just data backup. Most of them allow us to easily share files and photo galleries with other Android users. Yandex Drive and Google Drive are ideal for this purpose due to their ability to generate secure links to your full resolution photos. Both of these services provide 10-15 GB of memory at start. But you can get additional free space by inviting friends or taking part in promotions.
Backing up photos to the cloud is necessary and will help out if your iPhone is lost, stolen, or has a software failure. This list contains the best photo backup services!
Sharing photos using Yandex Disk
After you install the Yandex.Disk applications and log into your account. It's time to upload the photos you want to share. Open Yandex Disk and create a new folder for photos. Then go to the folder you just created, click upload and select the photos you want to upload.
Once the photos are uploaded, you can share them with your friends. Move the file or folder to the side and a menu should appear. Select Share. The application will make a special link. You can forward the link to a friend.
Yandex.Disk
Price: Free+
Share photos using Google Drive
The process for sharing photos through Google Drive is quite similar. To share your photos or videos, upload them to a new folder. Once the folder is created, click on the plus sign in the bottom right corner, then “Upload” and finally “Photos and Videos”. Select the photos you want to share and click Upload.
After uploading the photo, return to the initial folder from and click on the three dots next to the folder containing the photos. Make sure folder sharing is enabled. From here you can invite people to access your photo folder or generate a link.
Google Drive – storage
Price: Free+
By email
The iPhone has a fully functional email app, and even a novice user should know how to use it. With it, you can easily send one or two photos, regardless of the make and model of the recipient's phone. Unfortunately, this method has limitations, and one of them is the limited message size. Apple's email service has a message size limit of 20 MB, and Gmail's is 25 MB. These restrictions can be circumvented using a cloud service, but more on that later.
Method #1: To attach images to an email, hold your finger in an empty space in the text field. When the menu appears, select “Insert photo or video.” With this method, you can only add one photo or video at a time.
Method #2 : To attach multiple photos to an email, it is more convenient to insert them directly from the Photos application. Once in Photos, tap Select in the top right corner, mark the images you want to share, tap the Share button in the bottom left corner, and select the Mail app.
The Mail app automatically compresses videos you attach to emails. You choose to compress photos or send originals to preserve their quality.
Fast File Transfer
This application is installed on an Android device and allows you to create a Wi-Fi network to which the iOS device will connect. Within this network, over a short distance, you can exchange files. The exchange is carried out using QR codes, so your iOS device must have some kind of QR reader (any one will do). The download link is contained in the code, after reading which the file transfer begins.
FastFileTransfer
Florian Draschbacher
Price: Free
Download
Price: Free
How to transfer data from iPhone to Android using third-party applications
Carddav sync
If you are not registered on this service, you must create an account by entering your E-mail address and password. In the line “ Server ” – “ Google com ”, in the “ Contacts On position should be turned on . Now contacts will be synchronized; if you set this application as default, new phone numbers will be added automatically.
M or F? Take the test and find out who you are in everyday life: are you a man or a woman?
Transfer data from iPhone to Android using My contacts backup
To transfer data, this application must be downloaded and installed on iPhone only. The following is the procedure:
- Launch the application;
- Select the “ Backup ” option;
- After synchronization is completed, select “ Email ” and the type of exported data – vCard ;
- Now information will be read from the phone contacts into a file with the vcf extension;
- You must specify an Email that can be accessed from an Android smartphone;
- Make a shipment;
- When you log in from Android using the same email address that the sending was made, the sent data is found on the service;
- When you open a contacts file, they are installed on your Android device.
Part 4: Best Method to Transfer Photos from iPhone to Android
As you can see, the manual transfer approach or iCloud and Dropbox have some disadvantages such as limited storage capacity. If you want a professional way to transfer photos from iPhone to Android, we suggest you try Apeaksoft Phone Transfer.
Free Download
Its main features include:
- Transfer in one click. Has the ability to transfer photos from Android to Android, iPhone to iPhone, Android to iPhone, and iPhone to Android in one click.
- Lossless transmission. Phone transfer will not overwrite or damage existing photos on Android phone and iPhone during transfer.
- Faster and safer. It uses USB cables to send photos from iPhone to Android, which is much faster and safer.
- Keep the original terms. It is capable of extracting HD photos from iPhone and saving them to Android phone in original quality and format.
- Supports various data types. In addition to photos, Phone Transfer works with videos, music, contacts and other documents.
- Higher compatibility. This phone data transfer app is compatible with all iPhone models such as iPhone 12/11/X/8/8 Plus/7/7 Plus/6/6s/5/5s/5c/4 and Android phones from Samsung. HTC, Sony. , Google, Moto, Huawei, Xiaomi, etc.
- It has two versions: one for Windows 10/8.1/8/7/XP and another for Mac.
In short, this is the best way to sync photos from iPhone to Android. And we use iPhone 6 as the source device and Galaxy S8 as the target phone to show you the procedure.
How to Transfer Photos from iPhone to Android in One Click
Step 1. Connect iPhone and Android phone to better phone transfer
Download the correct version of Phone Transfer for your operating system and follow the on-screen instructions to install it on your computer. Launch the best phone transfer app, it will detect your phones once you connect iPhone 6 and Galaxy S8 to your computer using original USB cables.
Step 2, Setup for Photo Transfer
Make sure the iPhone 6 appears in the Source Device field and the Galaxy S8 appears in the Target Device field. If not, click the "Switch" button at the top of the home interface to fix it.
If you want to transfer data from Android to iPhone, don't switch it.
Check the box next to the Photos option. If you don't want to damage the current photos on your Galaxy S8, be sure to uncheck the "Delete selected data on target device before copying" option under the target device icon.
Step 3. Transfer Photos from iPhone to Android in One Click
Finally, click the "Start Copy" button to start transferring photos from iPhone 6 to Galaxy S8. This process may take from a few seconds to several minutes depending on the number of photos being transferred. Then remove your smartphones from your computer. Now you can view iPhone photos on Android phone anytime.
Ways to transfer user data between iOS and Android
Mobile OS developers have endowed their products with ample capabilities for transporting personal information between different devices, be it an iPhone, Android or a personal computer. Therefore, when moving from iPhone to Android or vice versa, you should not have any particular difficulties in terms of transferring media files from one device to another.
The following tools will help you move photos between different operating systems:
- computer and iCloud cloud storage;
- virtual service Yandex Disk;
- Move to iOS program;
- Google Photo;
- iPhone iTunes synchronization application, etc.
Let's take a closer look at some of the proposed options.
Using a computer
If you have the necessary USB cables, you can transfer your photos using your computer's file manager. The process is quite simple and does not require access to the Internet or installation of additional applications on the iPhone or Android, unlike the methods described above. This is the method I recommend when you need to transfer photos and videos in large quantities or sizes.
After connecting your iPhone and Android device to your computer, open the iPhone's internal memory and copy the photo folder to your computer (for example, your desktop).
Now open your Android phone or tablet and paste the copied folder
Method three - special applications
The most popular and easiest to use application is PhotoSwipe . The obvious advantage of this application is that the application does not require Internet access , there are no restrictions on the size and number of transferred files . If you need to transfer files between an iPhone, iPad or Android device, open the application on two devices and place them side by side. Then we select one or more pictures and make a swipe - we continuously move our finger across the screen of the phone from which we transfer the photos to the phone that receives the photo. Content is transmitted using Wi-Fi and Bluetooth.
You can also use other applications that work on the same principle: Sharable, Shareit, Feem, Fast File Transfer.