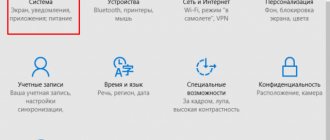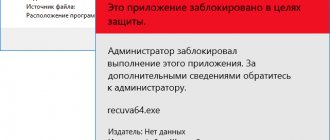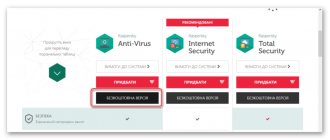Quite common problems with the new operating system include short-term mouse freezes. In this case, the cursor freezes for a few seconds, after which it returns to normal. This situation can be repeated a huge number of times. Many users first of all think about the mouse itself, but it is not always the “culprit”. Therefore, if the mouse freezes in Windows 10 , you should study in more detail the reasons and possible solutions.
Launch the mouse settings window
To select the mouse configuration dialog, go to the “Control Panel”.
We look for the applet of the same name and call it.
Subsequently, a window will open, where all the parameters of this manipulator available to the user are collected. It is identical to Windows 7-10, so an experienced user will not see anything new.
Troubleshooting software errors
It is recommended to eliminate software errors and mouse glitches on a computer or laptop Windows 7, 8, 10 step by step:
- From the very beginning, you should just restart your computer. Sometimes a simple restart solves the problem.
- Download a driver from an official source that is exactly suitable for the device. Also, if the gadget came with a native driver, install it. It is recommended to check Device Manager for icons indicating problems. Reinstall drivers for devices and programs with a signal.
- Reconfigure the device correctly. To do this you need:
- go to “Control Panel”
- double click on the mouse
- view all tabs and make sure that all parameters are correct;
- If inconsistencies are detected, for example, a low speed threshold, change the indicators.
Mouse buttons
The first tab allows you to invert the assignment of the manipulator buttons.
This option is suitable for disabled people and people who have temporarily lost the use of their right hand.
You can then change the intervals between the first and second click on the left key to define operations as a double click.
If double-clicking does not open files and folders, most likely you should reduce the value of this parameter.
- Why does the mouse cursor shake? Main reasons and solutions
Changing the appearance of the cursor
The second tab is designed to change the appearance of the pointer in Windows 10. If in XP there were a lot of interesting options, then for the “ten” beautiful cursors need to be downloaded additionally. After unpacking the archive, select the index type, click “Browse” and set its type.
By default, the program displays pointers located in WindowsCursor, so it is recommended to add new ones to this directory.
After specifying all the parameters, you can save your own cursor scheme using the “Save as...” button.
Save time
In Windows, starting in the 90s, it became possible to move the mouse cursor to the default button. After any information windows or dialogs with buttons “Yes”, “No”, “Ok”, “Cancel” appear, the cursor will be automatically moved to one of them, which saves a fraction of a second for changing its position manually. Little things, but nice.
- Why does the mouse cursor slow down? Main causes and options for their elimination
Problems with the operation of the manipulator
Since we're talking about the mouse, let's look at solutions to the most common problems with the device in Windows 10.
Users often complain about problems with the mouse after switching to the “ten”. They are as follows:
- after waking up from sleep or hibernation, the mouse does not work;
- sometimes the wheel refuses to function;
- the cursor moves intermittently even with the increased precision option enabled;
- the manipulator periodically disconnects and then connects again, which can be judged by the sounds of connecting/disconnecting the device to USB.
In different situations, conflicts are resolved in different ways. Below are only general recommendations for eliminating them.
- The first thing you need to do is connect the device to another port, preferably standard 2.0.
- Call “Device Manager”, expand the “Mouse and other...” category, use the context menu to call the “Update” command and specify automatic search for new software.
If it doesn’t help, remove the driver and give Windows 10 the opportunity to install it itself.
- Download a functioning driver for the “eight” and install it on the “ten” through the “Device Manager”.
- Enable fast boot in UEFI and activate the full USB initialization option.
See also: Windows 10 properties do not open
- Why the mouse wheel doesn’t work: how to fix it and what to do?
- We perform a clean boot of the OS (without third-party software) and check whether the mouse works normally.
To clean boot Windows, go to the system configuration (msconfig), on the “Services” tab. In the task manager, disable autorun of all programs on the same tab. After identifying the problem, do not forget to return all parameters back!!!
If everything is fine, one of the programs or services you are starting is causing the problem. Using elimination, identify the culprit and update it. If it doesn't help, you'll have to replace the application with an alternative one.
Often the source of the problem is antivirus programs, pay attention to this.
(Visited 25,088 times, 4 visits today) Published on Windows 10
Author: AleksPayne · 04/08/2018
Good day, friends. Today I propose to talk about why the mouse does not work after updating Windows 10. The choice of topic is not accidental - over the past week I have received more than ten requests on this matter. Someone upgraded from “Seven” to “Ten” and encountered this problem, and for some the mouse does not work after updating the drivers. We will find out the causes of breakdowns and look for solutions. At the same time, we’ll deal with keyboard and touchpad failures, but let’s start with the mouse.
The mouse cursor slows down: it twitches, freezes. What can be done?
In this note we will talk about the incorrect operation of the mouse: when the cursor twitches, slows down, but still moves (that is, the mouse generally reacts to your actions). If your mouse does not respond and does not work at all, I recommend this instruction to you.
I will also note that in this note we will not disassemble the mouse and eliminate those. malfunctions with a soldering iron (the question will concern only software problems - that is, the mouse is a priori considered to be working, and diagnosed on another PC/laptop).
Now, specifically on the topic.
Mouse
So, after updating Windows 10, the mouse does not work - the cursor does not respond to mouse movements or there is no arrow on the monitor screen at all. Let's find out why this happens and how to deal with it. There are different types of mice: wired (USB) and wireless (radio and bluetooth). Let's talk about each type separately, but first try just restarting your computer. It happens that the cause of hardware problems is a banal PC freeze or incorrect loading of drivers. A new launch of the system easily solves such problems.
USB
With the release of the tenth version of the most common operating system, users were faced with new lags and failures to work. Many of them began to complain that after upgrading their computer to Windows 10, the mouse (often the keyboard) connected to the USB port stopped functioning.
Probable reasons:
- Malfunction of USB ports - mechanical or software (drivers have been lost).
- The mouse is broken - the wire may be bent or broken, the mouse itself may be faulty, or the corresponding drivers may crash.
The same problems after updating Windows 10 can occur not only on a desktop computer, but also on a laptop if the user is using a USB mouse. To begin eliminating them, you first need to find out what exactly needs to be treated, to do this we perform the following steps:
- We check the wire for breaks, kinks and other defects.
- We move the mouse cable to another USB port and check its functionality (it is better to reboot the PC after moving).
- If possible, we connect our tailed friend to another computer, and another mouse to ours. In this way, you can find out what exactly is not functioning - the mouse, the port, or the system is being capricious.
- Or we test the functionality of the mouse before loading the system, for which we reboot the computer and call the BIOS (UEFI) - if the tailed assistant works as it should, then the problem is in the system.
Solutions:
- If mechanical problems are discovered during testing (which is rare), we eliminate them by replacing the “sick” elements.
- If, after all, the initiator and culprit of the failure is “Ten”, then we try to do the following: Using the Win, Tab keys and arrows on the keyboard, go first to the “Start” menu, then to the “Control Panel” and open the properties of our mouse, and from there update its drivers (the same can be done via “).
- Using the same keys, open the “Start” menu (or on the desktop), select the “My Computer” shortcut, on the right side of the keyboard there is a button responsible for calling up the context menu, click it and select the “Device Manager” item, find and open item “Universal Serial Bus Controllers”, call the context menu on each controller and update their drivers.
If none of the above helped, then all that remains is to roll back the system back to the working state of the equipment.
Wireless (radio)
About a third of all users complain that after updating Windows 10, the wireless mouse that operates over the air has stopped working. I'll tell you how it works - the main mouse unit transmits signals to a radio transmitter, which looks like a flash drive and is inserted into a USB port.
Causes and solutions:
- To begin with, we carry out the manipulations described above to identify the culprit of the emergency - switch the receiver (instead of the cable) to another port, change the batteries in the main unit, reboot the computer, go into the BIOS, check on another PC and other equipment.
- If the equipment is working and the reason is in the OS, then do the following: Open the “Device Manager” from the keyboard (how to do this is described above), find the items we need and see if there are yellow or red icons next to them, signaling that it’s time to update software.
- Even if there are no icons, we still download the drivers - through the “Update Center”, from the manufacturer’s website, remove the old ones, launch the “Found New Hardware Wizard” or simply restart the computer and wait until Windows finds this hardware and installs the software for it.
Sometimes the mouse stops working after updating any drivers (even for other devices). In this case, you need to roll back the system to a date before the installation of the ill-fated “firewood”, and this will have to be done from safe mode:
- Reboot the computer and press the F8 key at startup.
- Select “Safe Mode”.
- Open the Start menu, write “System Restore” in the search bar and select the corresponding item in the results.
- Select the desired date from the proposed options, click “Next” and “Finish”.
By the way, I recommend that before any update, configuration upgrade or any other fundamental changes in the system, create a restore point.
Bluetooth
Friends, let us smoothly move on to the question of what to do if, after upgrading the system to Windows 10, the bluetooth mouse does not work, which differs from the previous radio mouse in that it connects to the computer via bluetooth technology (in most modern PCs and laptops this receiver is built into system unit).
Solutions to this problem:
- First of all, we check the batteries in the “mouse body”.
- If the Bluetooth receiver is not built into the PC, then we move it to another port.
- We check the presence of all drivers and update them from the installation disk (usually included with the equipment) or from the Internet.
- We re-pair the device with the receiver on the PC.
- If all else fails, then try another mouse or roll back the system to the previous version.
If the Bluetooth mouse does not work after installing some drivers, then we also roll the system back by entering safe mode.
What physical damage to the mouse causes the mouse cursor to twitch in Windows 10?
System inactivity loads the processor Windows 10 and 7 - solution to the problem
The physical condition of the computer mouse will also affect the quality of its operation. Therefore, if after checking the software the problem with cursor lag is still not resolved, it is recommended to check this equipment for physical damage.
Wire check
The Windows 10 mouse also glitches due to cable damage. To identify this, you need to carefully inspect the wire and check for kinks, crushed areas, etc. Problems with the wire are indicated by the fact that the mouse only works with a certain position of the cable.
In this case, you can try to solder the damaged areas, or completely replace the device.
Checking the USB connector
Another possible reason that the Windows 10 mouse sticks is a malfunction of the USB port through which the router is connected. In order to find out, you can connect a flash drive or other device to this connector. Make sure that the system sees them.
Another option is to try using a Bluetooth mouse. If a wirelessly connected device works properly, then the problem still lies in the connection.
Among the reasons why a mouse may freeze during operation is damage to the hardware of the mouse: the optical sensor, laser, or controller.
Keyboard
If after updating Windows 10 the mouse and/or keyboard does not work on a laptop or desktop PC, then do the following:
- We check the integrity of the wires and the serviceability of the ports.
- We perform a banal reboot.
- We go to “Settings” through “Start” (provided that the mouse is working), and from there to “Special Features”.
- Turn on the on-screen keyboard in the corresponding tab by moving the slider to the “ON” position.
- Press the on-screen keyboard buttons – Win and R to open the “Run” window, in which we enter the “regedit” command.
- The Registry Editor will open, in which you need to go to the folder {4D36E96B-E325-11CE-BFC1-08002BE10318}.
- To get there, first expand the HKEY_LOCAL_MACHINE directory.
- It displays the contents of the SYSTEM and CurrentControlSet directories.
- The folder we need, indicated above, will be found after expanding the Control section, and in it the Class folder.
- We are looking for the UpperFilters parameter; if it is not there, then we create it.
- Using the corresponding button on the on-screen keyboard, call up the context menu of the parameter and select the “Change” item.
- We write the value as “kbdclass”, removing everything unnecessary, and reboot the PC.
Finally I will repeat. If the mouse and keyboard do not work after updating any drivers, then it is enough to use safe mode by rolling back the system to return to the moment when everything was functioning properly. That's all I wanted to say. Share your methods for solving the problems I described.
In Windows 10, you may experience that the mouse cursor lags or freezes for some reason. In most cases, the problem is caused by some hardware or software that is interfering with the pointing device. What should be done to eliminate this phenomenon?
Touchpad gets in the way
The mouse cursor freezes, or vice versa, it can jump, and because of the interfering touchpad. To disable it on laptops, use the Fn key combination. However, it is not available on all models. Double-tapping on the upper left corner of the panel or holding (for 5 seconds) the same area may help.
Frequent combinations to disable:
- Fn F5;
- Fn F8;
- Fn F9;
- Fn F7.
Many laptops have a special section for setting up the touchpad, which is added by the manufacturer (for example, Synaptics does this). It can be set to turn off when connected via USB. To configure a mouse in this way in Windows 10 and earlier versions, you must:
- Go to “Start”, then to “Control Panel” and to the “Mouse” section.
- Open the appropriate tab (for example Synaptics or ThinkPad).
ThinkPad touchpad settings
If there is no automatic shutdown, you can disable it manually in the same settings, or, if the manufacturer has not installed the appropriate software, you can use Device Manager. Need to:
- Hold down the Win R combination and enter devmgmt.msc in the Run window, click OK.
- Find your touchpad in Manager (located under “Mice and other pointing…” or “HID devices”).
- Right-click on it and select “Disable” from the disappearing menu.
If none of the above measures helped, then the problem may be in the mouse itself. Try additionally reinstalling the drivers, disassembling the device case and checking the contacts. If your mouse is broken, all you have to do is buy a new one or contact a service center for repairs.
Mouse check
Before proceeding with solutions, check whether the mouse itself is working. If, after connecting a known working device or from the touchpad on a laptop, the pointer moves smoothly across the screen, then there is a problem with the device. But, if it continues to freeze for seconds, try reinstalling the driver. To do this, follow these steps:
Right-click the Start button to expand the context menu and select Device Manager.
Expand the Mouse and Pointing Devices tab. Place the cursor over the name of the mouse you are using, press Shift + F10 to bring up the menu and select “Delete”.
Restart your computer to allow Windows to automatically reinstall the driver during startup.
If it still lags after rebooting or you have a mouse with additional features, go to the vendor's website and download a driver that is compatible with Windows 10.
Wireless mice
Wireless mice are more likely than others to suffer from cursor twitching. All due to the instability of the signal transmitted by the radio module or Bluetooth adapter. However, wireless peripherals are more convenient than cable ones - the wires do not get tangled, do not get interrupted and do not interfere with work. To solve the problem with cursor twitching, you need to understand the reason for the jerking.
Adapter distance
You need to check which port the mouse adapter is connected to and how far it is from it. For example, if the working connector is on the back wall of the computer unit, and the periphery is several meters away from it, the signal may arrive intermittently.
Wireless mice can operate at a distance of 10-15 meters from the source. However, in practice, many models incorrectly catch the signal already at 3-4 meters.
Recommendations:
- Move the adapter to the front panel of the computer.
- Reduce the distance between the signal source and the mouse.
If you are using a combination peripheral set with one adapter, this may also cause jerking. It is better to buy a separate mouse and keyboard.
Video card driver update
Driver compatibility issues often occur after Windows updates. Go to your graphics card vendor's website and download the latest software.
Check if the pointer freezes after installing them.
If the cursor still lags, set the resolution and refresh rate in the graphics card settings instead of the default Windows 10 settings.
Update your hardware drivers.
Outdated or buggy display drivers can cause serious performance issues and cause your mouse to freeze. You try to fix this by downloading the latest drivers from the device manufacturer's website - NVIDIA, AMD, Intel, etc.
Additionally, you should apply any other hardware-specific driver updates to resolve conflicts between different devices on your PC. The fastest way to do this is by using the Driver Update Tool.
LAN Settings
Sometimes you can get rid of microfreezes and mouse cursor lags after disconnecting the local network.
Open the Run window using the Win + R key combination and type control panel to enter the Control Panel.
Switch the view to large or small icons and go to the Network and Sharing Center section.
In the left panel, click on the “Change adapter settings” button.
Right-click on the local network connection and select Disconnect.
Check how the mouse works. If the cursor does not lag when moving and you are using a laptop, try connecting to the Internet via Wi-Fi. Also, lags can be removed by updating the drivers of the network card, and if it is integrated, then the motherboard.
Reasons why the mouse floats in games on Windows 10
Fans of digital entertainment know how important mouse speed is in the game. But sometimes even specialized equipment with a high reaction speed continues to lag. However, here too the problem can be solved. Possible problems and solutions are suggested below.
Delay due to poor computer performance
If the mouse lags in Windows 10 games, this is most likely due to low computer performance. That is, if the resources of the underlying software are insignificant, data processing and output will be slower. And the mouse will work with a lag. And for gamers this is a significant problem.
Note! To resolve this situation, it is necessary to carry out a comprehensive optimization of the computer or upgrade the system unit. All this will help you get rid of unwanted router freezes during the game.
Vertical Sync
Vertical synchronization refers to a certain synchronization of the frame rate of a computer game. Activating V-Sync will get rid of annoying jerks and add smoother operation of the mouse.
There are several ways to enable vertical sync. The first method is through the game settings, available for most modern applications. Here you need to specify the path to the file responsible for launching the game and select the appropriate setting.
The second is by setting the necessary parameters in the video card driver. You can do this as follows:
- Open the control panel of your video card.
- Select and expand the 3D Settings task.
- Go to the “Manage 3D Settings” section.
- Next - in “Vertical sync pulse”.
- Specify the optimal type of inclusion. To solve the problem with the mouse freezing, select “Adaptive”, since it is this type of vertical synchronization that provides high performance and a smooth picture on the screen.
Activating Vsync
Mouse freezing is an unpleasant moment when working with a computer, which is quite easy to fix. And this instruction will definitely help with this.