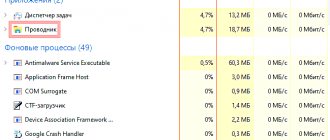12/18/2013 windows
By default, in Windows 10, 7, 8 or XP, the language bar is minimized to the notification area on the taskbar and there you can see the currently used input language, change the keyboard layout, or quickly get to the Windows language settings.
However, sometimes users are faced with a situation where the language bar has disappeared from its usual place - and this really interferes with comfortable work with Windows, despite the fact that changing the language continues to work fine, I would also like to see what language is currently installed. The way to restore the language bar in Windows is very simple, but not very obvious, and therefore I think it makes sense to talk about how to do it.
Note: In general, the fastest way to make the language bar appear in Windows 10, Windows 8.1 and 7 is to press Win+R (Win is the logo key on your keyboard) and type ctfmon.exe into the Run window, and then click OK. Another thing is that in this case, after a reboot it may disappear again. Below is what to do to prevent this from happening. In the latest versions of Windows 10, the language bar options can be found in Settings - Devices - Input - More keyboard options - Language bar options; in the Control Panel, as described in the section below, it is no longer there.
Language bar settings
To get started, do the following:
- Go to the menu “Start -> Control Panel -> Change keyboard layout or other input methods”
- In the "Regional and Language" window that opens, on the "Languages and Keyboards" tab, click the "Change keyboard..." button.
- In the new window “Languages and text input services”, check that the switch is set to “Pinned to taskbar”
In this picture (clickable) you can see all the actions in a visual representation.
IMPORTANT: for the language bar to appear, more than one language must be active in the system!
To check this, go to step 3 and on the “General” tab, make sure that more than one language is present.
Also, some users have noticed that the language bar disappears more often if the default language is “Russian”. If this is your case, then try choosing the English layout as the default. In general, panel problems are usually associated with incorrect operation of applications. If this happens too often, then I advise you to install the Punto Switcher program and disable the standard language bar.
There are several ways to return the language bar:
1 Method. Bring back the language bar using regional settings.
To do this, click “ Start” - “Control Panel ”.
In the View line, select “ Small Icons ” and click on “ Regional and Language Options ”.
In the “ Regional and Language ” window that opens, select the “ Language and Keyboards ” tab - “ Change Keyboard ”. In the “ Languages and Text Input Services ” window, on the “ General ” tab, you should see two layouts - Russian and English. If this is not the case, you need to add or change to the appropriate languages (Russian, English - languages are used by default, in addition to them, you can add others or change these languages).
After that, go to the “ Language bar ” tab and select “ Pinned to taskbar ”, check the box “ Display text labels in the language bar ”. After that, don’t forget to click “ Ok ”.
As a result of these steps, you should see the language bar on the taskbar. If this does not happen, we move on to the second method of resuscitating the language bar.
2 Method. Restore the language bar by checking the Task Scheduler service.
Since the language bar is associated with the Task Scheduler service, you need to check whether this service is running. To do this, right-click on the “ Computer ” shortcut and select “ Manage ”. If you don’t have a computer shortcut on your desktop, for convenience, I recommend bringing the Computer shortcut to your desktop .
Select “Services and applications” - “Services” and in the right column we find the “ Task Scheduler ” service, see that it is running (Status - Running).
After that, double-click on it and see that the Startup type line is set to “ Automatic ”.
3 Method. Restore the language bar using the registry.
Another way is to check if changes have been made to the ctfmon.exe application, which is responsible for the language bar. To do this, click “ Start ” in the program search bar, enter REGEDIT and press the Enter key.
go to the path HKEY_CURRENT_USER\Software\Microsoft\Windows\CurrentVersion\Run and see if the ctfmon.exe , if so, double-click on it and see that the value contains the line C:\Windows\System32\ctfmon. exe.
If this parameter is not there, right-click in the right field, select “Create” - “String parameter” in the name write ctfmon.exe in the value C:\Windows\System32\ctfmon.exe. After this, restart your computer.
I hope my recommendations helped restore the language bar without extra effort.
I really hope my article helped you! Please share the link with your friends:
Installing Punto Switcher
There is a radical way to solve the problem - the Punto Switcher program from Yandex.
The program is not intended to return the language bar, but it can replace it and solve problems with switching languages. The main purpose of Punto Switcher is to automatically switch keyboard layouts. That is, if you enter “rjvgm.nth”, the program will automatically switch to the Russian layout and change what you entered to “computer”.
Installing the program is simple and straightforward. You will see a language icon in the system tray. By right-clicking on it, you can turn off auto-switching layouts, and then it will be just an analogue of the language bar. This is exactly how I use this program, i.e. I turn off the language bar and use Punto Switcher.
Another very interesting feature of this program is the ability to change the keyboard shortcut to switch layouts, which helps a lot if the language switching is difficult. I use one button - right Ctrl. It is very convenient to switch the layout with one button. To do this, right-click on the program icon and select “Settings”. Right in the “General” tab, select “Switch layout by right Ctrl”, for example.
If several languages are installed on the system, and you mainly have to switch between Russian and English, then simply check the “Russian/English only” box. Then the right Ctrl will switch only between Russian and English, and the rest of the layouts using a standard keyboard shortcut, a very convenient function.
The language on the keyboard does not switch
To change the keyboard layout, we came up with a special key combination - Alt and Shift or Ctrl and Shift.
But the combinations refuse to work and fulfill their purpose! Look at the control panel, is the language bar even there? If it is missing, try rebooting your system. In theory, everything should return to normal.
Although the system may behave unpredictably. There is no language bar; the layout refuses to be switched via the keyboard. How to behave in the current circumstances? We need to fix it!
Restoring the language bar using the registry
If nothing works, then we will make changes to the system registry. In previous versions of Windows, the language bar was controlled by the regular program “ctfmon.exe”. But in Windows 7 it can also be used, only to do this you need to add it to startup:
- Launch Registry Editor: Press “Win + R” and type “regedit”
- Find the branch [HKEY_CURRENT_USER\Software\Microsoft\Windows\CurrentVersion\Run]
- In the right part of the window, right-click on an empty space and select “New -> String Parameter”, give it the name “CTFMON.EXE”
- Double-click on it and set the value to “C:\WINDOWS\system32\ctfmon.exe”
In the end it should look like this
Reboot and check. If it doesn’t work again, then perhaps the “ctfmon.exe” file itself is missing. Download the archive with the file from me and unpack it into the folder “C:\Windows\System32”, where C: is the operating system drive.
Method 4
If the language bar does not appear after all of the above, you need to make sure that the “ctfmon.exe” file is present in the “system32” folder located on drive C in the “windows” section ( see figure
). If it is, you need to launch it (double-click). If there is no such file, you must first copy it to this folder from another computer with a similar version of Windows.
If this method solved the problem, but after restarting the computer the language bar disappeared again, the “ctfmon.exe” file needs to be added to startup
.
One way to do this is as follows: 1
.
Open the C:windows/system32 folder, find the “ctfmon.exe” file in it, and right-click on it. In the context menu that opens, select “Send” - “Desktop...”; 2
.
A shortcut to this file will appear on your computer desktop. It must be copied to the Startup folder located in the Start menu in the Programs section. For information on how to access the Start menu, see above in the paragraph titled “Method 2.” If none of the above methods helped restore the language bar
, you can solve the problem by installing special programs that create your own language bar instead of the standard Windows language bar.
For example, this option is provided by the Key Switcher .
Restoring the Windows 7 Task Scheduler
In Windows 7, unlike XP, the scheduler is responsible for launching the language bar. Accordingly, if the scheduler service is not running, the language bar will not be available. Let's check this as follows:
- Right-click on the “Computer” icon on the desktop and select “Manage”
- In the window we look at the tree on the left and find “Services and applications -> Services”
- On the right side of the window we find the “Task Scheduler” service
- We check that the service is in the “Running” state and the startup type is “Automatic”
- If the startup type is “Manual”, then double-click and select “Automatic” in the window
- Reboot and check.
If the scheduler service is running, but the language bar does not appear, then check whether the task is enabled in the scheduler itself:
- In the search bar of the Start menu, write “scheduler” and in the search results select “Task Scheduler”
- In the scheduler window, go to the left side of the window along the path “Task Scheduler Library -> Microsoft -> Windows -> TextServicesFramework”
- The “MsCtfMonitor” task should be present on the right side of the window. Right-click on it and select “Enable”. If only “Disable” is available, then everything was fine, the task is working.
If you haven’t found the “MsCtfMonitor” task at all, then I suggest creating it. For this:
- Download and unpack the file MsCtfMonitor.zip
- Right-click on the “TextServicesFramework” section and select “Import task...”
- Select the downloaded file
- Enable the task and reboot
What to do if the language bar disappears on Windows 7
It could happen that a necessary component simply “escaped” from the operating system’s autoload list. Your goal is to return it to its original place.
- Open the start menu and search for a file called ctfmon.exe.
- The location of this file should be in startups.
- To get to the required folder you will have to slightly change the folder property settings. Specifically, change the folder privacy settings.
- Then navigate to C:\Users\username\AppData\Roaming\Microsoft\Windows\Start Menu\Programs\Startup. This is the place where you need to place the file you were looking for before.
Your similar actions will lead to the fact that the language bar will have to be forced to load along with Windows.
If this technique is unsuccessful, do not worry. Try the next one.
Registry Help
You will have to poke around a little in the registry. You just have to do everything there carefully and carefully. This contains absolutely all the files and documents that control the operation of your operating system. If suddenly something goes wrong, you will have to reinstall the entire system. So strictly follow everything written below.
- First of all, you need to go to the start menu, where through the search, find the regedit.
- Next, choose the highest line.
- You will be presented with a register. In it, your path will be as follows: HKEY_LOCAL_MACHINE"->"Software->"Microsoft"->"Windows"->"CurrentVersion"->"Run".
- At this point you have to check the standard CTFMon parameters. The component is the main one in launching the language panel.
What can I do to ensure that the language change icon is always present?
To pin a language icon to the tray, you need to follow these simple steps:
- Right-click on the tray, which is usually located at the bottom of the desktop.
- In the window that appears, find the “Notification Area” item.
- Open the settings for this item.
- Select the “Always display all icons...” option.
- Confirm your actions by clicking on the “Ok” button.
Note! When this function is activated, absolutely all the characters that could previously be in invisible mode will be displayed on the tray.
In principle, without installing unverified programs from dubious sites or manually changing the position of the language icon and the manipulations described above, the tray icon should not disappear. But there’s nothing wrong with the fact that the language bar disappeared in Windows 7. If this does happen, you should not endure the inconvenience that arises, because it is quite easy to solve this problem.
There is no universal method for restoring an icon; the method is largely determined by the reasons for its disappearance. But if some program was installed shortly before the shortcut disappeared, you should immediately scan your computer and check for malicious files. When getting into the work of the registry or task scheduler, you should remain careful and strictly follow the instructions, since incorrect actions can lead to a failure in the system.
Via Control Panel
- The Start menu contains many items, but we are interested in the Control Panel.
- In the “Categories” viewing mode, we look for language settings.
- Go to the “Keyboards and Languages” tab and click the “Change...” button.
- A small window will open where you should check about. If it is “Hidden”, then change it to “Fixed...”. It’s also worth checking the box next to the “Display labels on panel” option. Here is a visual demonstration of these steps:
You have just learned how to display a language icon on the taskbar.
Attention! If you use only one language, then even after these steps the language indicator will not appear. You need at least two languages in the system.
Option four. last hope
The last and most reliable way to solve this problem is to download a small program like PuntoSwitcher, the main goal of which is not to return the Windows language bar, but to replace it yourself. Its main feature is that when you enter such abracadabra as, for example, “zpsrjdfzgfytkm”, it automatically translates into Russian and “understands” what you entered in the “language bar”. Download and install PuntoSwitcher, and you will see a program icon, by clicking on which you can disable automatic language switching. With this option, it will be similar to the Windows language layout.
The Windows 10 language bar has disappeared - how to restore it
1. First, we need to make sure that at least two languages are set in the settings. To do this, press the WIN + I keys on your keyboard simultaneously and go to the “Time and Language” section.
2. In the left column, open the “Language” section and in the right window, see how many of them are used. If there is only one, then click on the “Add preferred language” button and add a second one, for example, English.
After this, it should appear in the system, but this does not always happen; in the next two ways we will look at how to solve this problem.
1 Method - through the taskbar settings
1. Right-click on the taskbar, where there are no shortcuts, and open the section with its parameters.
2. In the settings window, in the “Notification Area” block, open the “Turn system icons on and off” link.
3. Set the “Input indicator” item to on.
Interesting! Most often, it disappears after uninstalling third-party programs to switch the language or during critical system failures.
2 Method - through input settings
If the first option did not help, and the desired tool is still not displayed, then you need to do the following:
1. Press the WIN + I keys on your keyboard simultaneously and go to the “Devices” section.
2. In the left column, open the “Input” section and in the right window, open additional options.
3. Check the box to use the language bar on the desktop, if available. Next, open its parameters by clicking on the appropriate link.
4. Make sure it is firmly pinned to the taskbar.
Deleting an entry in the registry
Deleting the entry in the Registry Editor may also help if the language bar has disappeared. To do this, follow these steps:
- Launch “ Registry Editor ” (the process is shown above)
- In the last folder we find the entry IconStreams. It needs to be removed. To do this, right-click on it and select the option: “ Delete».
- If the directory entry does not have the specified entry, this method will not help you.
How to return the language bar to the Windows 7 taskbar using third-party programs
One way to restore the position of the language bar on the tray, or rather create a new one, is to use third-party programs. The most popular software used for these purposes is Punto Switcher from Yandex. This utility is free for non-commercial use and works perfectly with version 7 of Windows OS.
Important! It is recommended to download the program from the official website.
The Punto Switcher utility is very convenient to use; it automatically changes the keyboard layout for the user if necessary.
Punto Program
Another similar program for installing a tray icon and automatically switching layouts is Language Switcher-7. The developer of this software is Style-7. The application is also free, takes up little space and automatically downloads along with the computer OS. Compatible with Windows 7 and later versions.
Note! The software has one drawback - it is suitable mostly for those who have at least basic knowledge of the English language. This is due to the fact that the program interface is in English.
The Key Switcher utility will also be useful to many users of computers running Windows 7. It has a convenient Russian-language interface, many different functions and dictionaries. It differs from previous versions in a huge variety of languages. Key Switcher is a great option for those who work with texts and translations.
Language Switcher-7
Method number 4. Creating an additional icon using programs
This method is not a complete solution to the problem, since the very reason for the disappearance of the language bar will not be eliminated. However, this will help you avoid most of the difficulties that the absence of a language icon on the taskbar leads you to. If you are happy with this, then follow these instructions:
- Download the Punto Switcher program. It is free, and you can find the download link in any search engine.
- Run the installation file and specify the installation folder. You can choose any folder, it doesn’t play a special role.
- Click «Further» and wait for the automatic installation.
Click Next
Now that Punto Switcher is installed on your computer, it will not only automatically change the layout, but will also add a language icon to your taskbar.
After installing Punto Switcher, the language icon returns to your taskbar
In this article, we looked at four methods that will help you restore the language icon. If they did not help you, then perhaps you made some mistake in your actions. We recommend that you re-read the article more carefully. If this does not help you, then most likely the problem is a malfunction of your operating system. In this case, refer to the Windows reinstallation guide.