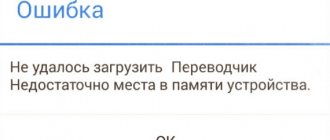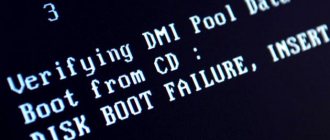Laptops are devices that often experience various types of problems. In most models, the battery wears out over time, which is why the device stops working autonomously. Sometimes the user does not understand why the brightness on the laptop is not adjusted. Problems may also affect the system part and hardware failures.
Adjusting brightness is an option for any monitor or screen. It is easier to change this setting on a computer because all monitors have dedicated buttons. On a laptop, you need to use key combinations or system settings. But it happens that the brightness on the laptop cannot be adjusted. Why and what to do about it?
Problem
If the brightness on your laptop cannot be adjusted, this may be due to problems with the drivers of several devices at once, problems with the keys, and system failures.
As practice shows, a common cause is incorrect operation of the monitor drivers, graphics adapter or chipset. Brightness adjustment may not be used that often, but in some cases it can be extremely useful. Especially if the device is often used in different places: on the street, in a cafe or at home. Due to different lighting conditions, the image on the screen may be distorted.
Causes
As mentioned earlier, if the brightness on the laptop cannot be adjusted, it means that there is a problem with a certain part of the system. The most common options include:
- turning off the monitor;
- video card drivers;
- chipset drivers;
- no auto-updates;
- monitor drivers;
- failures at the software level.
Most of these problems occur on any operating system, so the solution will suit every user.
Turning off the monitor
Most often, the monitor turns off due to a system failure. Therefore, the solution to this problem lies in the correct configuration. How can you tell if your monitor has turned off?
When opening the control panel, the user does not find icons for adjusting brightness. Naturally, you immediately need to open the monitor settings menu.
In the screen settings you can find a brightness slider, but you can’t do anything with it. This again suggests that the monitor is disabled or the system does not find it. How then can the user see everything that happens on the screen?
The point here is that physically the display is functioning, but at the driver level it is displayed by the system as inactive. Therefore, all adjustment options are temporarily disabled. This problem doesn't happen often, but it's the easiest to fix.
On Windows 10
You can increase or decrease the brightness of the monitor using the function keys and the Mobility Center, as well as Windows Settings and the slightly modified Power Options utility, which is available in all versions.
To adjust brightness in Windows Settings, you will need:
- Open the “Start” menu and click on the “gear” located in its leftmost panel.
- Move the slider in the “Display” section to select the optimal mode; no additional manipulations are required.
Tip: The user can automate the change in monitor brightness in the evening and morning hours by moving the Night Light slider to the On position and adjusting the time, tint, and other monitor settings using the Night Light Settings link below.
Solution for turning off the monitor
If the brightness on a Windows laptop cannot be adjusted, you need to go to Device Manager. You can either enter the name of this menu into the search, or go to “My Computer”, use RMB and the “Properties” menu. On the left we find the required section.
A new dialog box will list all components connected to the motherboard. Among them we find “Monitors” and “Universal PnP monitor”. If the display is truly turned off, an arrow will be displayed next to the icon. It indicates that the monitor is disabled at the software level. It will be enough to right-click on it and select the “Engage” command.
Afterwards, it will be enough to reboot the system. It’s immediately worth noting that this problem most often occurs on a laptop with Windows 10 and Lenovo and Pavilion models.
Monitor drivers
Without going too far off topic, it’s worth mentioning problems with monitor drivers. This issue is most often faced by those who use specialized equipment that requires drivers.
If you are using a professional or semi-professional screen, it will not be able to work in tandem with the standard software that is included in the Windows distribution. In this case, you will have to find suitable “firewood” that would correct the problem. They can be found on the disk that came with the monitor, or on the device manufacturer’s website.
Video card drivers
If the brightness on a Windows 10 laptop does not change, you need to take a closer look at the performance of the graphics adapter drivers. This is a common problem, and the video card is indeed susceptible to software problems and update errors.
This problem may be caused by:
- the drivers were removed by the system;
- they were not installed at all;
- the adapter was disabled in Device Manager;
- An incorrect update occurred.
If all else fails
If you don’t play 3D games, then you can take an extreme measure - change the video card driver to the built-in one in Windows. The method is NOT only suitable for Intel.
Open Device Manager (right-click on the Start menu), select “Video adapters”. Here you will have Intel, AMD or whatever. Right-click on the adapter and “Update drivers...”
In the window that appears, click “Search for drivers on this computer”, then “Select a driver from the list of already installed drivers”
In the list you need to select “Basic video adapter (Microsoft)”
While changing the driver, the screen may blink. The laptop will not reboot automatically, but it is better to do it manually. In this simple way, we turned off all the “tricks” from the manufacturer, but also lost technological advantages. In fact, now the video card can only draw the desktop and video.
To return everything back, you need to do the same thing, but select the old driver in the last step. Or restore to a system restore point.
Russian-speaking Lubuntu Linux community
Solving problems with video card drivers
So, if the “firewood” was removed or not installed into the system at all, then it is enough to download it yourself onto a laptop with Windows 10. Often the system can independently install software from unverified sources, load them with special software or from a driver pack. In this case, you need to go to the official website of the video card manufacturer and find the necessary files there.
It is very important to download the software from the official website so that such problems do not happen again. You can also use special update programs.
For example, if the video card is from Nvidia, it will be enough to download Nvidia Experience from the official resource. This is an official utility that offers to optimize the graphics component of the system, as well as install updates for the map.
If the video card is disabled, you need to activate it in the same way as was done previously with the monitor. Go to “Device Manager” and find the line “Video adapters”, select the desired model and “Engage” it.
Screen backlight and registry value KMD_EnableBrightnessInterface2
The following technique involves editing the registry:
- Open Registry Editor (regedit.exe).
- Go to the HKEY_LOCAL_MACHINE\SYSTEM\ControlSet001\Control\Class\\0000 branch.
- Find the DWORD value KMD_EnableBrightnessInterface2 change its value from 1 to 0.
- Because There may be several KMD_EnableBrightnessInterface2 parameters in the registry; you need to open the search window ( F3 ) and find all other parameters in the registry with the name KMD_EnableBrightnessInterface. For all found keys, you need to change the value from 1 to 0.
- Restart your computer.
Automatic update
Often this system option can play a cruel joke. And if in Windows 7 this function was disabled without problems, then with the “Ten” things are more complicated. Often, without the user's knowledge, the system begins to install updates that can only harm it. Some may cause missing features or tools.
To disable it, you will need to go to the “System” menu. This can be done using the Win + X buttons or through the context menu. Next we find the item “Change settings”. Find the “Hardware” menu and select “Device installation options.”
In the new window, you need to refuse automatic downloading of programs: select “No” and click on “Save”.
Problems with combinations
The brightness button on a laptop is the easiest way to adjust this parameter. It is on every keyboard and initially functions properly. Sometimes it is enough to click on it to change the brightness, and sometimes it is necessary to use a key combination, including the “Fn” button.
If for some reason these combinations do not work, the problem may be with the drivers or incorrect use of the buttons.
Any laptop always comes with a disk that contains all the necessary drivers for the correct operation of the device. Usually, after installing Windows, it is enough to install this disk and start loading all programs.
If for some reason you are not able to do this, then you need to go to the official website of the laptop manufacturer for software. If you have a laptop from Hewlett Packard, then you need to download the HP Software Framework. Asus has a set of programs called ATK Hotkey.
You may need to configure the buttons in the BIOS. Options for using combinations can be disabled in this menu. You need to go to it and find the appropriate section. Depending on the model, it may be designated as System Configuration, Action Keys Mode, Function Key Behavior, etc.
I was playing on the laptop, clicked on something - the screen dimmed, what should I do?
I tried everything possible! Changed the brightness, turned off the adaptive backlight. Nothing helped.
I dare to suggest that you use the “Fn” key (I think you know about this), which is located in the lower left corner of the keyboard, near the Windows key. Press this key and hold it down and press the “Up” key to control the cursor, or the F6 key if there is an image of a sun on it. The Fn+F5 key combination decreases the brightness accordingly.
Tip: you can increase the brightness of your laptop or computer screen by using the following key combination FN (this is at the very bottom of the keyboard) + F3 (this is at the very top of the keyboard). And you will have a little happiness.
If you really tried different ways to change the brightness, then there are two ways left. You can try to roll back Windows, as they say. That is, return the state of things that was before you clicked something. For example, per day. Well, or when the last rollback point was made there. If this does not help, then the problem is not in the settings, but in the video card. Then you need to look for the reasons in it, and it’s best to entrust this matter to a master.
Brightness setting
How to add brightness on a laptop monitor? To do this, you need to take a closer look at the laptop keyboard. In the top row there are combination buttons, which, in addition to the designations F1-F12, also have icons. If you don't know what they mean, read the instructions.
The button to increase brightness is indicated by the image of a large sun, but to decrease the brightness you need to press the button with a smaller sun. By the way, the same logic applies to the two volume control keys.
But it won’t be enough just to find these keys. They always work with a function button, which may be labeled "Fn" or "Fx". It is located in the very bottom row. Using a combination of two buttons, you can enable or disable a particular function.
On the laptop, you can adjust the brightness or volume, enable or disable the wireless network, touchpad, monitor and sound. You can put your laptop to sleep.
In addition to the buttons, you can also use software to adjust the brightness. For example, sometimes you can find the corresponding icon in the tray. You can also go to the “Control Panel”, select the “Power Options” setting, and in one of the power plans you can find a slider with adjustment.
Brightness is adjusted in the Intel Graphic utility, which is almost always installed by default. Having opened it, you can go to the monitor settings, where you can easily change contrast, gamma, brightness and other parameters.
On Windows 10
You can increase or decrease the brightness of the monitor using the function keys and the Mobility Center, as well as Windows Settings and the slightly modified Power Options utility, which is available in all versions.
To adjust brightness in Windows Settings, you will need:
- Open the “Start” menu and click on the “gear” located in its leftmost panel.
- Move the slider in the “Display” section to select the optimal mode; no additional manipulations are required.
Tip: The user can automate the change in monitor brightness in the evening and morning hours by moving the Night Light slider to the On position and adjusting the time, tint, and other monitor settings using the Night Light Settings link below.