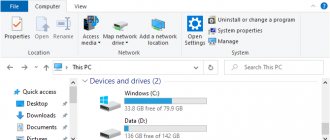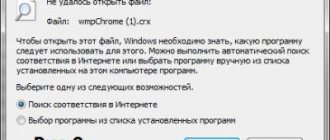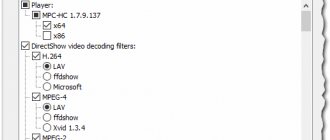Hi all! The mouse freezes on the computer, what should I do? I will discuss this question below. The mouse is one of the main components in a computer. Without this device, working on it will be quite problematic. It often happens that a computer mouse stops functioning properly. The most common “glitch” of a mouse is its freezing. If this happens, there is no need to be nervous and freak out. First you need to find out the cause of the malfunction of the manipulator. This is a rather complicated operation, but in this article I will tell you about everything that needs to be taken into account when repairing your favorite computer mouse.
Why the mouse freezes on the computer: possible reasons
Most users have encountered a similar problem at least once: while playing or working, the mouse cursor either completely freezes for a while or disappears from the screen altogether. There are many reasons why a malfunction occurs:
- unsuitable surface;
- lens clouding due to contamination;
- cable malfunction of a wired device;
- dead battery on a wireless mouse;
- when using a manipulator with Bluetooth or a radio transmitter, the connection with the receiver is unstable;
- problem with contacts in the socket;
- mechanical failure;
- equipment conflict;
- lack of drivers or their damage;
- software glitches.
Attention!
One of the reasons causing the problem may be the PC being infected with malware. Users should take care to install reliable antivirus software.
Incorrect operation of drives
Often, mouse freezing in Windows 10 is caused by system interrupts. The latter can occur due to problems with any drives. Moreover, contrary to popular belief, such failures can be caused not only by HDDs and SSDs, but also by a simple flash drive.
Thus, if the mouse freezes for a few seconds, the first thing you should pay attention to is the power saving settings. It is also important to make sure that the OS is stable and does not put excessive load on the processor. In addition, it should be noted that the problem sometimes occurs due to the presence of several devices simultaneously connected to USB and at the same time actively used.
What to do if the mouse freezes on your computer
The first tip when any hardware problems arise is to reboot the device: the glitch may have been caused by a full RAM. Then after a restart it can be eliminated on its own. If this does not help, they begin to figure out what could be the cause of the problem and how to fix it.
Lens dirty or unsuitable surface
For optical mice, the operating principle is based on illuminating the area along which the manipulator is moved. The beam moves across the surface, is reflected by the lens and transmitted to the microprocessor. If the lens is dirty, interference occurs in signal transmission. This can be easily fixed by wiping the sole of the device with an alcohol wipe.
A glass or mirror surface creates obstacles for the beam - there are no rough edges on which it can get caught. Therefore, the manipulator may lose its properties and slow down. The solution is to use a special mouse pad.
Battery problem
A common reason why a wireless mouse cursor on a computer freezes or disappears is a dead battery. In this case, the problem is resolved by replacing the batteries.
Attention!
You cannot store the mouse with the battery inside. If left unused for a long period of time, the contacts may oxidize and cause damage to the internal device.
Distance between mouse and receiver
If a USB adapter is connected to the rear port of the system unit, interference may occur in signal transmission. In this case, it is enough to move the receiver to the front panel.
Attention!
Braking of the manipulator often occurs if one adapter is used for the mouse and keyboard.
Cable damage
The connecting cord may be faulty or worn out from prolonged use. Most often, the location of the damage is at the cable exit from the mouse body. In this case, as a rule, they do not carry out repairs - an inexpensive device is easier to replace with a new one.
Damage to socket contacts
To check whether the problem is related to a faulty port, connect the mouse to a different connector. And to fix a loose entrance, if you don’t have electrical engineering skills, it’s better to invite a specialist.
Mechanical failure of the mouse
If the device was dropped and hit, it is obvious that mechanical damage has occurred, causing the contacts to move away from the board. In most cases, such a malfunction can be resolved by replacing the equipment.
Hardware violations
These problems are related to the integrity of the mouse, wires, and mechanical damage.
These include the following problems:
- Very often, hardware failures are associated with a break in the cable wire that connects the device and a special USB connector. There is no point in sending it for reconstruction, since the cost of the service will cost the same as a new cord, so it is better to purchase it.
- A simpler option is the non-working state of the socket into which the manipulator is connected - it is simply loose. This issue is resolved by using a different port.
- Freezing can occur if there is physical damage to the case itself or internal parts of the device. Then we can talk about the absence of contact on the board - this happens if the box was dropped or accidentally hit. In this case, you need to understand the equipment and have soldering tools on hand. And since this requires skill and time, it is easier to replace the mouse with a new one, especially since its cost is not so high.
- The manipulator may also become unusable when the power to the root USB hub is turned off. To restore its operation, you need to go to the device manager, where the equipment is located under the name of the universal bus controller. You will need to check the status by going to Power Management. Perhaps the system has switched to economical power supply, and then you need to uncheck this permission.
It is very unpleasant when the mouse on the computer freezes - what to do in such cases depends on the problem, but a solution can always be found. If these are not software errors, then the best option would be to buy a new manipulator, the main thing is that it fits the system and is installed correctly.
Ways to solve the problem
If the problem is not due to a faulty mouse or cable, it may be due to software errors. In most cases, the error can also be resolved on your own.
USB port disabled
This problem may occur when starting new equipment for the first time. To fix the problem:
- Through the “Start” menu, go to the “Control Panel”.
- Open "Device Manager".
- Go to the line “USB controllers”.
- Find “Root Hub” in the list.
- In the window that opens, select the “Power Management” tab.
- Uncheck the “Allow disconnection” box.
After this, confirm the action by clicking “Ok”. You may need to restart your computer.
Attention!
The steps are the same when using Windows versions 7, 8, XP and 10.
Lack of drivers
As a rule, when you connect a new device, it is detected on the PC automatically. But sometimes, due to the nature of gadgets, the necessary drivers are not preinstalled. You can check this in the Device Manager menu. Go to the “USB Controllers” section and see if there is a device listed as “Unknown device” in the list.
If one is detected, you need to download the drivers. As a rule, the software can be downloaded from the official manufacturer’s website for free.
Freezes after updates
Sometimes the reason for the slowdown is a conflict between the device and newly downloaded software, especially if the software was installed from an unverified source. You can check this by booting into safe mode. To do this, turn off the PC, and at startup press the F8 key several times.
If the mouse stops freezing, the problem is in the loaded program. It is possible that viruses entered the computer along with the utility. You should scan the system, remove the program and try to reinstall it again.
HARDWARE ERRORS: SOLUTIONS
We have reached the most basic thing - troubleshooting. Before you start accessing the system, make sure that your computer mouse is intact. If it was dropped or hit, it is possible that a contact on a special circuit board inside the device may have come loose. If you don’t have a special soldering machine and the ability to solder, it would be best to leave this mouse or give it to someone who can fix this problem.
One of the common reasons is the breakdown of the cable itself that connects the mouse to the computer. Repairing such a wire will cost you approximately the same price as a new manipulator. Therefore, it’s up to you to decide whether to repair or purchase a new working mouse.
It is also a common error where the computer automatically disconnects from the main USB hub. This is what can render the device inoperative. You can check this by following these instructions:
- You need to open the “Control Panel”. For those who don't know, it's located in the Start menu;
- In the shortcut called “System” you will need to find the “Hardware” tab. Enter this tab;
- Here click on “Device Manager”;
- Visually look for an item called “Universal USB Bus Controller”;
- In this tab, click on “USB hub”;
- Find "Power Management". Click on this item;
- In this tab, you will be able to see the option “Allow turning off the device to save money.” If there is a checkmark next to this item, remove it. The fact is that the computer system can often switch to power saving mode and, accordingly, turn off some devices.
How to fix mouse sticking when moving
If your cursor gets stuck, your settings may be set to slow responsiveness. To check, you need to go to the device menu:
- By pressing the Win+R key combination, open the command line and enter “control mouse” in the field.
- Call the “Control Panel”, go to the “Hardware” section and find the “Mouse” item.
In the window that opens, find the “Parameters” tab and set the slider to the desired level.
Attention!
If a trail remains behind the cursor while moving, you need to uncheck the “Display trail” box.
Increased sensitivity
On the box of each mouse there is a “DPI” mark - this is the value of sensitivity, cursor accuracy and movement speed: how many points within one inch the sensor can distinguish. The lower the indicator, the slower the device responds.
The cursor usually shakes when the DPI is too high , when the sensor detects false positives. Or it twitches on its own at the slightest vibration. Sensitivity can be changed in several ways. First, sometimes there is a special button on the peripheral for setting DPI (usually near the scroll wheel or left key).
The second way is to use the internal parameters of Windows 7, 8.1 or 10:
- Open “Control Panel” (the section is located in the “Start” menu).
- Go to “Hardware and Sound”, then to “Mouse”.
- Open the “Pointer Options” section and change the sensitivity slider next to the “Move” line.
- Click “Apply”, then “Ok” and close the dialog box.
Example of DPI settings and mouse polling rate
Computer gaming mice have a wide range of settings. Sometimes a special application is used for this. You can find out about the need for additional software if you read the instructions on the box for the mouse. If you adjust the sensitivity, you can get rid of cursor twitching and jerking.
How to restart your computer without a mouse
If after startup the device is not detected or the cursor is frozen, the first action the user will take is to restart. This can be a problem, since most people are used to performing actions using the mouse, through the Start menu.
Proceed as follows:
- Press the key combination “Win+D”, and then “Alt+F4”.
- When the window appears, use the arrow keys on your keyboard to select “Shutdown.”
- The action is confirmed by pressing “Enter”.
If the mouse slows down, problems arise either due to a malfunction of the manipulator or due to software glitches. In both cases, the problem is easy to fix yourself.
Device energy saving
The most common reason is incorrect energy saving settings. This option is relevant for any type of mouse. To get rid of the freeze, you need to change the settings in Device Manager. The latter is opened by right-clicking on the Start menu.
There will be a large number of items in the dispatcher. The goal is to disable power saving. Features of the procedure directly depend on the type of mouse:
- The section responsible directly for the mice themselves. Relevant for any type of device. In it you need to right-click and select “Properties”. In the settings you need to uncheck one box, which you can see in the screenshot below.
- Bluetooth section. Only suitable for the corresponding type of mouse. The procedure is carried out in the same way as stated above. It should be noted that disabling energy saving in this section is often ineffective, so you have to resort to changing the parameters of other sections.
- Section "HID Devices". This option is considered the most effective and is suitable for any mouse, but there is some difficulty: finding the right device can be difficult.
- The section responsible for USB. Of course, this option is only suitable for devices that require a USB connection to operate. In this case, you need to disconnect not the mouse itself, but the hubs.
After making changes to the settings, a PC restart is not required.
Other types of sticking and how to combat them
Have you yet to disable Sticky Keys? Or are you interested in solving another problem? Then read on!
Mouse gets stuck
Such a function will be useful only when the user needs to select and drag different objects. This tool in the Windows operating system allows you to hold down the mouse button without physical impact.
If you need to disable this feature, do the following:
- Go to: “Start”, then “Control Panel”.
- Open the “Printers and other equipment” section.
- Open the “Mouse” item.
- There, open “Mouse Buttons” and uncheck the box next to “Enable Sticky” in the “Sticky Mouse Button” window.
- Click Apply.
Here we have disabled this function for the mouse.
Mechanical key sticking
This kind of problem can be caused by a deformed keyboard, a fall, or debris getting into a key, causing it to be pressed constantly. In the second case, you can get by with assembling and disassembling the keyboard, carefully removing debris from all the cracks - it is advisable to use a special vacuum cleaner. In the first case, you should contact a service center or call a technician to your home.
Important! When cleaning the keyboard from foreign objects that have fallen into the gaps between the keys, do not use water under any circumstances! This kind of action can damage your device beyond the possibility of subsequent recovery by any means.
When cleaning with a vacuum cleaner, you should understand that we are talking about a special vacuum cleaner, the power of which allows it not to deform the components installed on the integrated circuits of the input device.
Problems with the manipulator freezing can be of various types. To eliminate the problem, it is necessary to identify its cause as accurately as possible. This is sometimes very difficult to do. That is why, whenever possible, all the nuances should be taken into account. This is especially true for laptops - problems of this type arise most often with compact portable computers.
Enabling the touchpad
Oddly enough, the problem is often eliminated by simply activating the touchpad. To enable the touchpad, just hold down the Fn button on the keyboard, and then add a system key to the combination. Its role can be played by F1, F7, F12. It all depends on the model and manufacturer of the laptop. In some cases, turning off the mouse helps. The solution makes it possible to eliminate the conflict of devices for cursor control.
Some laptop manufacturers place the power key directly on the sensor. Typically, this button is located at the top left of the panel. To turn on the touchpad, briefly press the key several times.
Close processes that are consuming resources.
Resource-intensive processes can also cause the mouse cursor to freeze or behave erratically. The best way to check is to open the task manager and look under the Processes tab for high CPU and disk usage.
You can always end the process by right-clicking and selecting End task. But if it's for a critical task (like updating an app or scanning for malware), you should wait.
Another variant
It is recommended to check the disk for errors as often as possible, this will avoid a number of problems associated not only with the mouse. If no disk error checking program has helped you, you can try reinstalling the drivers. To do this, either delete the old ones through the device manager, or download the automatic update utility. For example, you can try the free version of Driver Booster. If none of the above helps, try testing the mouse on another computer. Perhaps its service life has come to an end.
Mechanical damage
If the touchpad on a laptop does not work well, the reason may lie in the hardware. Carefully remove the cover from the laptop computer. Check how well the cable from the sensor to the motherboard is connected. Contacts often fall out of their sockets during shaking when transporting devices.
When the touchpad on a laptop does not work well, the problem may be due to mechanical damage to the panel itself. In such situations, the sensor needs to be replaced. Install the new touchpad yourself or contact specialized services.