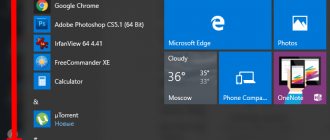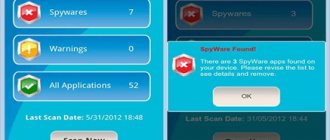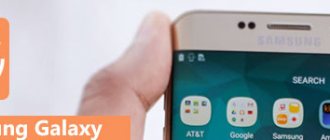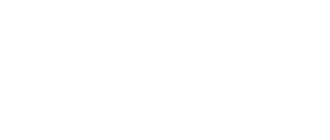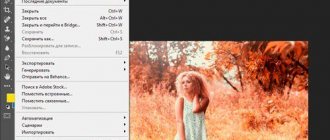Hi all! Today I will tell you how to increase the speed of the Internet on Windows 10. I will immediately warn you that you can speed up the Internet only within the stated speed from the provider - you won’t jump over your head here, no matter how much you want to. Also, the speed may be 5-10% less. For example, your provider provides you with a speed of 100 Mbit per second, and you see the numbers on SpeedTest: 90-95 Mbit/s - this is a completely normal loss rate.
But if the speed has dropped sharply and significantly, the Internet lags, slows down, the ping in games is high, then you are welcome to read this article. In it I gave 10 ways that should optimize the connection. If something doesn’t work out for you while reading, be sure to write your questions in the comments. Let's see how we can improve the Internet. Go!
Method 1: Setting up QoS
QoS allows you to work with traffic according to a specific algorithm, in which certain packets are given higher priority. In Windows settings, as a rule, 20-30% of the traffic is allocated separately for the needs of the operating system, which initially sets a limit on the Internet speed. But this can be fixed.
- We hold down the button and click on the English R. After this, a window will pop up where you will need to enter the command:
gpedot.msc _
NOTE! If the command does not work, then you have the “Home” version of Windows. Scroll down to the Registry Editor option.
- On the left, select the main section “Computer Configuration”. After that, open “Administrative Templates” and there we find the “Network” item, where the folder we need will be - “QoS Packet Scheduler”.
- Open the “Limit reserved bandwidth” setting.
- We enable the setting, set the value to zero (0) and apply the setting.
- As we remember, QoS works with a limited number of packets, let's increase this parameter to 130000 in the "Limit pending packets" setting.
- The setting in Windows is written in two places, so we still need to go to the registry editor. Again, click on the same buttons and enter another command:
regedit _
- Now open the main section “HKEY_LOCAL_MACHINE”, find in it the subsection responsible for the “SOFTWARE” applications. Next, go to “Policies” – “Microsoft” – “Windows”. In the last paragraph we find the “Psched” folder. If it is not there, then create a partition by right-clicking on the “Windows” folder. In this folder there should be an item “NonBestEffortLimit” - set the value to zero (0). Again, if this item does not exist, then create it by right-clicking on an empty area. The item has a DWORD value.
- Finally, reboot the computer. After this, in theory, we will slightly increase the PC throughput.
Acceleration methods
Let's look in detail at how to speed up the Internet on Windows 10.
Checking the workload
First of all, let's deal with programs that can “steal” traffic.
If you have closed all browser windows, disabled torrenting and auto-downloading of updates, this does not mean that background applications on your computer are not using the Internet connection. The task manager will help you identify “offenders” on a Windows computer.
We launch it by simultaneously pressing the Ctrl+Shift+Esc keys. Or right-click on the “Start” menu, select “Task Manager” and go to the “Processes” tab.
Pay attention to the numbers in the last column “Network”. This displays information about how much traffic each application is currently consuming. Viewing this information will help you understand the overall network load situation.
For detailed information, go to the “Performance” tab and at the bottom of the window click the “Open Resource Monitor” link. Here, select the Network tab. It will display programs that are currently using the Internet connection. Turn off the most voracious ones. To do this, right-click on the application name in the list and select “End process”.
Check your internet speed again. If it is normal, then the problem has been found. Remove unnecessary applications or in the settings prevent them from connecting to the Internet on their own.
Troubleshooter
To automatically find and solve connection problems, use the built-in Windows utility.
- In the lower right corner, next to the clock, find the network connection icon and right-click on it. Select Troubleshooting.
- The diagnostic tool will launch. Wait for the process to complete and follow the prompts.
Disabling QoS limitation and configuring the adapter
QoS is a technology that manages the priorities of traffic on your computer. Its structure is quite complicated, so we will not analyze it in detail. We just need to check if you have it enabled and remove the restrictions set in its settings.
First, we check whether QoS is active on the computer. Right-click on the network connection in the tray, select “Network and Internet settings”, and in the window that opens, go to the Ethernet section (it doesn’t matter if you have a wired or wi-fi wireless adapter). Here we click the link “Configure adapter settings”.
A list of your network adapters will open. Select the one that is used to connect to the Internet, right-click on it and open properties. There should be a checkmark next to the “QoS Packet Scheduler” item.
Install it if there is no checkmark.
Now we remove QoS restrictions. The fact is that the scheduler reserves up to 20% of the speed for utilities and updates. This is of no use to us.
Press the Win + R keys, enter the gpedit.msc command and in the window that opens, look for the “Computer Configuration” section.
Open the “Administrative Templates” folder, the “Network” subfolder – “QoS Packet Scheduler”. Double-click “Limit reserved bandwidth.” In the window that opens, check the “Enabled” box, and in the “Bandwidth Limit” box, replace the number with 0. Click the “OK” button to save the settings.
Pausing Windows updates
If you have Windows automatic updates enabled, the system will download the required files as they become available on the Microsoft server. This is convenient because it does not require user intervention. But the problem is that OS updates may start downloading at the most inopportune time - when you are watching a movie on the Internet or downloading it to your computer. You can limit this function to insure against a drop in speed at such moments.
Press the Win + i keys on your keyboard at the same time. The Windows Settings window will open. At the very bottom, click “Update and Security”, and in the next window “Windows Update”. Here you can pause Windows updates for 7 days or until a certain date (use the “Advanced options” item).
Disabling TCP Auto-Tuning
This feature is used to improve the performance of Windows services. You can try disabling it to improve the Internet on a computer with Windows 10. To do this, you will need to enter a couple of commands in the console.
Right-click on the Start menu and select “Command Prompt (Admin)”, PowerShell will also work.
First we check the status of the function. Enter the command netsh interface tcp show global and press Enter. The default value of the parameter we are interested in is normal.
We disable the function with the command netsh int tcp set global autotuninglevel=disabled and check the status again.
The value should change to disabled.
If after the changes the Internet speed has not changed or, on the contrary, problems have arisen, you can return the original parameters with the command netsh int tcp set global autotuninglevel=normal.
Increase DNS cache
The DNS cache is disk space reserved for storing the addresses of frequently visited sites. If it is too small, the browser starts to slow down. To solve the problem, we increase the disk space for DNS files. This will help improve Internet speed on Windows 10.
Press Win+R and use the regedit command to open the registry editor. Go to the HKEY_LOCAL_MACHINE\SYSTEM\CurrentControlSet\Services\DNScache\Parameters section and right-click on an empty space or on the section name. In the menu that appears, select “Create” – “DWORD value (32 bits)”.
You need to create four parameters with the following names and values:
- CacheHashTableBucketSize with value - 1;
- CacheHashTableSize, value - 384;
- MaxCacheEntryTtlLimit, value - 64000;
- MaxSOACacheEntryTtlLimit, value - 301
You must enter data in the decimal system, so be sure to check this box.
Restart your computer. Then clear the cache. To do this, launch a command prompt and sequentially execute the commands ipconfig /registerdns, ipconfig /release and ipconfig /renew.
This will significantly speed up the loading of the pages you visit most often.
Torrent optimization
If you are using a torrent or other download manager, it will continue to serve files in the background, even if you are not currently downloading anything. This can significantly load the communication channel.
There are two options here.
First, when you are not downloading files, close the program completely. In the case of a torrent, when you click on the cross in the upper right corner, this does not happen. The application minimizes to tray and continues to work. To exit the program, open the File menu and click Exit.
If you do not want to disable distribution, then set speed limits for the torrent client. This can be done in the program settings for all files or limit the speed of each distribution individually.
An easy way to set the speed limit for a torrent is to right-click on the tray icon and set the values for Download Limit and Upload Limit.
Driver update
Bad Internet on a computer may be due to incorrectly installed or outdated network card drivers.
Often after reinstalling Windows, the system installs its own drivers. But they do not always fully correspond to the device. The adapter seems to be working, but the connection speed is low and the connection is interrupted. Therefore, it is recommended to install original drivers from the disk supplied with your computer or download them from the manufacturer’s website.
If you don't have the file you need and don't know where to get it, try updating the driver automatically. Right-click on the “This PC” icon and open “Device Manager.” Find your network adapter, also right-click on it and select “Update Driver”. In the window that opens, click “Automatically search for updated drivers.”
If this does not help, use one of the programs for searching and installing drivers - Driver Booster Free, DriverHub, DriverPack Solution, Carambis Driver Updater, Auslogics Driver Updater · SlimDrivers.
Assuming your card is working properly, updating your drivers will help improve its performance.
Enabling turbo mode in browsers
Some internet browsers have a turbo feature that speeds up the loading of web pages.
Unfortunately, since May 2022, Yandex Browser does not support turbo mode on PCs. It can only be used in the mobile version. Opera removed this feature even earlier, in 2022.
For Google Chrome, you need to install the Data Saver add-on from the app store. It will be active constantly.
If you click on the add-on icon, information about how much traffic has been saved will be displayed.
This method works for Firefox. In the address bar, enter about:config. A warning window will open. Here you need to check the box and agree to accept all risks associated with changing the configuration.
In the next window, enter network.prefetch-next in the search bar. A line with the setting will appear. You need to double-click on it with the left button so that the value changes from true to false. Close the window and restart your browser.
True, using the turbo mode will not increase the channel capacity, but will only reduce traffic consumption.
Viruses, PC cleaning
A common problem is computer infection with viruses. These malicious programs use the Internet channel to download or upload files, send spam or send themselves, or sometimes simply block traffic. Don't neglect antivirus software. And if problems with the Internet have already begun, in addition to all of the above, be sure to scan your computer for uninvited guests. Usually this allows you to speed up the Internet via Wi-Fi or cable on a laptop and PC with Windows 10.
It would also be a good idea to use CCleaner and clean your PC of accumulated garbage. In addition to the Internet, this will help speed up the operation of the OS itself.
Setting up the router
Perhaps the problem lies with the router. To check, try connecting the provider's cable directly to your computer and measure the speed. If the speed with a router is several times lower than without it, you need to take some action.
- First, go to the router’s web interface and check the Internet settings. Next, we compare with the provider’s settings, if everything is in order, move on to the next point.
- We update the device firmware version. We look for the Updates section and update the version to the latest.
- You may need to change the channel on your wi-fi router and increase the signal strength. Detailed article at the link.
Method 2: Installing drivers for the network card and Wi-Fi adapter
Let's see how else you can speed up the Internet on Windows 10. If your speed sags, then there is a chance that either crooked drivers are installed on your computer, or they are not designed for your device. Very often, users do not install anything at all on their own, since Windows 10 itself does this. The problem is that in this case the drivers are downloaded from Microsoft servers, and there, as a rule, the drivers are not the latest.
It’s even worse if the system cannot find the necessary firewood and installs the most “suitable” ones. Therefore, I strongly recommend installing the firewood manually. I wrote about this in more detail in separate instructions:
- LAN card
- Wi-Fi module
Of course, this will not increase Internet speed, but it will help solve some problems with the software part of the network modules.
Check the speed
First, check the actual Internet speed on your computer. Before scanning, close all programs that may consume traffic. Compare the test result with the declared speed in the provider's tariff plan. It is better to perform several checks at different times of the day, because short-term deterioration in Internet performance may be due to excessive network load, failures, weather conditions and other factors. If the speed is consistently low (less than expected), then the problem really exists.
At the same time, take measurements from another device. Make sure that the problem is occurring on a specific computer and not on the network.
Now you can move on to diagnosing and troubleshooting.
Method 3: Setting up and nuances of using Wi-Fi
A wireless connection has a huge number of small nuances that can either increase or decrease speed. Let me remind you that there are two popular frequencies:
- 2.4 GHz – lower speed, but longer range of radio waves.
- 5 GHz is a reliable frequency, high speed, low response, but the coverage range is shorter.
about the difference in Wi -Fi frequencies here .
This leads to standards of use. The fact is that at a frequency of 2.4 GHz, the maximum speed you can get is 150 Mbit per second. And then, this is in the best case, since with errors and losses, the speed will be approximately 120-130 Mbit per second. That is, if the Internet speed is 200, 300 or even 500 Mbit/s, then you will almost never see it at this frequency.
Yes, on all router boxes they write that the speed can be 300, but this is only in theory and when using a 40 MHz channel, which is almost impossible in an apartment building.
Read about Wi-Fi channel width here.
Therefore, I highly recommend that you use the 5 GHz frequency for high speeds. The second point that can affect the speed is neighboring routers that can operate on the same channel. You can simply reboot your router. After that, he must select a free frequency. Or you can install it yourself manually - this is written in detail here.
I also recommend updating your router's firmware regularly. Well, the correct location of the Internet center allows you to reduce interference and improve communication - you can read about this in more detail in this manual.
Many more articles advise setting the signal strength to 100%, but this is not necessary, since all routers have this setting by default. The only thing that can be improved is to change the power itself by changing the country setting. The fact is that each country has its own power restrictions.
- We go to the router settings - this is written in detail here.
- Look for a section that may be called "Wireless," "Wireless," or "Wi-Fi."
- Find the "Region" or "Country" option.
- Install "Bolivia".
- Save the setting.
The main reasons for low Internet speed on Windows 10
Situations when the Internet slows down appear all the time. Moreover, the most surprising thing is that even the most expensive tariff is not ready to guarantee a stable connection.
If you are faced with the problem of slow Internet, then most likely the following factors affected its speed:
- damaged cable (if using a wired connection);
- outdated hardware drivers;
- activation of the speed limiter;
- incorrect file hosting settings;
- lack of optimization when opening pages in the browser.
On a note. A wireless Wi-Fi connection is inherently slower than a wired connection. Therefore, people who want to get the most out of their tariff are recommended to use the Internet via cable.
It is important to note that each person has their own definition of “slow” Internet. In addition, low speed manifests itself in different ways. It happens that the connection works flawlessly in the browser, but when downloading files it makes you wait for many hours until the download is completed.
Method 4: DNS addresses
Look, when you access websites, you do not first access the Web resource directly, but first make a request to the DNS server. After all, you are not using IP addresses, but DNS. It is clear that this slightly increases the delay. But this delay can be reduced. To do this, let's first set you up with the correct DNS. And here there is a small problem - the DNS, like any other servers, are located in different places on planet Earth. That is, for one the response will be good, but for another not so much.
Therefore, first of all, we need to test several DNSs, and, based on the response, install them on our computer. Here is the list of DNSs we will be testing.
| Service | DNS 1 | DNS 2 |
| 8.8.8.8 | 8.8.4.4 | |
| Yandex | 77.88.8.8 | 77.88.8.1 |
| DNS WATCH | 82.200.69.80 | 84.200.70.40 |
| Norton Connect Safe | 198.153.192.1 | 198.153.194.1 |
| Level 3 | 209.244.0.3 4.2.2.1 4.2.2.3 | 209.244.0.4 4.2.2.2 4.2.2.4 |
| Comodo Secure | 8.26.56.26 | 8.20.247.20 |
| Cloud Flare | 1.1.1.1 | 1.0.0.1 |
Now, how will we test the response to the servers? – to do this, open the command line through Windows search.
For testing we use the command:
ping
And separated by a space, enter the IP address of the server. Here's a great example of my tests. Servers from have a lower ping (104ms) than Google (120ms).
After you find the best server, press + R and enter the command:
ncpa.cpl _
Next you will see all your connections. You need to choose exactly the one through which you are connected to the Internet. If it is a wire, then select “Ethernet”; if it is a wireless connection, then select “Wi-Fi”. Go to “Properties”.
Left-click on IPv4, go to “Properties” and set DNS with the best ping.
How to increase download speed
Sometimes the connection speed is good, but the files are still downloading slowly,
The culprits of the situation may be:
- Outdated technical parameters of network equipment that do not allow traffic to accelerate.
- A large number of gadgets connected to a wireless network.
- Incorrect software settings.
- Using an outdated browser version.
- A large number of simultaneously downloaded files.
- Update process.
- Several running applications.
The “treatment” for the problem is the same as for low connection speeds - disabling auto-updates, stopping torrents and streaming services, deactivating the antivirus, closing all unnecessary applications. It is also necessary to unload Wi-Fi by disconnecting smartphones, TV, tablets and other network devices from it.
Method 5: DNS Cache
The computer itself can remember the IP addresses of sites without accessing DNS servers. It stores all this information in a special cache. It can be increased so that the system can store more data about sites, thereby opening them faster.
- Open the registry editor – + R and the command:
regedit
- Open "HKEY_LOCAL_MACHINE". We find the “SYSTEM” section there. Expand the current version of “CurrentControlSet”. And then go to the folders “Services” - “Dnscache” - “Parameters”. Next, create a DWORD parameter with the name:
CacheHashTableBucketSize
- Set it to value one (1).
- Next, we create more DWORD parameters with values:
CacheHashTableSize: 384 MaxCacheEntryTtlLimit: 64000 MaxSOACacheEntryTtlLimit: 301
- Restart the operating system.
Tariff plan changes
The provider provides clients (for Windows PCs) with different connection rates. It is possible that the speed offered by the current program is too low for the user. You need to familiarize yourself with the entire range of tariffs and choose the most suitable one that suits you in terms of price-quality ratio.
The official website of each Internet service provider provides such information. To change the current tariff plan, you just need to log into your personal account using your account or visit the nearest company office.
Method 6: TCP Auto-Tuning
This setting allows you to dynamically change the packet size. In particular, this can either improve the situation with Internet speed or worsen it. Therefore, this parameter needs to be tested. We will first try to turn it off, if the situation improves, then we will leave it as is. If the situation worsens, or nothing happens at all, then we turn it back on.
Very often, disabling TCP auto-tuning allows you to slightly increase speed when using aDSL or 4G/5G modems. Open a command prompt with administrator rights.
Turn off the parameter:
netsh interface tcp set global autotuninglevel=disabled
We check the speed, as well as lags and ping. If everything is good, then leave the setting. In case of a bad (or no) result, return the parameter to its default value:
netsh interface tcp set global autotuninglevel=normal
Changing provider or tariff
See also: “How to change the hosts file in Windows 10”
If the user has chosen one of the provider’s inexpensive tariffs, most likely this is the reason for the low speed. Typically, the more expensive the tariff, the higher the Internet speed, and vice versa. However, due to various circumstances, the user may not have such an opportunity. Perhaps your financial situation does not allow it, or, for example, the new tariff will only take effect at the beginning of next month.
If changing the tariff is not possible, you can consider offers from other providers. Quite often it happens that different companies offer similar tariffs, but their prices differ, in some cases, significantly.
If users live in urban apartment buildings, today they most often use fiber optic cables to connect to the network. If the house is located outside the city, the most convenient, and in some cases, the only way, is to use a wireless connection option. But we must not forget that in this case the quality of the signal will be influenced by external factors, such as weather conditions, obstacles, etc.
Method 7: Checking traffic consumption
If the speed is constantly fluctuating, then if I were you, I would check which application or program is consuming your traffic. Open the task manager by right-clicking on the empty area of the bottom bar.
Go to the Performance tab and open Resource Monitor.
Now go to the “Network” section. At the very top you will see specific processes and programs that work with the network. If you see something suspicious, then we google the name and see - do you need this process?! If there are any unnecessary programs or services, you can simply disable them.
Turning on turbo mode
What to do if the Internet speed has decreased
We should also talk about a special browser option – turbo mode. This function first appeared in Opera, and a few years later, it was also implemented by Yandex.Browser. The point is this.
Data downloaded to the workstation first passes through the vendor’s servers, where traffic is compressed several times. Next, they are sent to the PC. But there are some subtleties here.
- This feature is disabled by default. It must first be activated in the browser settings.
- Turbo mode is available only on two browsers: Opera and Yandex.Browser. Others don't use it.
- The compression mode does not apply to Java scripts or Flash animations. Accordingly, if animation and scripts prevail on the site, the “Turbo mode” option is useless.
Let's figure out how to turn it on.
Opera
Open the browser, then go to settings:
Select the “Browser” section and move to the “bottom” of the page:
Turn on turbo mode. A dot next to an option means that you will need to restart the browser to activate the selected item.
After a reboot, the speed of work on the World Wide Web will increase noticeably, especially when surfing.
"Yandex browser"
"Yandex. Browser" is configured a little differently. Open the browser. Click on the lock sign, “Settings” item:
A menu will open. Manually switch the “Turbo” option to the “On” state, as shown in the screenshot:
As you can see, the option is enabled until the next browser restart. That is, every time you start the browser, you will need to turn it on again.
If you need to keep the turbo mode constantly active, click on the three horizontal bars, as shown in the screenshot. Select the “Settings” item:
Next we find the “Turbo” section:
By default, activation occurs only at low speed. Choose any of the three options. Restart the browser for the changes to take effect.
Method 8: Reset settings and remove viruses in Chrome
If you are using the Google Chrome browser, then there is a chance that it is simply broken. Open Settings by clicking on the three dots in the top right corner of the screen.
Expand the “Advanced” tab and open the “Reset settings and remove malware” item.
First we check the computer, and only then perform a reset. I also recommend turning off any extensions you are using.
Method 9: Preventative actions
As I said at the very beginning, you will not get higher speeds than the speed that your provider provides you. But if the speed is much lower than stated, then there is a possibility that the operating system itself or programs are the culprits. Therefore, I recommend taking a number of preventive actions:
- First, completely scan your computer for viruses with a fresh anti-virus program with new databases.
- Clean your computer of all kinds of garbage, cache and unnecessary programs - this is written in detail here.
- Optimize Windows 10 - link to instructions.
- If you have not yet updated the drivers for your network card or Wi-Fi adapter, be sure to do so.
Tips for optimizing Internet speed
- Make sure that the operating system gives you 100% of the line speed and does not reserve any resource for its own service tasks. How to do this is described in detail above.
- Use one of the third-party speed measurement tools to make sure there is no subjectivity when estimating speeds.
- Turn on turbo mode in your browser. Most modern page viewers allow you to optimize content based on your screen resolution. There's no point in uploading 4k video or high-resolution photo content if your device's screen resolution is lower. The acceleration feature can be native (built into your browser) or as an add-on, as is the case with the popular Google Chrome.
- Update the router firmware and network card driver. Sometimes, due to outdated software and errors in its operation, the speed of Internet access is reduced.
- If these measures are not enough, the only option is to change the tariff plan with more attractive conditions for the Internet user.
Method 10: Third Party Programs
The Internet is full of utilities that help improve Internet speed on Windows 10. I can’t say anything bad or good about them, since there are quite a lot of them. Let me warn you right away that they do not help everyone. There is no point in talking about each program, since they all work approximately the same. I'll just indicate the name. Your task is to find them yourself on the Internet, download and try.
- Ashampoo Internet Accelerator.
- Advanced System Care.
- Cfosspeed.
- Netscream.
If possible, write a couple of reviews about programs that helped or did not help. You can write your review in the comments under this article.
Virus check
Malicious software that can penetrate a user's workstation also limits the speed of the global network. Various options are possible:
- Complete blocking of connections in Windows 10.
- Using part of the data transmission channel by a virus for its own purposes.
- Uncontrolled launch of third-party software.
- The appearance of advertising.
- Opening access to other malicious programs.
There are many other possible scenarios for the virus. Only the main ones were listed above.
To avoid such problems, you should install anti-virus protection in advance. For example, Kaspersky Anti-Virus or NOD32. There are now many vendors on the security market.
You should also keep the OS up to date. To do this, you must regularly update Windows when the system prompts you to do so.