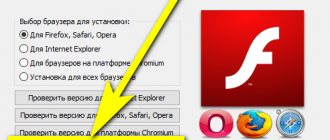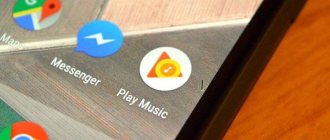This is a fairly common problem for almost all laptop users. There can be a lot of solutions, but I will try to tell you everything. This is especially true for different versions of operating systems. But there’s nothing to worry about, today I’ll try to completely understand bit by bit the problem of Wi-Fi on a laptop when it doesn’t work or suddenly disappears. We will analyze the most effective methods from the most popular to the most scrupulous.
Here are several options why WiFi on a laptop does not work or turn on:
- The user forgot to turn it on or turned it on incorrectly - for example, with a button for which special drivers are not installed.
- The problem with drivers is that they are broken, have a crooked version, or are damaged by viruses or third-party programs.
- Wi-Fi does not turn on due to a breakdown of the operating system itself.
- It broke, burned out, the adapter inside came loose and therefore stopped working.
All of the instructions listed below are suitable not only for laptops from ASUS, ACER, HP, Lenovo, but also for stationary PCs with a separate module.
HELP! If you have any difficulties or questions in solving this problem, write in detail and in detail about them in the comments under the article. I will try to answer and help you immediately. Good luck!
Program conflict
Some software installs virtual network devices on a computer. Of course, during installation the user is warned in advance, but who will read these warnings. I once had this happen after installing a virtual local network on the Internet.
After that, my real network card refused to work. Just remember if you had installed any program before the problem appeared that could have caused a breakdown.
- Click “Start”.
- Go to "Control Panel" . If you have ten, then you can use the search and enter this name in the line.
- Next, go to Programs and Features.
- Now click on the top section “Installed” so that the sorting is done by installation date.
- If you see a suspicious program, simply remove it and reboot your laptop.
Diet
Another reason why Wi-Fi may not work is an incorrectly set energy consumption mode, which may result in problems with the wireless connection. To switch to the appropriate mode, you must perform the following operations one by one (for Windows 7):
- Open "Control Panel".
- Select the position with the “Power Options” icon.
- In the window that opens, set high power supply performance instead of economical.
In Windows 10 there is a different algorithm of actions:
- Click “Start”, then on the left on the gear (“Settings”).
- Go to “System” and select “Power and Sleep Mode” in the left column.
- Find the "Related settings" heading and under it click on "Advanced power settings".
- Click on the “Power plan settings” link and select high performance.
System rollback
Sometimes programs and viruses play such tricks on our laptop that even their complete elimination does not give any results. In this case, these programs break not only drivers, but also system files. The best way is to restore the system.
- Go to “Start” and enter the phrase “System Restore” in the search bar. On Windows 10 there is a separate magnifying glass button for searching.
- Wait until the service starts. Click “Next”.
- Be sure to check the box that shows all restore points. Select the earliest one you have on the list. Now click “Next” and “Finish”.
After this, wait until the system reboots. It may take quite a lot of time. You can go have tea and cookies. After the system boots, you will receive a message indicating successful recovery.
NOTE! If after booting you see a recovery error or a message that the system could not recover from this point, then simply repeat this procedure, but select a different point.
Checking the hardware enablement of the adapter
If the problem is in the laptop, you need to start gradually identifying the reason that caused the Wi-Fi to not work. You should start by checking that the adapter is enabled on the device:
- Check to see if the wireless adapter is turned on. Modern models have a light indicator - when the module is turned on, it should light up in green, otherwise (it doesn’t light up at all or lights up in red) it needs to be turned on. In most cases, indicators are installed on the laptop body panel (less often, next to the touchpad or on the monitor body).
- To turn on the network module, press the key combination Fn and the system F with the corresponding icon in the form of an antenna. If there is no such icon, press the typical Fn + key combination for a specific laptop brand: F2 – Asus; F3 – Acer; F5 – Fujitsu, Lenovo; F9 – Samsung; F12 – HP, Dell.
- We check whether the module is enabled or not. If the problem is successfully resolved, the indicator turns on or the red indicator changes to green.
- We make a new attempt to connect to the wireless network.
Can't connect to wireless network
At the same time, it sees neighboring networks well, but it completely refuses to see the home network. First of all, you need to go to the router and see if it is alive. There is no need to poke it with a stick, but just in case, reboot the router by pressing the power button on the back of the transmitter case. If there is no button, then simply unplug the cord and reinsert it into the power connector. Older models can simply get warm and stop distributing Wi-Fi.
If you feel it is hot, just leave it for half an hour until it cools down. If this helps, then you will need to think about purchasing a more powerful and new model.
Look at the indicators on the front; the Wi-Fi light should be on. If it is not lit, then the router simply does not distribute the wireless network. There are several reasons:
- Someone reset the settings to factory settings. Some reset buttons stick out from the back panel. A friend of mine's little child reset the router config while playing with it. In this case, it must be configured again. You can search for the settings of any model on our website.
- If you previously connected via WPS, then you need to press this button on the rear panel to turn on Wi-Fi.
- Some models have a separate button to turn the wireless network on and off. We also just click on it.
Causes of network blindness of mobile computers
If the laptop does not see a single access point, does not look for them, and the very presence of Wi-Fi support in it raises your doubts, the source of the problem in 99% of cases is hidden in the laptop. In software or hardware.
Here's what could be the reason:
- Disabling Wi-Fi in Windows.
- Switching the device to “Airplane” mode.
- Missing or incorrect operation of the wireless network driver.
- Stopping the WLAN AutoConfig service.
- Operating system failure.
- Disconnection, damage, absence or operation of the Wi-Fi adapter in monitor mode.
Using the network module as a monitor requires a special driver, so it is almost impossible to activate this mode unknowingly. And those who use this feature usually know when it is active.
If the computer does not see only one access point, but sees others, the reason is most likely in the router settings or the properties of the transmission medium. Namely:
- The access point broadcasts on a frequency that the laptop adapter does not support.
- The transmitting radio channel is loaded with signals from neighboring devices using the same frequency band.
- Broadcasting of SSID (wireless network identifier or name) is disabled.
- Wi-Fi signal is too weak.
- The signal is distorted by external interference.
If the laptop finds and catches only unprotected (non-password-protected) networks, is “cured” of blindness only when other devices are disconnected from the access point, or shows other forms of selectivity, then a faulty or outdated network driver is usually to blame.
Password doesn't work
I want to say that in 90% of cases the user enters the password incorrectly. Therefore, simply rewrite it in the designated field for the key. For convenience and clarity, check the box to display the characters you type in.
Sometimes it helps to forget the old network connection. I had this on my old Asus laptop. To do this on ten:
- Click on the connection and go to “Network Settings”.
- "Managing known networks."
- Now select ours and click on the button to forget. After that, we try to connect to it as before.
If this does not help, and you are sure that the password is correct, then let's try to change it. The best way is to go to the admin panel of the router and change the access key. I recommend connecting your laptop using a cable to the LAN port. There is always a spare wire in the box from under the device.
- Launch the browser and enter the address of the router - it can be found on the label under the transmitter body (Standard addresses: 192.168.1.1 and 192.168.0.1). There will also be information for logging into the admin panel (Login and Password).
- The firmware and companies that produce routers are different. So next you need to find any mention of “Wireless Network” “ Wi- Fi” “SSID” or “ Wareless” (You may need to go to the additional “Security” in the same section).
- When you get there, look for the words “Key” or “Password”. Change the value and click the Apply button.
- Reboot the Router again.
Raise the laptop's eyelids: 5 minutes – and Wi-Fi is in place
Turn on and off
To check whether wireless communication is active in Windows, a couple of seconds is enough: click on the globe (network icon) in the system tray and make sure that the WiFi field does not say “Disabled”, as shown in the screenshot below.
If the connection is turned off, expand the network panel and in the “Network and Internet settings” section, click on the “Wi-Fi” button. And if the network icon looks like an airplane, click “Airplane mode” there to deactivate the latter.
Didn’t help or is there no mention of Wi-Fi in the network panel? Check to see if the wireless network indicator on your laptop's top case is lit.
If not, the adapter is probably disabled by hardware. To turn it on, press the combination Fn and the button with the image of an antenna on your keyboard. Or activate WiFi with a specially designed switch on the case.
The implementation of the Wi-Fi on/off function depends on the laptop model, so the location of the buttons and key combinations vary. More information about managing wireless networks on mobile computers in different versions of Windows can be found in the article at the link.
The indicator is on, but there's no point? Checking the driver
- Open Device Manager. In Windows 10, the easiest way to do this is through the context menu of the Start button. Expand it by right-clicking and select the element of the same name. In Windows 7, Device Manager is located along the path "Start" - "Computer" block - "Properties".
- Expand the Network Adapters list. If there is no mention of a “Wireless” or “WLAN” device, but there is unknown equipment, open the website of the laptop manufacturer on another PC or phone - HP, Lenovo, Asus, etc., download the wireless network driver for your operating system, transfer install it on your laptop.
If the Wireless module is present, and especially if it is marked with an exclamation mark, do the following:
- Open the context menu of the adapter by right-clicking and select the “Delete” item.
- Confirm that you agree to remove the device and restart your computer. After starting Windows again, it will most likely reinstall the Wi-Fi driver. If this does not happen, download it from the device manufacturer's website and install it manually.
The driver is normal, the indicator is on, but there is no Wi-Fi
It may have stopped working due to a system failure.
Problems of this type arise due to viruses, antiviruses, all kinds of optimizers, boosters and “cleaners,” but sometimes for other reasons. To check this version, boot the device from any “live” disk or flash drive - Live CD with Wi-Fi support, for example, an anti-virus one. If the wireless network works when booting from external media, it means the reason is in the settings or in Windows.
Bringing Windows into working order helps:
- Closing programs that may affect the operation of the network - antiviruses, firewalls, accelerators, etc.
- Rollback to a restore point created when the problem did not exist.
- Find and fix damaged system files using a console utility sfc.exe. Sfc is a native Windows tool. Run it with the parameter -scannow in Command Prompt as Administrator or PowerShell Terminal. An example of what the command should look like is shown in the screenshot below.
- “Cure” Windows with utilities for restoring damaged network structures, such as “Network Troubleshooter” (Microsoft, available through the built-in “Settings” application, section “Network and Internet” - “Status”), NetAdapter Repair, Complete Internet Repair, Wifi Repair and others.
Using the utilities from the last paragraph, except, perhaps, the Win network troubleshooter, is not always justified and carries the risk of aggravating the problem. These tools are aimed at users who understand how networks operate and configure. If you do not have sufficient knowledge, before launching such applications, carefully study the purpose of each function, or better yet, seek help from specialists.
Are the services working?
Some programs for cleaning disks from garbage and all sorts of “accelerator-improvers” are endowed with the ability to disable system services that, in the opinion of their developers, are unnecessary. But sometimes very important elements are considered useless, without which Windows will not be able to work correctly. For example, WLAN AutoConfig Service, which is directly linked to Wi-Fi.
The above-mentioned “Network Troubleshooter” utility can check and start network services if they stop, as well as eliminate the reasons that interfere with their operation. But the same can be done manually:
- Launch Task Manager and go to the Services tab.
- Find the WlanSvc (WLAN auto-configuration) service in the list and right-click its context. If the service is stopped, click Start. To get more information about its purpose and dependencies, click the “Open services” button at the bottom of the Manager window.
In the event of a large-scale failure, for example, after a virus attack, it is more rational to return all Windows services to default settings. But you won’t be able to do this with one click—this option is not provided. But it was provided by the developers of third-party utilities, for example, the free portable Easy Service Optimizer.
To restore the default service settings at the time of Win installation, check them in the first column and click the rocket button.
After finishing the program, restart your computer.
I did everything, nothing helped
Apparently, your case is rare, but complex and is associated with problems with the laptop hardware. If Wi-Fi is no longer available after:
- BIOS/UEFI updates;
- disassembling the device, for example, to clean dust;
- emergency incidents - the device is flooded with liquid, falls, impacts, etc.
And also if this event coincided with the appearance of other signs of a malfunction, the problem will most likely have to be resolved by a service center.
The simplest reason, which can be easily fixed on your own, is disabling the Wi-Fi module in the BIOS/UEFI settings. To make the wireless adapter work again, open the BIOS/UEFI configuration utility, find the option “Realtek Wireless LAN”, “OnBoard Wireless LAN” or “WireLess LAN support” (in the English version) and set it to “Enabled” mode.
The most common
So why doesn’t the laptop see the wifi network? This can happen due to the fact that there is no wireless Internet at all!
- Let’s make sure that there is wireless Internet in the coverage area by using other devices: a tablet, smartphone, laptop or PC and check whether they see wifi on the laptop. If yes, we proceed further, if not, then it does not see wifi, check the settings of the router. We found out that there is Internet, but the laptop does not see the Wi-Fi network, why - it means that something is wrong with our device, as a rule, and there are extremely banal solutions.
- See if the adapter is turned on; as a rule, the indicator lights up on the keyboard:
- turned off - looks like the screenshot below.
- turn on the keys, according to the device layout, [Fn] + from [F1] to [F12].
- after that the search for networks should begin with a notification in the tray and a yellow star near the antenna, see screenshot.
- if everything works and the laptop sees the Wi-Fi network – enjoy surfing, otherwise further
- Let’s try to run troubleshooting – right-click on the antenna → “Problem diagnostics”
- the procedure helps in most cases, otherwise we are looking for another reason why the laptop does not see wifi.
Interference on the Wi-Fi network channel / weak signal from the router
This reason also applies to the case when the Wi-Fi connection is lost only for one device or for several at once.
Signal quality from the router.
This seems banal, but not everyone takes this factor into account.
Make sure that your device (laptop, for example) has a really good signal in the right place. What is the quality of the connection, how many sticks show the connection, 1, 2, 3? If 1, then the connection with the router itself may be lost because you are out of range of its signal. Perhaps in another room the connection will be better and the Internet will stop disappearing. Check it.
In our country house, an access point (router) is installed in the outermost room of the 2nd floor and in the kitchen of the 1st floor the signal is the worst, up to a complete shutdown. If it turns out that you have a problem with the quality of the signal, then you can strengthen it with a repeater or install a more powerful router.
By the way, perhaps the router is not very well located and it is worth moving it to another room, from where communication can be received normally in other rooms.
Channel occupancy, interference
Any Wi-Fi network operates on a specific channel. But other networks may be operating nearby and causing interference. It could even be household appliances. This is especially true if there are many other Wi-Fi networks nearby.
As a result, the connection may be broken with the router itself, or there will simply be no Internet access temporarily, and then it will appear on its own.
It was precisely this problem with channel congestion that affected me, which is why it turned out to be easier for me to replace the router itself with a new one with improved characteristics.
You can solve this by changing the channel in the router itself, and to do this you need to go to its control panel. The entry address is usually found on a sticker on the back of the equipment. There will also be a login and password. If the sticker has been torn off, you can search on the Internet to find out what the default control panel address is, as well as your login and password. Simply enter the company and specific model into an Internet search and find information.
Next, where you need to go in the interface itself depends on the router model. In my Huawei B593s-22 you need to go to the “Wi-Fi” - “Add. settings". You can set “Auto” if there was some static channel, or you can manually select another (up to 11 inclusive, because channels 12 and 13 may not be visible to devices brought, for example, from America).
Setting up a Wi-Fi channel through the Huawei router interface
First attempts to fix the problem
To get started, we can suggest trying the following:
- Rebooting the router sometimes helps. To reboot, simply unplug the power cord from the outlet and plug it back in.
- Call the standard Windows diagnostic tool from the context menu of the connection icon.
- Sometimes the WiFi hardware switch on the laptop panel is turned off. Check its condition.
- To connect WiFi, you can try to run the service utility supplied by some computer manufacturers along with drivers.
- Go to the "Network Connections" section of the control panel. Check if the wireless connection icon is active. If not, activate it from the context menu.
- Check the drivers again.
Nuances!
Each laptop brand has its own utilities that are responsible for the function keys, we will consider in detail in one position, so what to do if the Lenovo laptop does not see WiFi. We are talking about Energy Management software.
We go to the official support resource and download according to the OS bit size:
For Windows versions Seven: https://support.lenovo.com/ru/ru/downloads/ds027744 Eight and eight-one, respectively: https://support.lenovo.com/ru/ru/downloads/ds032254 https:// support.lenovo.com/ph/ru/downloads/ds037680 Ten: https://support.lenovo.com/ru/ru/downloads/ds032258
Let's adapt - adaptation!
There is such a word as adapter - this is the main opportunist in the name of the advent of the Internet, and if it is disabled, nothing will be visible!
Let's check if it is enabled:
- “Start - “Control Panel” - “Network and Sharing Center”
- "Change adapter settings"
- We detect our connection → RMB call the drop-down menu and click “_Enable”
- We check, if the laptop still does not find the wifi network, continue...
Nuances!
Each laptop brand has its own utilities that are responsible for the function keys, we will consider in detail in one position, so what to do if the Lenovo laptop does not see WiFi. We are talking about Energy Management software.
We go to the official support resource and download according to the OS bit size:
For Windows versions Seven: https://support.lenovo.com/ru/ru/downloads/ds027744 Eight and eight-one, respectively: https://support.lenovo.com/ru/ru/downloads/ds032254 https:// support.lenovo.com/ph/ru/downloads/ds037680 Ten: https://support.lenovo.com/ru/ru/downloads/ds032258
It is difficult for a modern person to imagine his life without the Internet, and even wireless. But it happens that the laptop does not see the wifi network, why this happens and what to do then, let’s look into it in detail!
Let's adapt - adaptation!
There is such a word as adapter - this is the main opportunist in the name of the advent of the Internet, and if it is disabled, nothing will be visible!
Let's check if it is enabled:
- “Start - “Control Panel” - “Network and Sharing Center”
- "Change adapter settings"
- We detect our connection → RMB call the drop-down menu and click “_Enable”
- We check, if the laptop still does not find the wifi network, continue...
The most common
So why doesn’t the laptop see the wifi network? This can happen due to the fact that there is no wireless Internet at all!
- Let’s make sure that there is wireless Internet in the coverage area by using other devices: a tablet, smartphone, laptop or PC and check whether they see wifi on the laptop. If yes, we proceed further, if not, then it does not see wifi, check the settings of the router. We found out that there is Internet, but the laptop does not see the Wi-Fi network, why - it means that something is wrong with our device, as a rule, and there are extremely banal solutions.
- See if the adapter is turned on; as a rule, the indicator lights up on the keyboard:
- turned off - looks like the screenshot below.
- turn on the keys, according to the device layout, [Fn] + from [F1] to [F12].
- after that the search for networks should begin with a notification in the tray and a yellow star near the antenna, see screenshot.
- if everything works and the laptop sees the Wi-Fi network – enjoy surfing, otherwise further
- Let’s try to run troubleshooting – right-click on the antenna → “Problem diagnostics”
- the procedure helps in most cases, otherwise we are looking for another reason why the laptop does not see wifi.
External barriers
Wi-Fi may not work not only because of problems with the laptop. There are a large number of external factors that can make a wireless connection signal weak. Such barriers can be floors, walls, ceilings, and other similar obstacles.
You can track the signal level on a laptop computer using special marks on the network quality scale - the more of them shown, the better the signal. At a low level (1-2), there is hardly any point in counting on stable Wi-Fi operation.
You can try to adjust this indicator by moving the router or moving the workplace. Experienced users in this situation advise getting a more powerful device.
We also recommend that you read the article entitled “How to strengthen the router signal.”