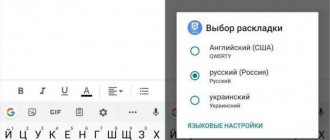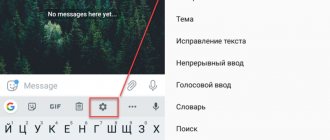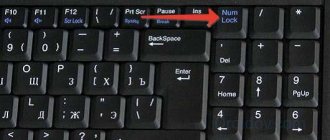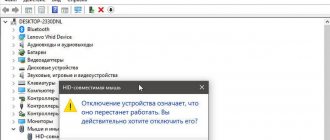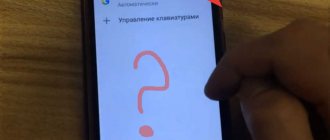Did you know that the iPad keyboard can be moved around the screen? Many owners of an Apple tablet have no idea that the virtual keyboard can be placed in different parts of the screen, moving it down and up for ease of use. Depending on the situation, the keyboard can be moved completely or divided into parts.
♥ BY TOPIC: How to automatically change wallpaper on iPhone or iPad depending on time, place, etc.
Setting text input features
To make typing easier on iPad, you can turn on or off special text input features such as Spelling, Auto-Correct, and Auto-Capital.
- While entering text, tap
or key and hold it, then tap Keyboard Settings. You can also go to Settings > General > Keyboard.
- Enable or disable special text input features in the list.
Adding a keyboard language
- Go to Settings
> General > Keyboard. - Tap Keyboards, then tap New Keyboards and select the keyboard you want.
Switch to another keyboard
- While entering text, touch and hold the key
or key. - Tap the name of the keyboard you want to switch to.
You can also touch the button
or buttons to switch from one keyboard to another. Continue touching to access other activated keyboards.
When using an external keyboard, you can also switch between layouts.
Changing the keyboard layout
- Go to Settings
> General > Keyboard. - Tap Keyboards, select a keyboard, and then select a keyboard layout.
Pairing Magic Keyboard and iPad
- Make sure the keyboard is turned on and charged.
Advice. The charge widget shows the keyboard charge. - On iPad, open Settings
> “Bluetooth”, and then turn on Bluetooth.
- Select your device when it appears in the Other Devices list.
Note. If your Magic Keyboard is already paired with another device, you will need to unpair it before you can connect your Magic Keyboard to iPad. For information on iPhone, iPad, and iPod touch, see Unpairing a Bluetooth device. On your Mac, select the Apple menu
> System Preferences > Bluetooth, select a device, then Control-click the device name.
Connecting the Magic Keyboard to iPad
Communication with the Magic Keyboard is lost if you turn it off using the switch or if the distance between the keyboard and iPad is more than 10 meters (if either device is out of Bluetooth range).
To reconnect, you can turn on the keyboard using the switch, or hold your iPad near it and then press any key on the keyboard.
When the Magic Keyboard is connected, the on-screen keyboard is not displayed.
Advice. You can use a trackpad or mouse with the Magic Keyboard. See Connect the Magic Trackpad to iPad or Connect a mouse to iPad.
Switch to the on-screen keyboard on iPadUse keyboard commands to control iPad from an external keyboardSwitch between layouts from an external keyboard on iPadChange automatic input settings for the external iPad keyboard
iPad keyboard secret button | iBobr.ru
Continuing our research on the standard virtual keyboard of the Apple iPad, we discovered several interesting features. We have encountered some of them before, for example, when we were looking for the hidden letter “Y” in the iPhone.
Holding the keyboard buttons on the iPad works just like on the iPhone, opening up new characters and even new options. And this new feature has a button with a keyboard icon and a down arrow.
I think every iPad user has already tried this button on the keyboard, when pressed, all the virtual qwerty keys hide down, disappearing from the working area of the screen. But as it turned out, the keyboard button also has other capabilities, as symbolized by 4 horizontal stripes on the right side of the key. Apple doesn't make much use of 4 stripes in buttons that can be pulled; previously similar stripes were seen on the iPhone lock screen or on the same screen when there is an incoming call.
If you pull the keyboard button up on the Apple iPad, the entire qwerty keyboard will move up along with it, and it will itself be divided into two halves. You can also separate the keys using another gesture.
Thus, by dragging the virtual keyboard higher or lower, you can evenly distribute the weight of the iPad on your hands and choose the most comfortable position for typing with two thumbs.
If you do not want the buttons to be divided into two parts when moving the keys up, you can do the following: hold the button with the keyboard image and, as soon as the additional menu appears, select “Unpin”. Now the solid keyboard can be moved by holding the keyboard button.
Return the keys to their original position, i.e. to the bottom of the screen, you can drag the button with the keyboard image down or hold this button and select “Pin”.
Now you can adjust the iPad 's keyboard to suit you and choose the most comfortable position for typing on the tablet. Other undocumented features of the iPad keyboard include "phantom keyboards."
Double space as a way to put a period
Let's start with something simple. Surprisingly, many users do not know that double tapping on a space automatically adds a period. However, if this is not preceded by at least some text, the system will not recognize the command and “.” will not appear.
In the same way, by tapping Shift twice, you will turn on Caps Lock and get a unique opportunity to show on the Internet who is boss.
Apple iPad and floating keyboard
Continuing our research on the standard virtual keyboard of the Apple iPad, we discovered several interesting features. We have encountered some of them before, for example, when we were looking for the hidden letter “Y” in the iPhone.
Holding the keyboard buttons on the iPad works just like on the iPhone, opening up new characters and even new options. And this new feature has a button with a keyboard icon and a down arrow.
I think every iPad user has already tried this button on the keyboard, when pressed, all the virtual qwerty keys hide down, disappearing from the working area of the screen. But as it turned out, the keyboard button also has other capabilities, as symbolized by 4 horizontal stripes on the right side of the key. Apple doesn't make much use of 4 stripes in buttons that can be pulled; previously similar stripes were seen on the iPhone lock screen or on the same screen when there is an incoming call.
If you pull the keyboard button up on the Apple iPad, the entire qwerty keyboard will move up along with it, and it will itself be divided into two halves. You can also separate the keys using another gesture.
Thus, by dragging the virtual keyboard higher or lower, you can evenly distribute the weight of the iPad on your hands and choose the most comfortable position for typing with two thumbs.
READ What To Do If Your iPad Won't Turn On
If you do not want the buttons to be divided into two parts when moving the keys up, you can do the following: hold the button with the keyboard image and, as soon as the additional menu appears, select “Unpin”. Now the solid keyboard can be moved by holding the keyboard button.
Return the keys to their original position, i.e. to the bottom of the screen, you can drag the button with the keyboard image down or hold this button and select “Pin”.
Now you can adjust the iPad's keyboard to suit you and choose the most comfortable position for typing on the tablet. Other undocumented features of the iPad include "phantom keyboards".
So, if you are also used to seeing the keyboard on the screen of your iPad at the bottom of the screen and any unnecessary movements of it annoy you, then you can return it to its place (i.e., disable the loose mode) as follows:
- press and hold the on/off button for the tablet’s on-screen keyboard;
- in the menu that appears there will be only two buttons - “Dock” and “Split”, click “Dock”.
13 Hidden iOS Keyboard Features
Actually, that's all. Now your iPad's virtual keyboard will no longer pop up in the middle of the screen.
What does the "Split" button mean? This is a command that splits the iPad's on-screen keyboard into two parts horizontally - a very useful option for those who know how (or want to learn how) to quickly type on a tablet with two hands. However, with a split keyboard, the buttons are slightly smaller in size, so if you have large fingers, this option may not be the most convenient for working with text. By the way, the iPad on-screen keyboard bifurcates not only with the “Split” button, but also simply slides apart and slides with your fingers.
How to Unpin and Split the Keyboard on iPad
In order to detach the keyboard from the bottom edge of the screen or divide it into two parts, you need to press the above button and hold your finger until a menu appears with the “Unpin” and “Split” options. After this, you need to select one of the options without removing your finger from the screen.
Once unpinned, the keyboard can be moved around the screen; to do this, you need to press the same button and immediately drag it up or down the screen.
How to move the keyboard to the bottom of the screen on iPad?
Are you frustrated that your iPad's virtual keyboard is suddenly stuck in the middle of the screen? And now wouldn’t it hurt to figure out how to move it down? Don’t worry, this problem does not fall into the category of complex; it can be solved easily and quickly.
And now we will tell you what exactly needs to be done to return this very virtual keyboard of the tablet to its original place.
The iPad has two positions for the on-screen keyboard - fixed and non-fixed or docked/undocked (in general, docked and undocked, if in English).
In fixed display mode, the virtual keyboard is “glued” to the bottom edge of the tablet’s screen. for example - in a non-fixed one - it automatically moves to its middle. And the second option, judging by the frequency of queries in search engines, is not liked by all Apple users.
Special symbols
In iOS, a lot is hidden from the user's eyes under the pretext that it is “intuitive”. For example, for about a month I was forced to use a not very convenient German keyboard to write umlauts (ä,ü,ö). And everything was on the surface! On the English keyboard, simply hold down the desired letter and several options for displaying it will appear. Using the same logic, you can, for example, find a hard character on a Russian keyboard.
You can enter website addresses in Safari in a similar way. While in the address bar, hold your finger on the “.” button. and many domains from .org to .ru will appear in front of you.
So, if you are also used to seeing the keyboard on the screen of your iPad at the bottom of the screen and any unnecessary movements of it annoy you, then you can return it to its place (i.e., disable the loose mode) as follows:
- press and hold the on/off button for the tablet’s on-screen keyboard;
- in the menu that appears there will be only two buttons - “Dock” and “Split”, click “Dock”.
Actually, that's all. Now your iPad's virtual keyboard will no longer pop up in the middle of the screen.
This is a command that splits the iPad's on-screen keyboard into two parts horizontally - a very useful option for those who know how (or want to learn how) to quickly type on a tablet with two hands.
However, with a split keyboard, the buttons are slightly smaller in size, so if you have large fingers, this option may not be the most convenient for working with text. By the way, the iPad on-screen keyboard bifurcates not only with the “Split” button, but also simply slides apart and slides with your fingers.
Sources:
https://cross-online.ru/kak-opustit-klaviaturu-na-iPad-vniz-ekrana/ https://cschita.ru/raznoe-2/kak-opustit-klaviaturu-na-ajpade-vniz-ekrana- kak-opustit-klaviaturu-iPad-vniz-ekrana-2.html https://cschita.ru/raznoe/kak-opustit-klaviaturu-na-ajpade-vniz-ekrana-kak-opustit-klaviaturu-iPad-vniz-ekrana .html
Why doesn't the keyboard appear on my iPhone?
The reason for the keyboard not appearing can be either a not very correct flashing of the device or the use of any tweaks (if jailbreak is installed). There are several options to correct this misunderstanding: The simplest one is to reboot the device. More difficult - reset the settings.
Interesting materials:
What is the difference between dismissal by agreement of the parties and your own desire? What is the difference between a residence permit and permanent residence? What is the difference between assigning responsibilities and combining them? What is the difference between wireless headphones and a headset? What is the difference between faculty and specialty? What is the difference between photo wallpaper and frescoes? What is the difference between cardio and strength training? What is the difference between cardio and strength training? How to clean white suede sneakers? How to clean paper tape from plastic?
How to find the optimal position
The position of the keyboard must be selected individually. For example, if you find it difficult to reach the letters in the middle, separate the tool. If you have small fingers, you can move the buttons closer to the edge, making them smaller.
If you don't want the person sitting next to you to see what you're writing, move the buttons up without separating them. This way, you will hold your hands as if you were covering the device. Another option is to split the keyboard and place it in the middle of the display. Then you can see more messages in your feed without having to scroll through it.
If you need to type a lot of text on a tablet, it is convenient when the work area is larger. Then you need to separate the keys and fix them in the corners, while reducing their size as much as possible.
How to merge
If the position of the keys on the sides becomes uncomfortable or you made changes by accident, you can return everything to its place. For this:
- Hold the function key until options appear.
- Click "Merge".
You can also hold down the button, but without waiting for the pop-up window to appear, swipe your finger to the left, thereby connecting the two parts, so to speak, manually. This action will be accompanied by a visual effect. Thus, if the keyboard on the iPad splits, you can return everything to its place with two taps, plus admire the animation.