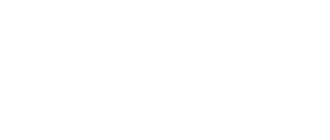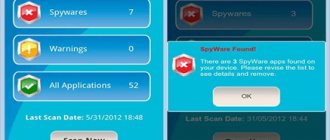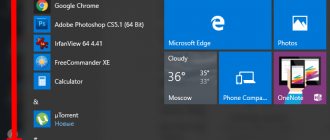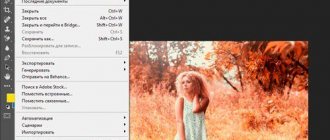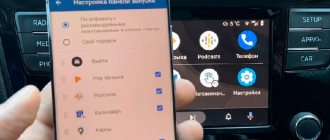When your Samsung Galaxy phone is running slow or stuck in any app, rebooting will be a good solution.
When you find that rebooting is not working, force rebooting your Samsung Galaxy can do you a favor.
However, when your Samsung Galaxy phone gets stuck in system problems and rebooting and force rebooting are not working, you may need to hard reset your phone.
This page shows you a complete guide to restart Samsung Galaxy S9/S8/S7/S6/S5/S4/S3, Note 9, Edge, Tab, etc.
- Part 1. Restart Samsung Galaxy to Speed Up Your Phone
- Part 2. Force Restart Samsung Galaxy to Fix Frozen Phone
- Part 3: Hard Reboot Samsung Galaxy to Clear All Content and Settings
- Part 4: Samsung Phone Stuck in Reboot Loop/Locked? Here are the fixes
Reboot using buttons
Previously, to reboot an old generation Samsung (with a collapsible case), it was enough to remove the back cover, remove the battery and put it back in place. Modern smartphone models are equipped with a non-removable battery, this increases the device’s dust and moisture protection, but in some cases complicates the reboot process.
If the phone responds to user actions, then in order to reboot the system you just need to turn it off, wait about half a minute and turn it on again. But if the device hangs and does not respond to sensor presses, you will have to use a hard reset. How to reboot Samsung if it is frozen using physical keys: • simultaneously hold down the power off and volume down buttons for 5-10 seconds; • The screen will go dark briefly and the device will turn on again normally.
The second way to activate a forced reboot:
• hold the lock button for several seconds; • when the system menu appears on the screen, select “Reboot device”; • confirm the action.
Expert advice
Anton Povetkin
I write reviews, study new technologies, ratings and settings. Manager of an online electronics store.
Before you reboot your Samsung phone, you should leave it in a “frozen” state for a while. Perhaps the slowdown is caused by the fact that the device is installing updates for the operating system or a “heavy” application, and after the process is completed, the smartphone will return to normal operation.
If the device is not completely frozen, but simply some programs are running slower than usual, it is worth checking the quality of your Internet connection (for example, through the Yandex. Internetometer service). Perhaps the slowdown is caused by the low data transfer speed.
Part 1. Restart Samsung Galaxy to Speed Up Your Phone
The easiest way to restart your Samsung phone is to use the Power button. The prerequisite for rebooting using the power button is that your smartphone is working. (Phone power button doesn't work)
The benefit is easy to understand, especially for the non-tech-savvy. When your Samsung phone responds slower, you can reboot your Samsung.
Make sure your Samsung phone is charged to at least 5%; otherwise, it may not turn on after reboot. If the battery is completely discharged, it must be charged at least 15 minutes before rebooting the Samsung.
Step 1: Hold the Power button, which is usually located on the right side of your Samsung phone, for a few seconds to access the boot menu screen.
On Samsung W2017/W2016, the Power button is labeled with a battery icon on the physical keyboard.
Step 2: Tap "Turn Off" and then tap "OK" when the message appears that your smartphone will turn off.
If you see the Reboot or Reboot option in the boot menu, click it and your device will automatically turn on after shutting down.
Step 3. Wait at least a couple of seconds. Press the Power button again to turn on your Samsung phone.
How to restart Samsung if the phone is stuck in a reboot loop
You can return normal operation to a gadget that endlessly reboots instead of turning on normally, using safe mode or using the Recovery menu.
How to reboot your Samsung A50 (or other model) into safe mode: • make sure the battery is more than half charged; • remove the memory card if it was installed in the device; • hold down the power button until the reboot menu appears on the display; • press the “Turn off” screen button and hold it until the “Reboot to safe mode” sign appears; • tap “OK” to confirm the action.
Another way to enter Safe Mode on Samsung is to turn the device off and on by holding down the volume up and volume up buttons at the same time immediately after booting begins. This button combination also brings up the Safe Mode window.
After the device reboots into safe mode, all third-party applications except native software will become gray and will not respond to user actions. If the problem with cyclic rebooting goes away, it means that the cause of the failure is one of the programs you installed. Try to identify and remove the “culprit” of the trouble.
Malicious applications can also cause the loop to enter. To avoid this problem, you should install only proven programs, and also periodically check your Samsung phone for viruses.
Part 2. Force Restart Samsung Galaxy to Fix Frozen Phone
Is it possible to reboot a Samsung when it's frozen?
Answer: yes.
Force reboot is designed to force the phone to turn on when the smartphone is stuck, the touch screen is unresponsive, or the Android system crashes. Actually, a forced reboot of Samsung can solve many problems on a smartphone.
Method 1. Force reboot Samsung when frozen using button combination
Step 1: Press and hold the Power/Lock button on one side of your Samsung phone; and then simultaneously press the Volume Down button.
Step 2. Wait 10 to 20 seconds, your Samsung phone will vibrate, then release both buttons.
Step 3. Once the device simulates disconnecting the battery and rebooting the Samsung, you will be presented with the lock screen. You can then enter your password to log into your phone.
A PIN is required every time you reboot your Samsung phone, although it supports fingerprint identification or other biometrics. This method is available for Samsung Galaxy S8/8+/7/6/5/4, Galaxy Note 8/7/6/5, Galaxy J series and Galaxy A series.
Method 2: Force reboot Samsung when stuck without volume keys
Step 1. Turn your Samsung phone over, remove the back cover and take out the battery from the phone.
Step 2. Wait at least 10 seconds. Then insert the battery, aligning the gold contacts with the battery contacts, and close the back cover.
Step 3: Press and hold the Power rocker until the phone vibrates and turns on again.
The above method supports all Samsung flagships and phone models, including Samsung W2016/W2017.
Full and partial reset
A normal reset deletes all user settings, but does not affect the owner's photos, videos and other files. To activate the option:
• open the settings menu; • go to general; • go to the “Reset” section; • click on the “Reset settings” line.
A factory reset deletes all user data from the device and can only be restored if you have a backup copy. How to reboot Samsung and return it to factory state:
• also go to the “Reset” menu; • enter your lock password and confirm the action. • select “Data reset”; • confirm the action.
Pre-configured automatic backup allows you not to worry about the safety of your data in the event of any failure or physical damage to your smartphone.
Model features
The budget model burst onto the market and immediately amazed users with its technical characteristics, which are not inferior to the flagship lines. Facial recognition and fingerprint recognition functions to protect against unauthorized access appeared in inexpensive devices only from Samsung, and this is a significant breakthrough. Two microphones and a unique noise reduction system make using the budget gadget convenient and comfortable, and the high performance, economical battery consumption and fast charging of the original charger were immediately appreciated by the owners of the new product.
The smartphone supports custom settings functions; in addition, the gadget has a night mode, takes excellent photographs and takes decent video. And 50 has standard security and privacy features, and also allows the owner to have multiple accounts on social networks and clone applications.
A large number of positive aspects does not protect the smartphone from malfunctions. Often the device requires a reboot, and this can be done in different ways.
Reboot from the Recovery menu
A forced boot from the Recovery environment also returns the gadget to its “out of the box” state, deleting all user settings and data, but unlike the previous method, it can be launched even on a completely frozen device.
• Turn off the device. • Press and hold the power and volume up buttons simultaneously until vibration appears. If your smartphone has a Bixby button (on the left under the volume rocker) or a Home button, hold it down at the same time as the power and volume up keys. • Release the power key while holding down the rest until “Android System Recovery” appears on the display. • Use the volume down rocker to select “Wipe data/factory reset”. • Press the Power button to confirm the action. • Select “Yes” in the same way. • To exit recovery mode, click on the Reboot System Now line.
To reboot your smartphone without clearing data, you can simply select Reboot System Now in the Recovery menu.
Possible problems
Samsung A 50 is a fairly new model, so serious malfunctions in its operation, despite careful development, often occur. Some of them are temporary, for example, problems with rapid charge consumption, which gradually disappear on their own. Users also note failures in identifying fingerprints, but here too the craftsmen have found a way out - instead of three different pads, they scan the same one, which allows them to take into account all the nuances of reading.
Other problems arise during the operation of the device due to the fault of users. Samsung may freeze and require a reboot due to full memory, mechanical damage to internal parts due to the smartphone falling or deformation, moisture. Android malfunctions can also occur due to the installation of dubious applications or not yet stable updates on the device.
How to change the keyboard on Android Samsung - replacing the keyboard on your phone
If you suspect damage or a manufacturing defect, it is advisable to seek help from professionals. The manufacturer’s official website provides a list of service centers where qualified company employees will diagnose the device and identify the real cause of constant malfunctions.
Enable automatic reboot
Samsung forced reboot is a special option that allows the smartphone owner to constantly use a fully functional device without lags or freezes. After enabling this feature, the phone will reboot itself at a time specified by the user (for example, at night), automatically clearing the application cache and eliminating all possible system failures.
How to enable automatic reboot on Samsung Galaxy: • go to settings; • go to the “Reset” menu; • open the “Automatically restart Samsung” section; • choose a time and frequency that is convenient for you.
Please note that an enabled automatic force reboot will only work under the following conditions:
• battery charge level is more than 30%; • no encryption was used in the internal memory; • automatic SIM card blocking is disabled.
Another way to speed up your Samsung Galaxy A50 or newer model is to clear your smartphone's memory.
Restart in Adb Run
A convenient, free program for a personal computer allows you to restart a smartphone based on the Android OS using a few simple commands entered via the keyboard. The user will need:
Go to “Settings” of your phone or tablet.
Open the "Help" section.
In the “Software Information” subsection.
Tap the “Build Number” heading several times until a message appears indicating that “For Developers” mode has been activated.
Returning to “Settings”, go to the section of the same name.
Start the mode by moving the top slider to the “On” position.
Check the “USB Debugging” checkbox and, if necessary, grant the appropriate permissions.
Download (link - clouds.androidp1.ru), install and run the Adb Run program, then connect your phone or tablet to the computer using a USB cable, preferably one that comes with the device. Wait for the smartphone to authorize and go to the Reboot Android section by entering the number 2 in the dialog line and pressing Enter.
In the window that opens, select the Reboot option by entering and applying the command “1”.
If all manipulations are performed correctly, Android will automatically begin to reboot. During the process, the user can disconnect the device from the computer - and congratulate themselves for successfully restarting the phone.
If your device is frozen
Frequent installation of applications, surfing the Internet, saving photos, multimedia files and other information clog up the phone's memory over time, the operating system begins to crash, even completely freezing. In this case, there is an old proven method.
If your phone freezes, just open the back cover and remove the battery for a few seconds. This measure will not eliminate the cause of the failures that occurred, but will allow the device to resume operation, and will also provide the opportunity to clean up the system or carry out other manipulations with the software.
If the freeze has become systematic, then the root cause of the problem should be determined. An effective measure is to remove questionable or unused programs and applications.
If you want to radically clean your phone, you need to transfer all the saved information to your PC, and then reset the settings to factory values.