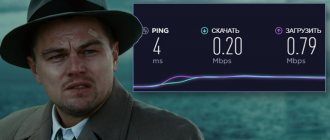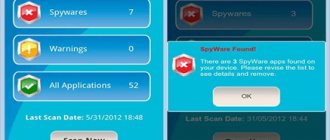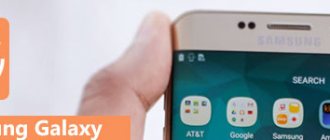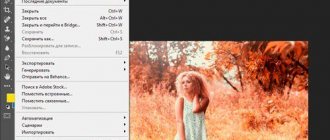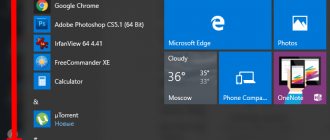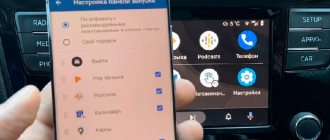Some users ask the question: How to set the weather on iPhone? Actually, for them, I have prepared a complete guide “How to set up the Weather application on iPhone”
Weather app on iPhone will help you always be aware of the outside temperature and precipitation. In addition to the current location, you can add weather forecasts for other cities to the application; to do this, you need to specify its name or zip code. All this can be easily added and removed, and how to set up the weather on iPhone read below.
- How to add a city to Weather on iPhone
- How to remove a city from Weather on iPhone
- How to change the city in Weather on iPhone
- How to change degrees from Fahrenheit to Celsius in Weather on iPhone
- Commands for Siri
- What do the weather icons mean?
How to add a city to Weather on iPhone
The Weather app on iPhone automatically tracks precipitation and temperature in your location (if you allow it). However, you can add any cities and see what the weather is like there.
- Launch the Weather app from your iPhone's home screen.
- Click on the List button in the lower right corner.
- Press + button in the lower right corner.
- Enter name or postal code.
- Click on the desired city from the search results.
What do the weather icons on iPhone mean?
Guide on how to enable geolocation on iPhone
Another question that concerns gadget users: the weather icons on the iPhone - what do they mean. In fact, there is nothing difficult in determining names and designations. However, to make it more clear, here are the main weather symbols on the iPhone:
- The symbol “Snowflake with a thermometer” means ice. In other words, it's cold enough outside for ice to freeze.
- A pictogram in the form of a “Thermometer with the sun” can only mean high temperature.
- “Half sun, up arrow” can only mean dawn.
- “Snowflake” – precipitation in the form of snow.
- “Sun” – clear, sunny weather.
- “One cloud” – deciphering cloudiness.
- “Cloud with lightning” – will show rain and thunderstorms.
- “Cloud with a snowflake and slanting lines” - heavy and wet rain.
- “The sun peeking out from behind a cloud” would mean partly cloudy.
- “Cloud with short drops in oblique lines” – short-term rains.
- “A cloud with long drops of oblique lines” will indicate rainfall.
- “Cloud with straight horizontal lines” - this is how fog will be designated.
There are actually quite a lot of icons. However, they are all understandable even for an inexperienced user.
Weather icons on iPhone
How to remove a city from Weather on iPhone
- Launch the Weather app from your iPhone's home screen.
- Press List button in the lower right corner.
- Swipe from right to left over the city you want to delete so that the Delete button appears.
- Press Delete button.
Significant design changes
The Weather app in iOS 15 gets a redesign that makes it easier than ever to quickly see the information you need. The Weather app uses a card-based interface that divides various information into sections.
There's still the main hourly weather forecast view that you can switch between, and the new 10-day forecast view lets you know what weather you can expect over the next few days. The updated 10-day forecast shows expected conditions and has a visual temperature bar. This allows you to assess changes over the coming days at a glance.
Scrolling down the Weather app window will take you to new modules that have added additional weather graphics. There are modules assessing air quality, temperature, UV index, sunset and sunrise times, wind strength and direction, precipitation, humidity, visibility and pressure.
For each of these modules, Apple provides graphics, descriptions, and additional information that was not previously available. For example, Apple shows specific wind direction and provides detailed data. This could include forecasting the timing of upcoming precipitation, UV levels for the day, humidity-adjusted temperature, dew point, and more.
♥ BY TOPIC: Tags in Notes on iPhone, iPad and macOS: how to use.
How to change the order of cities in Weather on iPhone
- Launch the Weather app from your iPhone's home screen.
- Click on the List button in the lower right corner.
- Tap and hold the city you want to move up or down.
- Drag the city weather to the position that suits you.
- Remove your finger to change the order of cities.
Repeat this process for each item you want to move up or down in the list.
Enabling the user geolocation mode
Follow the instructions:
- Go to your iPhone's settings and tap on the privacy section. You will be taken to the user security management menu as shown in the figure below.
- Select the first tab to enable geolocation as shown in the figure.
- The process of enabling device geolocation
The process of enabling device geolocation
- In models with newer versions of the IOS operating system, geological location parameters are located in the system services tab (an example is shown in the figure). In this case, you should check whether compass calibration is enabled. Also make sure that the correct time zone is selected. Often, mismatches between geolocation and time zone parameters lead to software errors and the Weather application cannot access network data.
Enable required device system services
After completing all the above steps, restart your iPhone, the app should receive the weather data and display it on the screen once connected to the internet.
Important! It should be noted that a low Internet connection speed can also cause incorrect weather display, because the application is not able to regularly load data. For the widget to work properly, you must connect to a Wi-Fi or 3G network.
How to change degrees from Fahrenheit to Celsius in Weather on iPhone
- Launch the Weather app from your iPhone's home screen.
- Click on the List button in the lower right corner.
- Click on the °C/°F button in the lower left corner.
- Press °C/°F button again to switch back.
Precipitation in the next hour
If it rains, snows, or hails in the next hour, you can sign up for precipitation alerts for the next hour to stay on top of sudden weather changes.
Precipitation alerts for the next hour are only available in the US, UK and Ireland for now.
♥ ON TOPIC: How to recognize text from photos on iPhone without installing third-party applications.
Weather commands for Siri
In addition to checking the weather through the weather app, you can check the weather using the Siri assistant. Using phrases:
- Weather forecast for the week.
- What is the weather today.
- When will it be sunset?
- When will the sun rise?
By default, Siri will show the weather for your current location; if you need a different city, just add it to the phrase. For example, “Weather forecast for a week in Sochi.”
Option 3: Gismeteo Lite
One of the most popular services providing weather information in the world also has its own application for iOS. It comes in two versions - free and paid, and next we'll look at how to set up and use the first.
- Install the application on your iPhone and launch it.
- Go to the Nearby tab and click Request Access.
- In the pop-up window, allow Gismeteo Lite to use your location.
- Immediately after this, a list with the nearest airports and weather stations, as well as populated areas, will appear in the application window. Choose the one that matches your location.
- You will see the weather for the selected location, which is displayed by hour by hour by default.
The “By Days” view is available when you go to the corresponding tab.
- From the same window you can go to the Gismeteo Lite settings, where the units of measurement are defined,
the location that will be displayed on the widget is selected (current or set independently, which we will talk about later), as well as some other parameters.
- To add another location, go to the “My Locations” tab and use the search to find it.
- As soon as you select a suitable result from the search results, it will be added to the list of items from which you can go to the main application window.
The list itself can be “Edit”.
And the place for which the weather is displayed is “Add to Favorites”, “Open Gismeteo website” and show “Precipitation Radar”. These options are available by tapping on the ellipsis in the upper right corner.
- Gismeteo Lite also has a widget. We already wrote above about how to add it, but it looks like this:
The widget can be collapsed and expanded, and you can simply tap it to switch between hourly and daily weather information.
We are glad that we were able to help you solve the problem. In addition to this article, there are 12,719 more instructions on the site. Add the Lumpics.ru website to your bookmarks (CTRL+D) and we will definitely be useful to you. Thank the author and share the article on social networks.
Describe what didn't work for you. Our specialists will try to answer as quickly as possible.
Using third-party programs to customize the weather widget
A lot of weather display applications have been created for the iOS operating system. (We wrote how to delete applications in another article).
It can be added both to the desktop and to the phone's lock screen.
It is worth noting that before you start using any third-party program, you should add it to the notification center, as described in the previous subsection of the article.
- Yahoo Weather. A utility for adding a weather widget to the home screen or lock screen. The background image changes every few hours in a random order, it corresponds to the time of day and weather. The user can also choose the background image himself. There are wind maps and various temperatures. After installing the utility, add it to the notification center, and after the first launch, enable regular notifications.
Enable regular in-app notifications
- eWeather. This program will always keep you up to date with all the weather conditions in your region. It is possible to forecast low tides as well as high tides. In addition to standard functions, the application has a beautiful and intuitive interface.
Thematic video:
Why do we need various applications and widgets if they are pre-installed on the iOS platform?
It is worth noting that the official App Store service has a huge number of various programs and widgets, the installation of which is very simple.
But it is still necessary to mention that the official firmware of the iOS platform provides widgets that can display information about weather conditions.
At the same time, most devices, that is, IPhone smartphones, have a problem due to which their owners cannot install a weather widget. Of course, not in the literal sense of installing, but rather setting it up, since the application simply does not want to determine location and geolocation.
Check if you have the latest version of iOS
Some versions of iPhone software may contain a bug that causes problems with applications, including weather. Therefore, it is recommended to always have the latest version. To check if there are more recent ones, you should go to Settings > General > Software Update and if there is an update, you will see the option to download it and then install it.